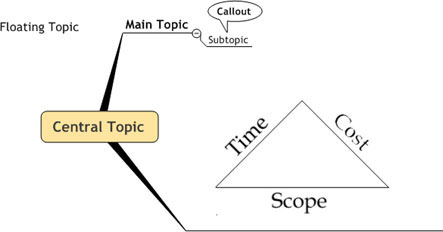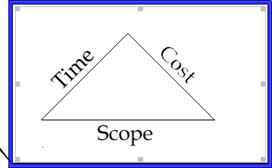Podeu afegir imatges a gairebé qualsevol element d'un mapa MindManager, inclosa una imatge presa de la Biblioteca. El mètode per afegir una imatge és el mateix per a tots els temes. Els passos següents us mostren com afegir una imatge a cada tipus de tema:
1. Seleccioneu el tema central del mapa i premeu Insereix.
Apareix un tema principal.
2. Seleccioneu el nou tema principal i torneu a prémer Insereix.
Fins ara, heu creat un mapa amb un tema principal que s'estén fora del tema central i un subtema adjunt al tema principal. El següent pas és afegir un tema flotant i un tema destacat.
3. Feu clic al botó Insereix un tema flotant de la barra d'eines. Col·loqueu el tema al mapa fent clic a la ubicació preferida.
4. Inseriu un tema destacat seleccionant primer qualsevol dels temes del mapa. Feu clic al botó Insereix un tema destacat de la barra d'eines.
El tema destacat s'adjunta al tema que heu seleccionat.
5. Obriu el menú Biblioteca. Amplieu la carpeta Imatges i obriu una de les categories d'imatges. Feu clic i arrossegueu una imatge de la biblioteca al mapa.
Observeu que el raig tractor vermell agafa la imatge si l'apropeu a un altre tema. Per cert, no us heu perdut el botó Insereix tema d'imatge a la barra d'eines. No hi és. Si premeu la tecla Maj mentre arrossegueu la imatge al mapa, podeu desactivar el raig tractor vermell.
Un bon hàbit és fer clic sempre a una àrea buida del mapa abans de realitzar el pas 5. Aquesta acció anul·la la selecció de tots els temes. És possible que sense voler col·loqueu moltes imatges en un mapa si no seguiu aquest hàbit. Sembla que la naturalesa humana és fer clic a la imatge de la biblioteca quan en trobeu una que us agradi. Si ho fas i es selecciona un tema en algun lloc del mapa, la imatge es transporta directament al tema seleccionat. Potser ni tan sols us adoneu que això ha passat. És possible que la imatge seleccionada no sigui visible a la pantalla. Tot es veu bé fins que mires al mapa i veus una imatge que no pertany.
MindManager ofereix una altra manera d'afegir un tema d'imatge que val la pena esmentar. Podeu utilitzar el mètode següent en lloc del pas 5: Feu clic al mapa. Assegureu-vos que no estigui seleccionat cap tema. Obriu el menú Insereix. Seleccioneu Imatge -> Des del fitxer. Apareix un petit símbol al mapa. Feu clic al mapa on voleu inserir la imatge. Apareix el quadre de diàleg Selecciona una imatge. Seleccioneu una imatge i feu clic a Insereix. La imatge es col·loca al mapa. Utilitzeu aquesta tècnica per a imatges que només utilitzeu una vegada i que no vulgueu afegir a la biblioteca.
També podríeu haver seleccionat Imatge -> Des de la biblioteca. Si feu aquesta selecció, no s'afegeix cap imatge al mapa. Obre la biblioteca. Si feu la selecció Des de la biblioteca, tornareu al pas 5 original. Sembla un cercle, no?
La imatge s'insereix al mapa. MindManager tracta la imatge com un tema. Podeu referir-vos-hi com a tema d'imatge. Afegiu text al tema de la imatge seleccionant la imatge i escrivint. Escriure text no substitueix la imatge. És possible que us hagi frustrat intentar canviar el text d'un tema. Esborra tot el text si comença a escriure just després de seleccionar el tema. No és així amb un tema d'imatge. Una advertència és que només podeu tenir una imatge. Intentar afegir una segona imatge substitueix la primera.
Tota la inserció dels últims passos dóna com a resultat el mapa MindManager que es mostra a la figura 1. La piràmide adjunta revela com es connecten les restriccions triples d'un projecte. Canvieu una de les limitacions, i una de les altres canviarà.
Un tema d'imatge no s'exporta bé. Exportar a una pàgina web pot distorsionar la imatge. L'enviament del mapa a Word deixa la imatge enrere. Tanmateix, exportar a PowerPoint està bé. La imatge es processa correctament.
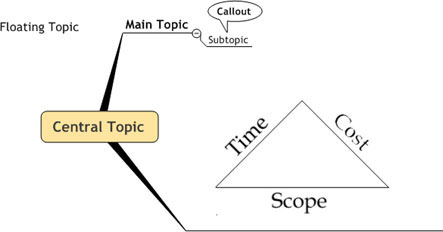
Figura 1: Temes preparats per a imatges.
6. Seleccioneu Tema flotant al mapa. Col·loca el cursor sobre una imatge de la biblioteca, però encara no facis clic.
La imatge sobre la qual feu clic es col·loca immediatament al tema. Tens el correcte? Feu clic. La imatge es transporta directament al tema seleccionat. Repetiu aquest pas per al tema central, el tema principal, el subtema i el text destacat. El procés funciona igual per a tots.
7. Per canviar la mida d'una imatge, seleccioneu el tema i feu clic a la imatge.
Apareixen vuit petites nanses d'ajust al voltant de la imatge. La figura 2 mostra que el tema està seleccionat (tal com indica el quadre blau) i que la imatge està seleccionada (tal com indica l'aspecte dels quadres de moviment o nanses). Posa el cursor sobre una de les nanses i apareixeran petites fletxes. Feu clic i arrossegueu la imatge a la mida que vulgueu. Utilitzeu les nanses de les cantonades per assegurar-vos que la imatge segueixi semblant igual a mesura que canvieu la mida.
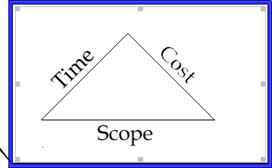
Figura 2: Canviar la mida de la imatge.
Podeu eliminar fàcilment una imatge. Seleccioneu el tema i feu clic a la imatge. Apareixen les vuit nanses de mida. Premeu suprimeix i la imatge s'eliminarà del mapa.
Ara heu afegit imatges a tots els tipus de temes del mapa MindManager.