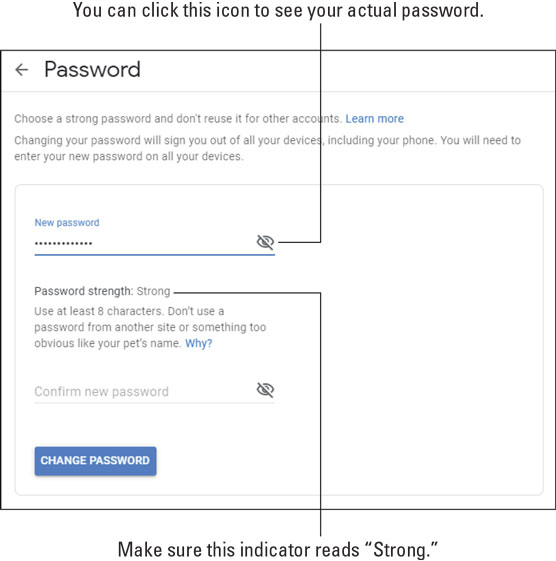Com més feu servir les aplicacions de G Suite , més informació sobre vosaltres s'emmagatzemarà en línia. Podeu acabar ràpidament amb una gran part de la vostra vida professional i personal emmagatzemada al núvol, de manera que val la pena prendre totes les mesures necessàries per mantenir aquestes dades segures i controlar qui les pot veure i quan.
En aquesta llista, investigueu deu maneres de millorar la seguretat i la privadesa del vostre compte de Google i de les aplicacions de G Suite. Sí, es necessita una mica de temps per implementar aquestes mesures, però el temps que invertiu serà una inversió excel·lent.
Assegureu-vos que la vostra xarxa Wi-Fi estigui ben tancada
El primer pas per protegir G Suite en realitat no té res a veure directament amb G Suite. En canvi, aquest pas tracta de protegir la xarxa que utilitzeu per accedir a Internet (i, per tant, a G Suite): la vostra xarxa Wi-Fi. Si accediu a les vostres coses de G Suite només a través d'una gran xarxa corporativa, per descomptat, podeu saltar-vos alegrement per aquesta secció, perquè els nerds de TI ho tenen cobert. Tanmateix, si, com la majoria de la gent, feu algunes (o moltes) treballs de G Suite a casa, haureu de prendre mesures per reduir les escotilles de la Wi-Fi.
Una xarxa Wi-Fi segura és necessària a causa d'una pràctica anomenada wardriving , on un pirata informàtic del costat fosc de la Força condueix per diversos barris amb un ordinador portàtil o un altre dispositiu configurat per buscar xarxes sense fil disponibles. Si el delinqüent troba una xarxa no segura, l'utilitza per a l'accés gratuït a Internet (aquesta persona s'anomena piggybacker ) o per fer malbé els recursos de xarxa compartits. Això pot significar accedir a les aplicacions de G Suite que s'executen en un ordinador de xarxa.
El problema és que les xarxes sense fil són inherentment vulnerables perquè la connexió sense fil que us permet accedir a les vostres aplicacions de G Suite des de la cuina o la sala d'estar també pot permetre que un intrús de fora de casa accedeixi a la xarxa. Afortunadament, podeu protegir la vostra xarxa sense fil contra aquestes amenaces amb alguns retocs i tècniques, tal com s'explica a la llista següent.
La majoria del que segueix aquí requereix accés a les pàgines d'administració o configuració del vostre encaminador Wi-Fi. Consulteu la documentació del vostre encaminador per saber com realitzar aquestes tasques.
- Canvieu la contrasenya d'administrador de l'encaminador. De lluny, la tasca de configuració més important per a qualsevol encaminador Wi-Fi nou és canviar la contrasenya predeterminada (i el nom d'usuari, si el vostre encaminador ho requereix). Tingueu en compte que parlo aquí de la contrasenya administrativa, que és la contrasenya que feu servir per iniciar sessió a les pàgines de configuració de l'encaminador. Aquesta contrasenya no té res a veure amb la contrasenya que utilitzeu per iniciar sessió al vostre proveïdor de serveis d'Internet (ISP) o a la vostra xarxa sense fil. Canviar la contrasenya administrativa per defecte és crucial perquè és bastant fàcil per a un pirata informàtic maliciós proper accedir a la pàgina d'inici de sessió del vostre encaminador i perquè tots els encaminadors nous utilitzen contrasenyes predeterminades comunes (i, per tant, conegudes) (com ara "contrasenya") i noms d'usuari ( com ara "administrador").
- Canvia la contrasenya de la xarxa Wi-Fi. Assegureu-vos que la vostra xarxa Wi-Fi estigui protegida amb una contrasenya robusta i difícil d'endevinar per evitar l'accés no autoritzat.
- Reforça el xifratge del teu encaminador Wi-Fi. Per assegurar-vos que cap malfador proper pugui interceptar les vostres dades de xarxa (mitjançant una eina anomenada rastrejador de paquets ), heu de xifrar la vostra xarxa sense fil. Alguns encaminadors antics no tenen el xifratge activat o bé utilitzen un xifratge obsolet ( llegiu: no segur) anomenat Privadesa equivalent per cable (WEP). L'estàndard d'or actual per al xifratge és Wi-Fi Protected Access II (WPA2), així que assegureu-vos que el vostre encaminador utilitzi aquest tipus de seguretat.
- Comproveu el nom de la vostra xarxa per obtenir informació d'identificació. Assegureu-vos que el nom de la vostra xarxa Wi-Fi, conegut com el seu identificador de conjunt de serveis (SSID), no inclogui cap text que us identifiqui (per exemple, la xarxa de Joe Flaherty) ni la vostra ubicació (123 Primrose Lane Wi-Fi).
- Actualitzeu el firmware del vostre encaminador. El programa intern que executa l'encaminador Wi-Fi s'anomena el seu encaminador de bona reputació. Els fabricants d'encaminadors de bona reputació publiquen actualitzacions de microprogramari periòdiques no només per solucionar problemes i proporcionar noves funcions, sinó també per tapar forats de seguretat. Per tant, és crucial mantenir sempre actualitzat el microprogramari del vostre encaminador.
Protegiu el vostre compte de Google amb una contrasenya segura
La vostra experiència amb Gmail, Calendar, Drive i totes les altres aplicacions de G Suite només és tan segura com el vostre compte de Google. Per tant, és vital assegurar-se que el vostre compte estigui bloquejat. Afortunadament, això només requereix dues coses: donar al vostre compte una contrasenya segura (tal com descric en aquesta secció) i activar la funció de verificació en dos passos de Google (de la qual parlaré a la secció següent).
La primera línia de defensa del vostre compte de Google és una contrasenya segura. Un cop hàgiu esbrinat una contrasenya a prova de bales, seguiu aquests passos per canviar la vostra contrasenya de Google existent:
- Accediu a la configuració del vostre compte de Google. Segur que qualsevol d'aquests mètodes us funcionarà:
- Inicieu la sessió a qualsevol aplicació de G Suite, feu clic al botó Compte de Google a l'extrem superior dret i, a continuació, feu clic a Gestiona el vostre compte de Google.
- Navegueu directament a myaccount.google.com i inicieu la sessió al vostre compte.
- Feu clic a Seguretat.
- A la secció Inici de sessió a Google, feu clic a Contrasenya. Google, sempre prudent, us demana que torneu a iniciar la sessió.
- Introduïu la vostra contrasenya i feu clic a Següent. Google mostra la pàgina Contrasenya, que es mostra.
- Escriviu la vostra contrasenya nova i segura al quadre de text Contrasenya nova. Abans de continuar, assegureu-vos que l'indicador de força de la contrasenya digui fort , tal com es mostra.
- Torneu a introduir la mateixa contrasenya al quadre de text Confirma la nova contrasenya.
- Feu clic al botó Canvia la contrasenya. Google aplica la nova contrasenya al vostre compte.
Activa la verificació en dos passos de Google
Una contrasenya feta d'acer és una característica de seguretat necessària, però, malauradament, no és una característica de seguretat suficient. Els usuaris maliciosos encara poden entrar al vostre compte amb astucia o força bruta, de manera que necessiteu una segona línia de defensa. Aquesta línia és una característica que Google anomena verificació en dos passos (que és un nom més entenedor que el que la resta d'Internet fa servir més sovint per a la mateixa funció: autenticació de dos factors). La part de dos passos significa que per accedir al vostre compte de Google cal dues accions diferents:
- Inicieu la sessió amb les credencials del vostre compte de Google.
- Verifiqueu que esteu autoritzat per accedir al compte introduint un codi de verificació que Google us envia.
Podeu configurar la verificació en dos passos per rebre el codi mitjançant un missatge de text o una trucada telefònica automatitzada.
Aquests són els passos que cal seguir per activar la verificació en dos passos i dir a Google com voleu rebre els vostres codis de verificació:
- Accediu a la configuració del vostre compte de Google. Qualsevol d'aquests mètodes funciona bé:
- Inicieu la sessió a qualsevol aplicació de G Suite, feu clic al botó Compte de Google a l'extrem superior dret i, a continuació, feu clic a Gestiona el vostre compte de Google.
- Navegueu directament a la pàgina El meu compte de Google i inicieu la sessió al vostre compte.
- Feu clic a la pestanya Seguretat.
- A la secció Inici de sessió a Google, feu clic a Verificació en dos passos. Google mostra una visió general del procés de verificació en dos passos.
- 4. Feu clic al botó Comença. Google us demana amb prudència que torneu a iniciar la sessió.
- Introduïu la vostra contrasenya i feu clic a Següent. Google mostra la pàgina Configurem el teu telèfon, que es mostra.
- Introduïu el vostre número de telèfon.
- Feu clic al botó d'opció Missatge de text. Si, per algun motiu, no voleu (o no podeu) rebre el vostre codi de verificació per text, feu clic al botó d'opció Trucada telefònica.
- Feu clic a Següent. Google us envia un codi de verificació per missatge de text (o trucada telefònica, si heu fet aquesta ruta).
- Utilitzeu el quadre de text Introduïu el codi per escriure el codi que heu rebut i, a continuació, feu clic a Següent. Si el codi que obteniu sembla G-123456, només cal que introduïu els números al quadre de text.
Google us pregunta si voleu activar la verificació en dos passos.
- Feu clic a Activar. La funció de verificació en dos passos ja està activa al vostre compte de Google.
Configureu els vostres mètodes de verificació de contactes
Hi ha una vella dita a la indústria de la seguretat: "Quan tothom vol atrapar-te, ser paranoic és només un bon pensament". Està bé, així que no tothom està tractant de fer-te mal (a menys que hi hagi alguna cosa que no m'ha dit), però hi ha prou malfactors i malfactors per aquí que estan tractant de fer-te mal que "paranoica" és sinònim de "tenir comú sentit.”
Així, doncs, en aquest sentit, la vostra propera tasca a prova de bales per al vostre compte de Google és configurar alguns mètodes perquè Google us contacti per verificar que realment està intentant iniciar la sessió al vostre compte o per notificar-vos quan cregui que ho ha detectat. activitat sospitosa al vostre compte. (Sí, aquesta és la part paranoica.)
Seguiu aquests passos per configurar el vostre compte amb un número de telèfon i una adreça de correu electrònic que Google pot utilitzar per verificar-vos:
- Accediu a la configuració del vostre compte de Google. Quin dels següents mètodes utilitzeu depèn de vosaltres:
- Inicieu la sessió a qualsevol aplicació de G Suite, feu clic al botó Compte de Google a l'extrem superior dret i, a continuació, feu clic a Gestiona el vostre compte de Google.
- Navegueu directament a la pàgina El meu compte de Google i inicieu la sessió al vostre compte.
- Feu clic a Seguretat.
- A la secció anomenada Maneres en què podem verificar que sou vosaltres, feu clic a Telèfon de recuperació. Google us demana incansablement que torneu a iniciar la sessió.
- Introduïu la vostra contrasenya i feu clic a Següent. Google mostra la pàgina Telèfon de recuperació.
- Feu clic al botó Afegeix un telèfon de recuperació. Apareix el quadre de diàleg Afegeix un número de telèfon.
- Escriviu el vostre número de telèfon i feu clic a Següent. Google us informa que enviarà un codi de verificació al vostre telèfon.
- Feu clic al botó Obtenir codi. Google t'envia un codi de verificació per missatge de text.
- Utilitzeu el quadre de text Introduïu el codi per escriure el codi que heu rebut i, a continuació, feu clic a Següent. Si el codi que obteniu sembla G-987654, només cal que introduïu els números al quadre de text.
- Feu clic al botó Verificar. Google afegeix el número de telèfon de recuperació al vostre compte.
- Feu clic a Enrere (la fletxa que apunta cap a l'esquerra) per tornar a la pàgina Seguretat.
- A la secció anomenada Maneres en què podem verificar que sou vosaltres, feu clic a Correu electrònic de recuperació. Google torna a demanar-vos que inicieu la sessió.
- Introduïu la vostra contrasenya i feu clic a Següent. Google mostra la pàgina de correu electrònic de recuperació.
- Feu clic a Edita (la icona del llapis).
- Introduïu l'adreça de correu electrònic que voleu utilitzar per a la verificació i, a continuació, feu clic a Fet. Assegureu-vos d'utilitzar una adreça que no sigui la de G Suite (com ara una adreça electrònica personal).
Google afegeix el correu electrònic de recuperació al vostre compte.
Amaga imatges als missatges de Gmail
Podeu fer que la vostra adreça de correu electrònic de G Suite sigui més privada i segura frustrant les imatges externes que s'han inserit en alguns dels missatges de correu electrònic que rebeu. Una imatge externa és un fitxer d'imatge que resideix en un ordinador servidor d'Internet en lloc d'estar incrustat al missatge de correu electrònic. Un codi especial al missatge indica al servidor que mostri la imatge quan obriu el missatge. Això sol ser benigne, però el mateix codi també pot alertar el remitent del missatge que la vostra adreça de correu electrònic funciona. Si el remitent és un enviador de correu brossa, això normalment fa que rebeu encara més correu brossa. Podeu evitar-ho desactivant les imatges externes.
Aquests són els passos a seguir per configurar Gmail perquè no mostri imatges externes als missatges que rebeu:
- Trieu Configuració → Configuració. Gmail obre la pàgina Configuració, amb la pestanya General que es mostra.
- Per a la configuració d'Imatges, feu clic al botó d'opció Pregunta abans de mostrar imatges externes, tal com es mostra. Per tornar a mostrar sempre imatges externes, feu clic al botó d'opció Mostra sempre imatges externes.
- Feu clic al botó Desa els canvis a la part inferior de la pàgina Configuració. Gmail us demana que confirmeu.
- Feu clic a Continuar.
Ara, quan mostreu un missatge que conté imatges externes, veureu la notificació que es mostra. Tens tres opcions:
- Si el missatge és clarament (o fins i tot possiblement) correu brossa, deixeu les imatges amagades i agraïu-vos per ser proactiu amb la vostra seguretat.
- Si esteu segur que el missatge és segur, feu clic a Mostra imatges a continuació per mostrar les imatges.
- Si coneixeu el remitent i hi confieu completament, feu clic a l' enllaç Mostra sempre les imatges des de l' adreça , on Adreça és l'adreça de la persona o entitat que ha enviat el missatge. Això indica a Gmail que mostri sempre imatges als missatges enviats des d'aquesta adreça.
Bloqueig de remitents a Gmail
Si heu provat alguna de les funcions de col·laboració de G Suite sobre les quals continuo a la part 3, aquí espero que hàgiu descobert que els vostres companys i companys són un grup acollidor i solidari. És possible que ja hagis fet molts amics nous. No obstant això, dins de qualsevol grup de persones, per molt amable i útil que sigui aquest grup en general, sempre hi ha una o dues llavors dolentes. Pot ser Boring Bill, que no passa res, o Insufferable Sue, que presumeix fins i tot del més petit èxit. O, pot ser una cosa més greu, com algú que t'envia missatges vagament (o fins i tot obertament) esgarrifosos o amenaçadors.
Sigui quin sigui el motiu, la vida és massa curta per fer front a aquestes molèsties, així que hauríeu de seguir aquests passos a Gmail per impedir que aquesta persona us enviï més missatges:
- A Gmail, mostra un missatge de la persona que vols bloquejar.
- Feu clic a Més (els tres punts verticals a la dreta de la icona de resposta).
- Feu clic a Bloqueja "Nom", on Nom és el nom del paria social que voleu evitar. Gmail us demana que confirmeu el bloqueig.
g-suite-block-command
Utilitzeu l'ordre Block per evitar que alguns inadaptats us enviïn missatges.
- Feu clic a Bloquejar. Gmail afegeix l'adreça de la persona a la llista de remitents bloquejats. Els missatges futurs d'aquesta persona aniran automàticament a l'etiqueta de correu brossa de Gmail.
Si canvieu de parer (o la persona es compromet a corregir-se), podeu desbloquejar la persona fent clic al menú Configuració, escollint l'ordre Configuració, seleccionant la pestanya Filtres i adreces bloquejades i, a continuació, fent clic a l'enllaç Desbloqueja al costat de remitent que voleu tornar als vostres bons llibres. Quan Gmail us demani si esteu segur d'això, feu clic a Desbloqueja.
Trieu qui pot veure la vostra informació personal
El vostre compte de Google conté força dades sensibles, incloses dades personals com ara el vostre aniversari i el vostre sexe. Normalment, combinar dades sensibles amb Internet és un malson de privadesa fet realitat, però, afortunadament, Google inclou un conjunt decent d'eines que us permeten triar què compartiu i amb qui.
Per motius de privadesa, Google divideix el vostre món en tres categories per compartir:
- Només tu: només tu pots veure les dades.
- La teva organització: només tu i cada persona de la teva organització G Suite les pots veure les dades.
- Qualsevol: les dades poden ser vistes per tothom que vulgui mirar.
Google aplica la configuració de privadesa predeterminada per a dades com ara el teu aniversari (només tu), la teva foto de perfil (la teva organització) i el teu nom (qualsevol persona). Seguiu els passos següents per personalitzar aquesta i altres configuracions de privadesa.
- Accediu a la configuració del vostre compte de Google. Tria el teu verí:
- Inicieu la sessió a qualsevol aplicació de G Suite, feu clic al botó Compte de Google a l'extrem superior dret i, a continuació, feu clic a Gestiona el vostre compte de Google.
- Navegueu directament a la pàgina El meu compte de Google i inicieu la sessió al vostre compte.
- Feu clic a Informació personal.
- A la secció Tria el que veuen els altres, fes clic a Ves a Sobre mi. Google obre la pàgina Sobre mi.
- Feu clic a un element de la vostra informació personal.
- Fes clic a qui pot veure la informació: només tu, la teva organització o qualsevol persona. Tingueu en compte que aquestes opcions no estan disponibles per a tota la vostra informació personal.
- Feu clic a Enrere (la fletxa que apunta cap a l'esquerra).
- Repetiu els passos 4-6 per a la resta de la vostra informació personal.
Gestioneu els vostres controls d'activitat
Google fa un seguiment de diverses activitats mentre esteu en línia, com ara on aneu al web, quines aplicacions de G Suite feu servir, on us trobeu al món real mentre esteu en línia i què mireu a YouTube. Google diu que això és per "una millor personalització a Google", sigui el que realment signifiqui.
Si no us sentiu còmode amb Google fent el seguiment d'algunes o de totes aquestes activitats, podeu utilitzar els controls d'activitat del vostre compte per decidir què desa Google de vosaltres, si és que hi ha alguna cosa. Aquí teniu què fer:
- Accediu a la configuració del vostre compte de Google. Trieu l'opció que us sembli atractiva en aquest moment:
- Inicieu la sessió a qualsevol aplicació de G Suite, feu clic al botó Compte de Google a l'extrem superior dret i, a continuació, feu clic a Gestiona el vostre compte de Google.
- Navegueu directament a la pàgina El meu compte de Google i inicieu la sessió al vostre compte.
- Feu clic a Dades i personalització. La secció Controls d'activitat mostra un resum del que Google està fent un seguiment sobre tu.
- Si no voleu que Google supervisi les trampes de les vostres aplicacions web i G Suite, feu clic a Activitat al web i en aplicacions i, a continuació, feu clic per activar l'interruptor Activitat al web i en aplicacions a Desactivat. Google et pregunta si n'estàs segur.
- Feu clic a Pausa. Google et pregunta si n'estàs realment, molt segur.
- Digues "Grrr" i fes clic a Pausa.
- Feu clic a Enrere (la fletxa que apunta cap a l'esquerra).
- Repetiu els passos del 3 al 6 per a les activitats de l'historial d'ubicacions i de l'historial de YouTube.
Gestioneu els vostres dispositius
Fins i tot amb el vostre compte de Google bloquejat darrere d'una contrasenya segura, un usuari nefast pot tenir accés al compte. La manera més comuna que algú pot accedir és si utilitzeu les mateixes credencials d'inici de sessió en un altre lloc web i aquest lloc és piratejat i les dades d'inici de sessió dels seus usuaris roben. Aleshores, aquestes dades es venen o es publiquen en línia i, en poc temps, un desconegut inicia sessió al vostre compte de Google abans segur.
Si voleu comprovar si les vostres credencials d'inici de sessió de Google s'han vist compromeses, aneu a He estat protegit? lloc i després Introdueix la teva adreça de correu electrònic d'accés a Google. (Pwned - es pronuncia "propietat" - parla de pirates informàtics per haver estat derrotat o controlat per algú altre).
Certament, no voleu que cap reprovador no autoritzat accedeixi al vostre compte, així que hauríeu de fer tres coses:
- Utilitzeu una contrasenya única per al vostre compte de Google.
- Activeu la verificació en dos passos, tal com he descrit anteriorment en aquest capítol.
- Comproveu periòdicament el vostre compte per veure si un dispositiu que no reconeixeu ha iniciat sessió al compte.
Per a l'últim d'aquests elements, aquí teniu els passos que heu de seguir per cercar dispositius no reconeguts que tinguin la sessió iniciada al vostre compte de Google:
- Accediu a la configuració del vostre compte de Google. Pots fer-ho de qualsevol manera:
- Inicieu la sessió a qualsevol aplicació de G Suite, feu clic al botó Compte de Google a l'extrem superior dret i, a continuació, feu clic a Gestiona el vostre compte de Google.
o
- Navegueu directament a la pàgina El meu compte de Google i inicieu la sessió al vostre compte.
- Feu clic a Seguretat.
- A la secció Els vostres dispositius, feu clic a Gestiona els dispositius. Google ofereix la pàgina On heu iniciat la sessió, de la qual es mostra un exemple.
- Si no reconeixeu un dispositiu, feu clic a la seva icona Més (els tres punts verticals) i després feu clic al botó No reconeixeu aquest dispositiu? comandament. Google obre el quadre de diàleg Protegim el vostre compte, que us diu de manera sensata que canvieu la contrasenya.
- Feu clic a Canvia la contrasenya i seguiu les instruccions per configurar el vostre compte amb una contrasenya nova.
Gestioneu aplicacions de tercers
És bastant comú donar accés a aplicacions i serveis que no són de Google a aplicacions de G Suite, com ara Docs, Sheets i Drive. Aquest accés sovint és convenient, però si deixeu d'utilitzar una aplicació de tercers en particular, o si canvieu d'opinió sobre oferir aquest accés, hauríeu de revocar l'accés de l'aplicació al vostre compte de Google per motius de seguretat. Així és com:
- Accediu a la configuració del vostre compte de Google. Aneu amb un d'aquests mètodes:
- Inicieu la sessió a qualsevol aplicació de G Suite, feu clic al botó Compte de Google a l'extrem superior dret i, a continuació, feu clic a Gestiona el vostre compte de Google.
o
- Navegueu directament a la pàgina El meu compte de Google i inicieu la sessió al vostre compte.
- Feu clic a la pestanya Seguretat.
- A la secció Aplicacions de tercers amb accés al compte, feu clic a Gestiona l'accés de tercers. Google ofereix la pàgina Aplicacions amb accés al vostre compte.
- A la secció Aplicacions de tercers amb accés al compte, feu clic a l'aplicació que tingui l'accés que voleu revocar. Google mostra l'accés que has donat a l'aplicació.
- Feu clic a Elimina l'accés. Google et pregunta si n'estàs segur.
- Feu clic a D'acord . Google revoca l'accés de l'aplicació al vostre compte.