Com dibuixar un gat danime bonic

Com dibuixar gats d
Webex Meetings de la famosa empresa de programari Cisco és una aplicació molt potent i professional per utilitzar-la en reunions en línia . Recentment, amb l'augment significatiu de l'aprenentatge i el treball en línia causat per l'epidèmia, Webex ha estat de confiança i ha estat utilitzat per moltes persones. Aprendrem sobre com registrar, instal·lar i utilitzar Webex a l'article següent.

Instruccions per registrar i instal·lar Webex Meeting per a aprenentatge i reunions en línia
Nota: Aquesta és una guia per instal·lar i utilitzar el programari Webex per a PC.
Primer heu de descarregar la versió del programari Cisco Webex Meetings per a PC.
Després de la descàrrega, executeu el fitxer descarregat per obrir la finestra d'instal·lació. Feu clic al botó Següent .
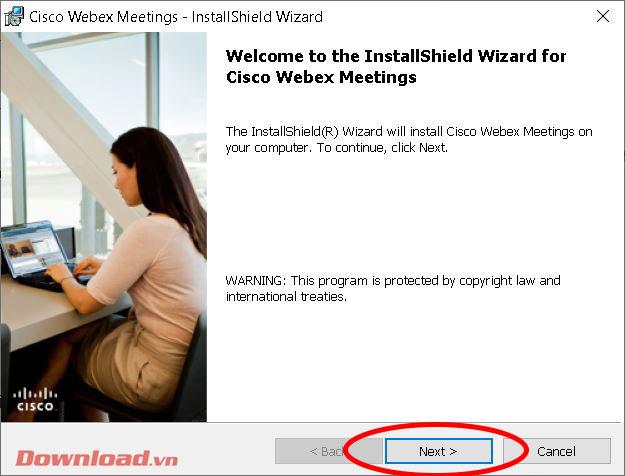
Marqueu la línia Accepto els termes de l'acord de llicència i feu clic a Següent .
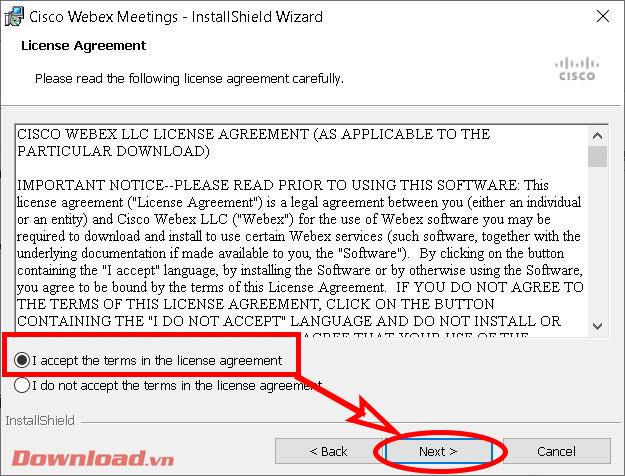
A la finestra següent, feu clic a Instal·la per continuar amb la instal·lació.
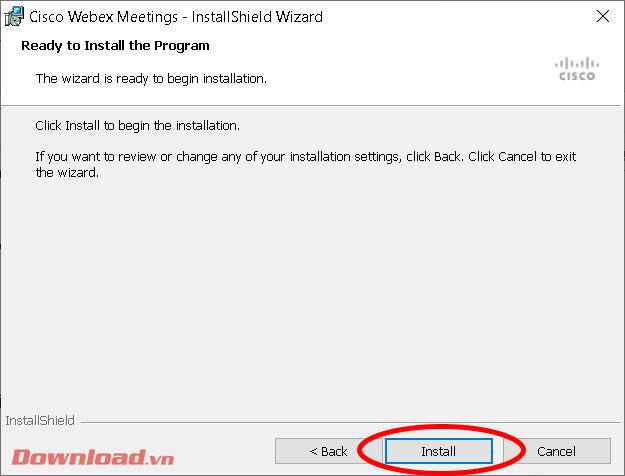
Espereu un moment perquè finalitzi el procés d'instal·lació. Si Windows mostra un quadre de diàleg que us pregunta si voleu instal·lar el programari, feu clic a Sí .
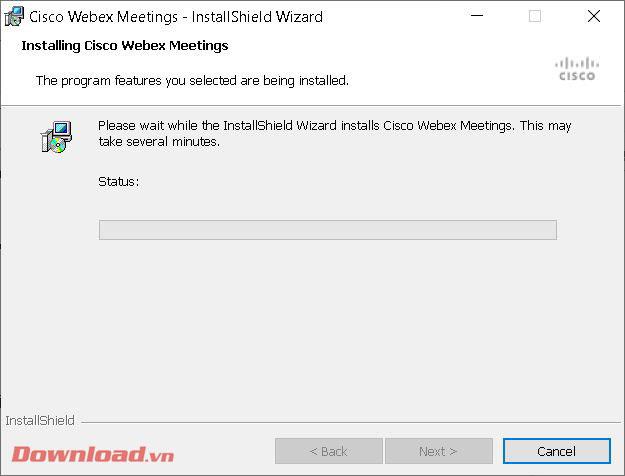
Després de la instal·lació correcta, feu clic al botó Finalitzar per tancar la finestra i iniciar el programari Webex immediatament després.
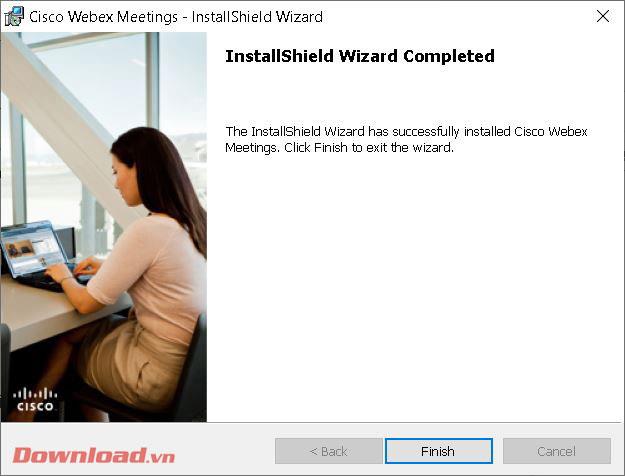
Per poder utilitzar Webex, heu de registrar-vos per obtenir un compte. Visiteu la pàgina d'inici de l'aplicació a: https://www.webex.com/ i després premeu el botó Registra't ara, és gratuït .
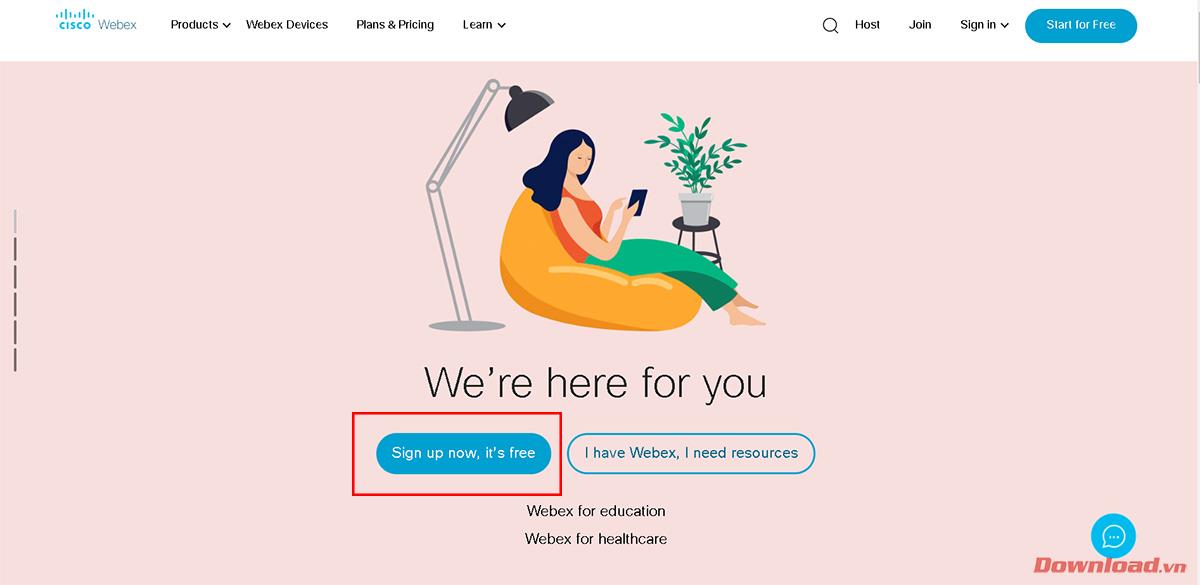
Introduïu la vostra adreça de correu electrònic al quadre en blanc i després premeu el botó Registra't al costat.
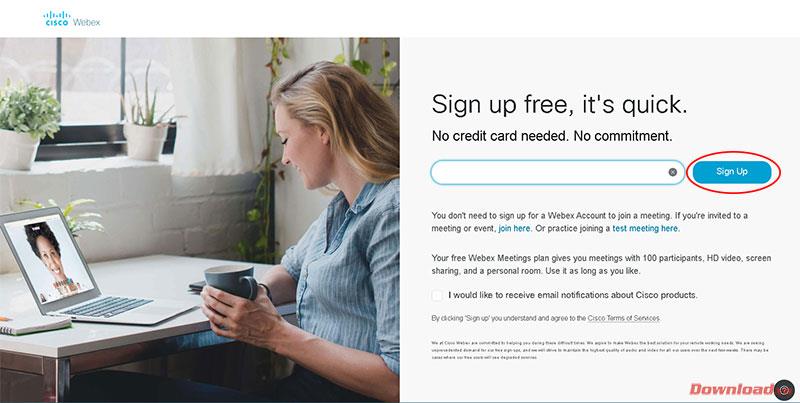
Seleccioneu País, idioma i empleneu el nom complet als quadres en blanc i feu clic a Continuar .
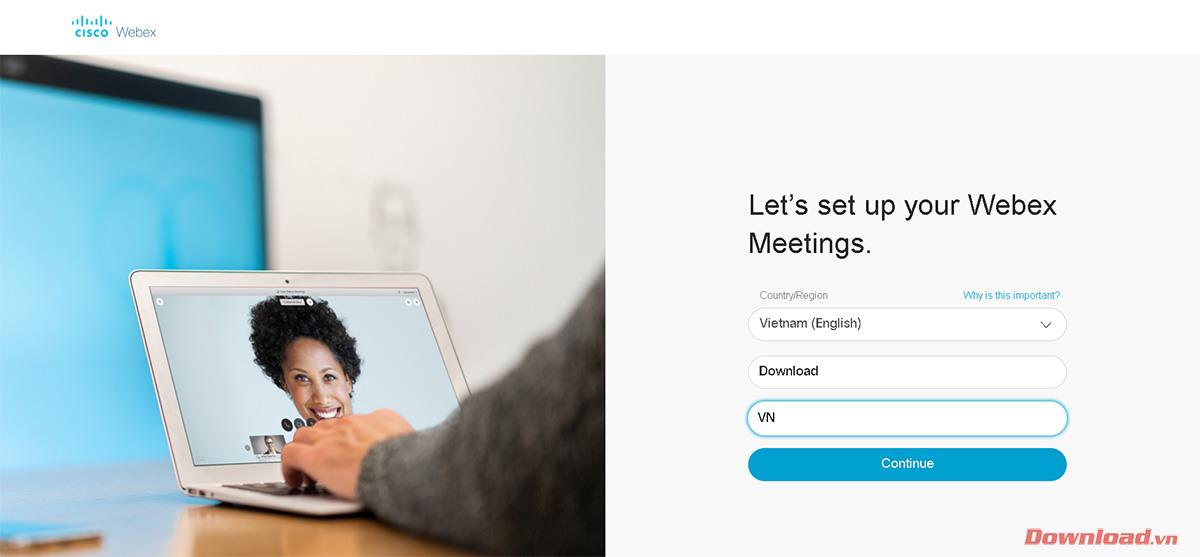
El sistema enviarà un correu electrònic a la vostra bústia de correu per confirmar la creació del compte.
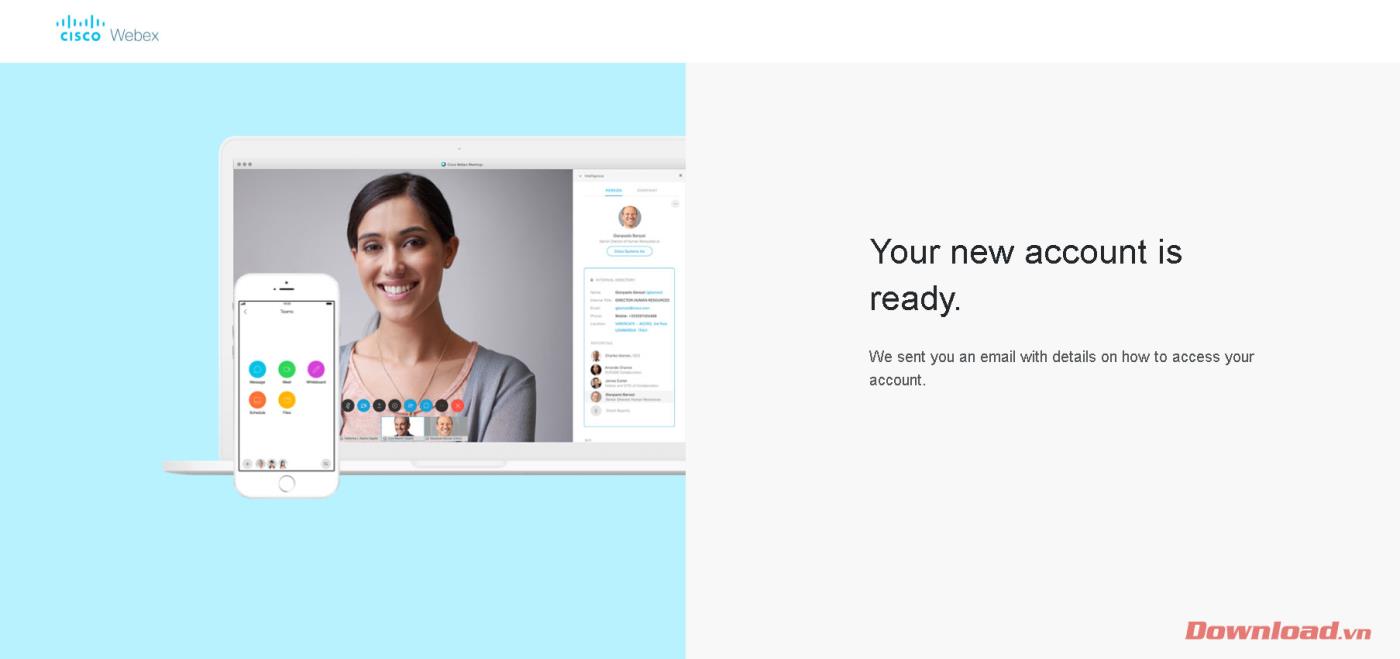
Comproveu el vostre correu electrònic enviat per Webex, feu clic al botó Crea contrasenya al final del missatge.
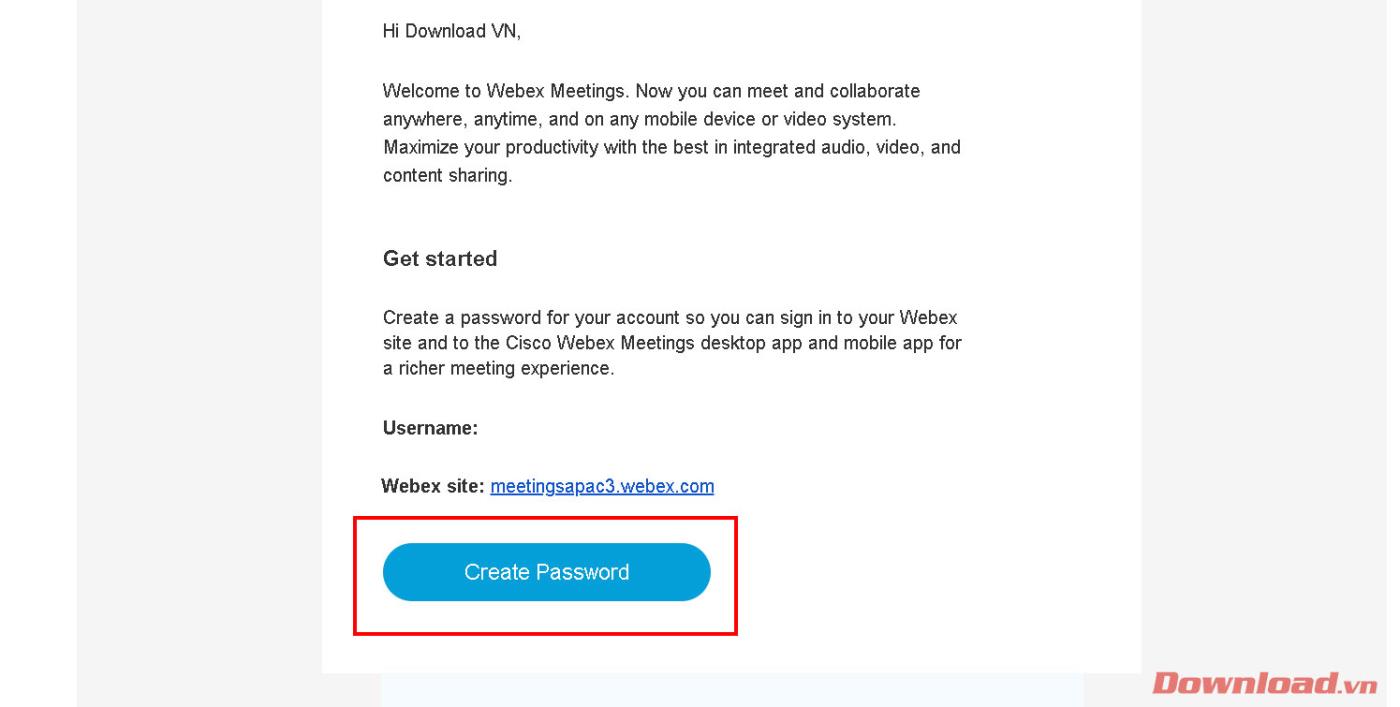
A continuació, se us redirigirà a la pàgina de gestió del compte de Webex per crear una contrasenya d'inici de sessió. Introduïu la vostra contrasenya i confirmeu-la als 2 quadres en blanc sota Nom d'usuari i feu clic a Continuar per completar el procés de registre del compte.
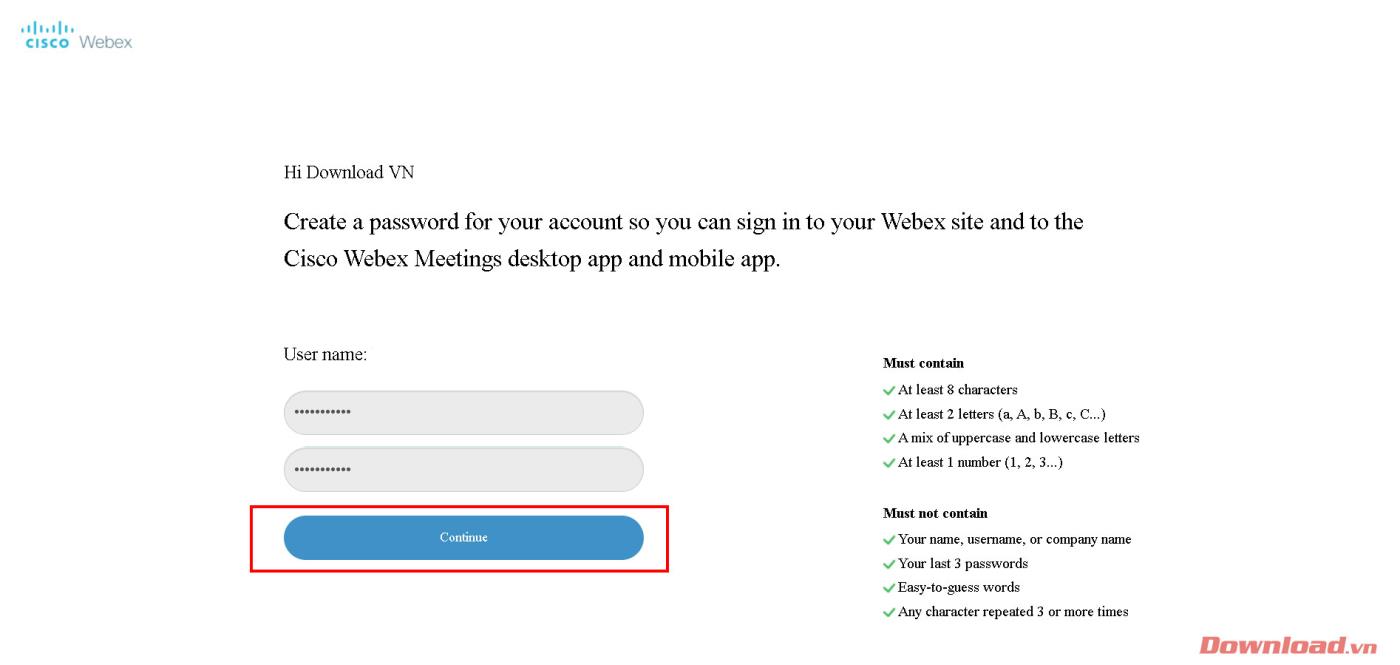
Per crear una aula o una sala de reunions, després d'obrir el programari Webex, introduïu el correu electrònic registrat al quadre Adreça de correu electrònic i feu clic a Següent .
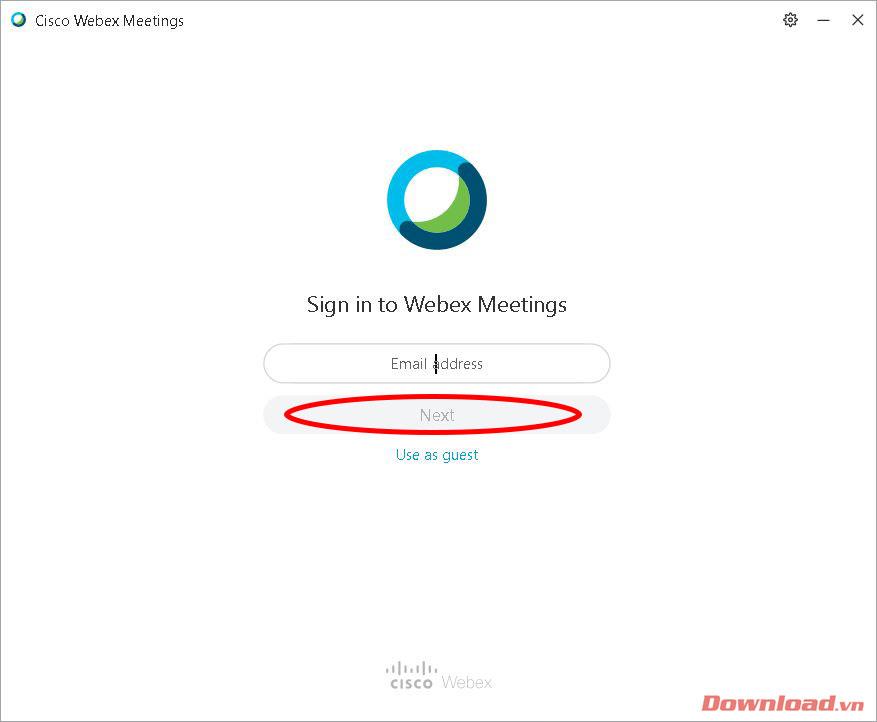
A continuació, introduïu la vostra contrasenya al quadre Contrasenya i premeu el botó Iniciar sessió .
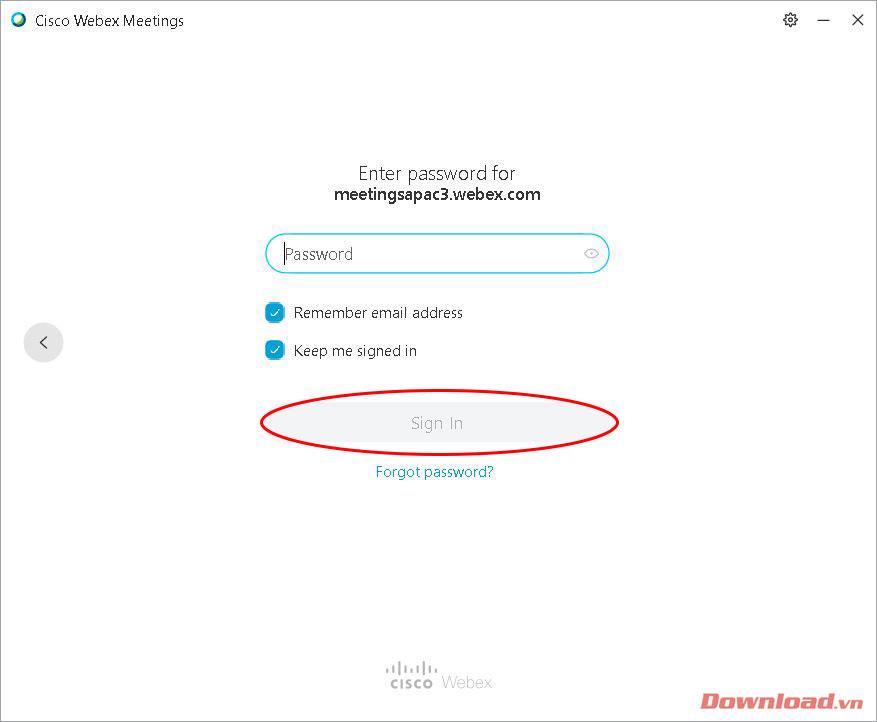
Després d'iniciar sessió correctament, apareixerà la finestra principal del programari. Feu clic a la icona de còpia al costat de l'enllaç de la sala tal com es mostra a continuació per copiar l'enllaç i enviar-lo als participants. A continuació, premeu el botó Inicia una reunió per iniciar una classe/reunió.
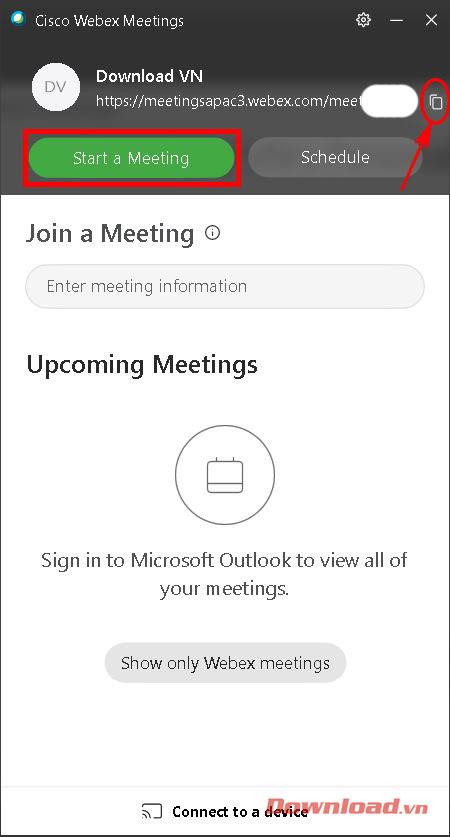
En aquest moment, l'usuari serà traslladat a la sala de reunions personal per preparar la reunió o sessió d'estudi. Després d'apagar o encendre el so i la imatge amb el botó corresponent a la pantalla; Feu clic a Inicia reunió .
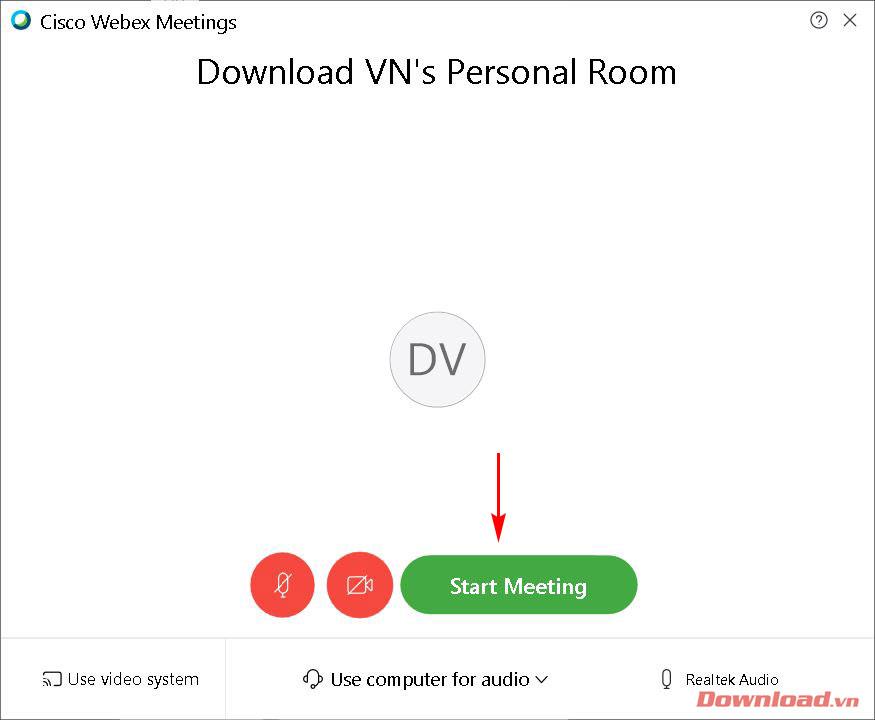
La finestra de l'aula/sala de reunions apareixerà com es mostra a continuació. Podem gestionar els membres que participen a la sala al menú de la dreta. La interfície de l'aula és molt amigable i fàcil d'utilitzar amb funcions bàsiques força completes com silenciar, apagar el vídeo, gravar, carregar fitxers de dades...
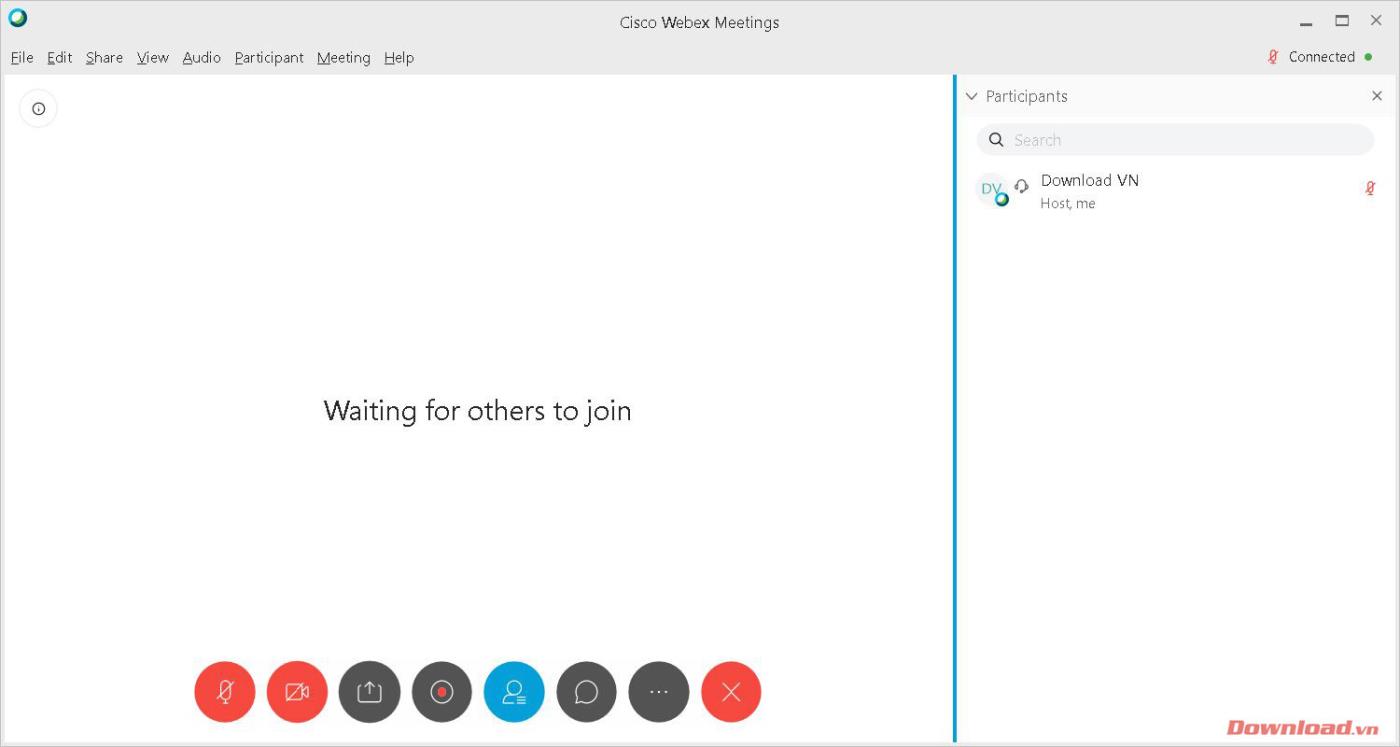
Unir-se a una sala Després de rebre l' enllaç de l'aula , feu-hi clic. En aquest punt, se us redirigirà a editar la finestra del navegador. Feu clic a Obre Cisco Webex Meeting al quadre de diàleg que apareix per obrir el programari Webex i entrar a la sala.
Nota: Cal que instal·leu el programari Webex per poder unir-vos a la sala. Si no l'heu instal·lat, el lloc web també us demanarà que baixeu el fitxer i l'instal·leu. Consulteu les instruccions d'instal·lació al principi de l'article.
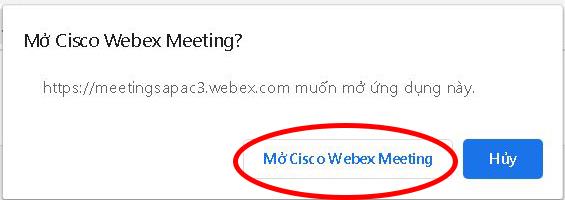
Així, amb uns quants passos senzills, podeu crear i unir-vos a una aula o sala de reunions per satisfer les vostres necessitats d'intercanvi en línia.
Us desitjo èxit!
Com dibuixar gats d
Instruccions per escoltar música a Google Maps. Actualment, els usuaris poden viatjar i escoltar música mitjançant l'aplicació Google Map a l'iPhone. Avui, WebTech360 us convida
Instruccions per utilitzar LifeBOX: el servei d'emmagatzematge en línia de Viettel, LifeBOX és un servei d'emmagatzematge en línia recentment llançat de Viettel amb moltes funcions superiors
Com actualitzar l'estat a Facebook Messenger, Facebook Messenger en l'última versió ha proporcionat als usuaris una funció extremadament útil: canviar
Instruccions per al joc de cartes Werewolf Online a l'ordinador, Instruccions per descarregar, instal·lar i jugar Werewolf Online a l'ordinador mitjançant l'emulador LDPlayer extremadament senzill.
Instruccions per suprimir històries publicades a Instagram. Si vols suprimir una història a Instagram però no saps com? Avui WebTech360
Instruccions per afegir imatges destacades a Facebook Actualment, Facebook ens permet configurar imatges destacades a les nostres pàgines personals. Aquí us convidem
Com solucionar l'error de Windows Quick Assist que no funciona, Windows Quick Assist us ajuda a connectar-vos fàcilment a un ordinador remot. Tanmateix, de vegades també genera errors. Però,
Instruccions per activar/desactivar la barreja de cançons a Spotify, per ajudar la gent a canviar ràpidament l'ordre de les cançons a la llista de reproducció de música anterior
Instruccions per a la gravació secreta a l'iPhone, actualment, els usuaris d'iPhone poden gravar en secret tocant la part posterior del telèfon. Avui, WebTech360 us convida








