Com dibuixar un gat danime bonic

Com dibuixar gats d
Com recuperar els drets d'allotjament a Zoom no és difícil. Aquest article us presentarà detalladament com allotjar i recuperar l'amfitrió de Zoom !

Quan va esclatar l'epidèmia, aquest també va ser el moment del "tron" del programari de treball remot. Tot i que és de nou emergència, Zoom ha "superat" ràpidament noms de llarga data com TeamViewer, Microsoft Teams, Skype... Això és perquè aporta una sèrie de funcions útils tant per a reunions en línia com per a l'aprenentatge en línia. Per tant, malgrat molts escàndols de seguretat, Zoom encara s'utilitza àmpliament a escoles i organitzacions individuals.
Amb Zoom, podeu organitzar l'ensenyament en línia durant un màxim de 40 minuts . Hi ha temps suficient per a un període de classe normal. A més, Zoom també integra funcions per gravar, gravar, aixecar la mà per parlar, prendre assistència, fins i tot programar reunions i molt més.
Quan creeu una classe o una reunió en línia, seràs l'amfitrió, el propietari d'aquesta sessió. L'amfitrió té tots els drets de gestió i fins i tot pot compartir els drets d'amfitrió a Zoom. Aquesta funció ajuda els professors o els directius a reduir la seva càrrega de treball. Aquí teniu el que necessiteu saber sobre l'allotjament i com utilitzar el coallotjament a Zoom .
Nota: les noves versions de Zoom Pro, Business o Education tenen la funció d'assignació de co-amfitrió. Els comptes bàsics i normals no tenen aquesta opció.

Necessari per especificar el coamfitrió
Client d'escriptori Zoom a:
Aplicació mòbil Zoom
Activa la funció de co-amfitrió
Comptes: activeu l'allotjament conjunt per a tots els membres de la vostra organització
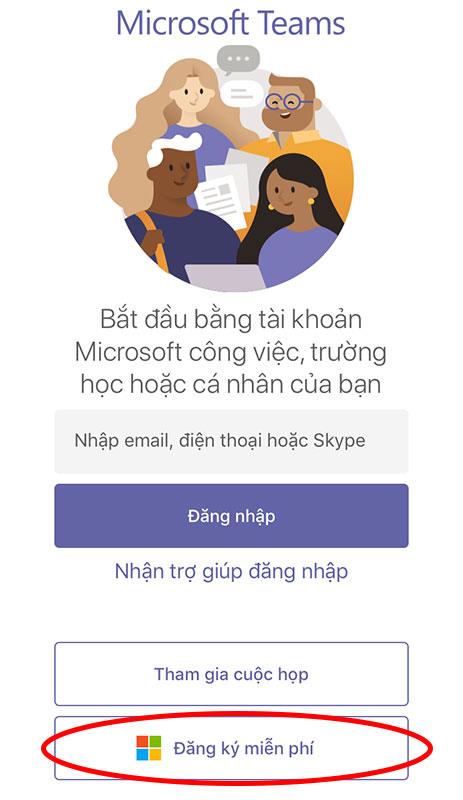
Grups: habiliteu l'allotjament conjunt per a tots els membres d'un grup específic

Usuari: habiliteu l'allotjament conjunt per a usuaris individuals

Com especificar el co-amfitrió a Zoom
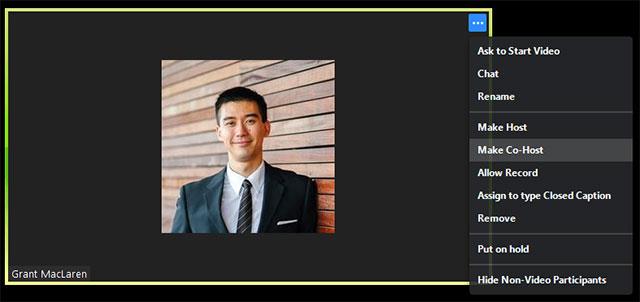
Feu clic als 3 punts i seleccioneu Fer co-amfitrió
Pas 1: feu clic a Gestiona els participants
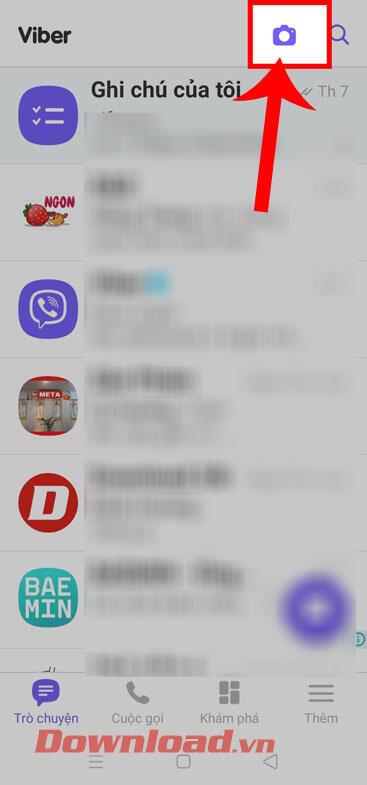
Pas 2: seleccioneu el nom de la persona que voleu que sigui co-amfitrió > seleccioneu Més > seleccioneu Fer co-amfitrió.
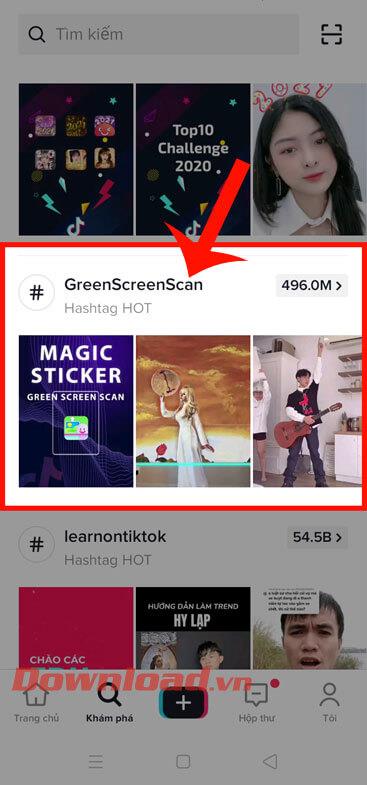
Com eliminar un co-amfitrió d'una reunió de Zoom
Si voleu revocar els privilegis d'un co-amfitrió de la reunió de Zoom, només cal que assenyaleu el seu nom, feu clic a l' opció Més i, a continuació, seleccioneu Retira el permís de co-amfitrió al menú desplegable.
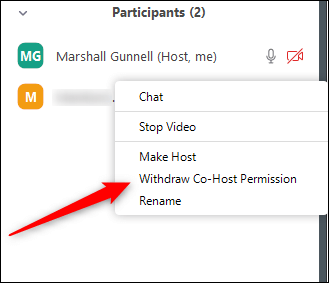
El coamfitrió té els drets d'un amfitrió, excepte els drets següents
Permisos de l'amfitrió
Els controls de l'amfitrió apareixen a la part inferior de la pantalla si no esteu compartint la pantalla.
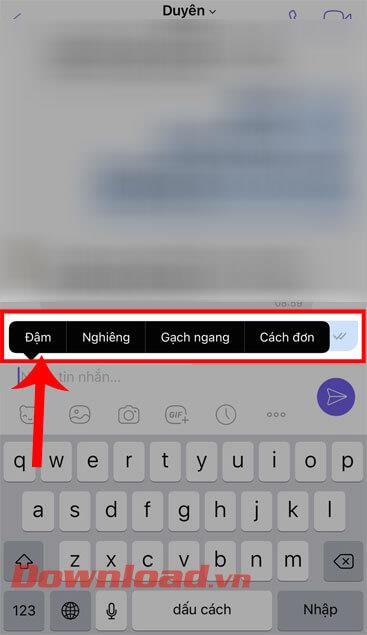
Controls de l'amfitrió a Zoom al web

Quan compartiu la pantalla, els controls apareixen a la part superior de la pantalla o s'arrosseguen a qualsevol ubicació.
Controls de l'amfitrió a Zoom per a mòbils
Bàsicament, els controls de l'amfitrió a Zoom per a Android i iOS són similars. L'article prendrà un exemple a l'iPhone.
A l'iPhone, els controls de l'amfitrió apareixeran a la part inferior de la pantalla, excepte Finalitzar per acabar o sortir de la reunió. A l'iPad, apareixeran a la part superior de la pantalla.
 o activar el silenci
o activar el silenci  / silenciar
/ silenciar  : us permet connectar-vos a l'àudio de la reunió i, un cop connectat, silenciar o activar el micròfon.
: us permet connectar-vos a l'àudio de la reunió i, un cop connectat, silenciar o activar el micròfon. /Aturar vídeo
/Aturar vídeo  : inicia o atura la reproducció de vídeo.
: inicia o atura la reproducció de vídeo. : comença a compartir pantalles o fitxers.
: comença a compartir pantalles o fitxers. : visualitza la llista i gestiona els membres participants.
: visualitza la llista i gestiona els membres participants.Podeu consultar : Com eliminar el límit de 40 minuts quan s'ensenya a Zoom
Com dibuixar gats d
Instruccions per escoltar música a Google Maps. Actualment, els usuaris poden viatjar i escoltar música mitjançant l'aplicació Google Map a l'iPhone. Avui, WebTech360 us convida
Instruccions per utilitzar LifeBOX: el servei d'emmagatzematge en línia de Viettel, LifeBOX és un servei d'emmagatzematge en línia recentment llançat de Viettel amb moltes funcions superiors
Com actualitzar l'estat a Facebook Messenger, Facebook Messenger en l'última versió ha proporcionat als usuaris una funció extremadament útil: canviar
Instruccions per al joc de cartes Werewolf Online a l'ordinador, Instruccions per descarregar, instal·lar i jugar Werewolf Online a l'ordinador mitjançant l'emulador LDPlayer extremadament senzill.
Instruccions per suprimir històries publicades a Instagram. Si vols suprimir una història a Instagram però no saps com? Avui WebTech360
Instruccions per afegir imatges destacades a Facebook Actualment, Facebook ens permet configurar imatges destacades a les nostres pàgines personals. Aquí us convidem
Com solucionar l'error de Windows Quick Assist que no funciona, Windows Quick Assist us ajuda a connectar-vos fàcilment a un ordinador remot. Tanmateix, de vegades també genera errors. Però,
Instruccions per activar/desactivar la barreja de cançons a Spotify, per ajudar la gent a canviar ràpidament l'ordre de les cançons a la llista de reproducció de música anterior
Instruccions per a la gravació secreta a l'iPhone, actualment, els usuaris d'iPhone poden gravar en secret tocant la part posterior del telèfon. Avui, WebTech360 us convida








