Com dibuixar un gat danime bonic

Com dibuixar gats d
Aquest tutorial és aplicable a: Office 365, 2021, 2019, 2018, 2016; Google Docs. Windows 10, 8 i 7
Aquí teniu una nota que vam rebre de la nostra lectora, Diana:
Treballo com a analista empresarial i sovint faig servir Microsoft Word i Google Docs per crear alguns informes de seguiment del rendiment que envio a la meva cadena de gestió perquè puguin prendre mesures. Els documents que creo tenen una capçalera personalitzada en la qual normalment introduc el nom de l'informe, el seu autor, la data en què es va escriure, etc. A les pàgines següents, m'agradaria mostrar/conservar només la informació del nom de l'informe (fitxer). Suposo que la meva pregunta és si el que estic preguntant és possible fins i tot a la meva versió d'Office 365 d'escriptori? Si no, és una funció que s'ofereix a Google Docs. En resum: puc configurar la capçalera i el peu de pàgina del document i mostrar-lo només a la primera pàgina?
Segur. Aquí teniu un tutorial senzill per explicar com posar les capçaleres de clients per a Microsoft Word (tant Windows com macOS); a continuació, oferirem un tutorial similar per als documents de Google Docs.
Posa les capçaleres només a la primera pàgina de Word
Si us plau, seguiu endavant i procediu de la següent manera:
Posa el peu de pàgina només a la primera pàgina
El procediment per fer un peu de pàgina personalitzat és similar al que acabem de descriure per a la capçalera.
Des de la cinta, premeu Insereix i després Peu de pàgina i configureu el vostre propi disseny. Utilitzeu el procés que es descriu a la secció següent.
Crea capçaleres i peus de pàgina diferents
És probable que, de manera semblant al nostre lector que va fer aquesta pregunta; és possible que necessiteu un peu de pàgina/capçalera diferent a partir de la pàgina dos. Tot el que haureu de fer és després de configurar la vostra capçalera/peu de pàgina personalitzat i abans de tancar la pestanya de disseny de la capçalera, seguir endavant i definir una capçalera o peu de pàgina diferent per a la segona pàgina. Això es mostrarà a totes les pàgines posteriors del fitxer de Word. Un cop fet, tanqueu la pestanya de disseny de la capçalera.
Podeu utilitzar la casella de selecció Diferents pàgines parelles i imparells per especificar diferents paràmetres de capçalera i peu de pàgina segons que els números de pàgina siguin parells o senars.
Utilitzant VBA per establir capçaleres i peus de pàgina
Si teniu coneixements de VBA, podeu utilitzar-los per especificar diferents encapçalaments i peus de pàgina, tal com es mostra al senzill script següent. Trobeu més informació sobre les macros de Word en aquest tutorial.
With myDoc.Sections(1) .PageSetup.DifferentFirstPageHeaderFooter = True .Headers(wdHeaderFooterFirstPage).Range.Text = "This is your first page header text" .Footers(wdHeaderFooterFirstPage).Range.Text = "This is your footer text" End With
Google Docs
Mostra la capçalera només a la primera pàgina
Peu de pàgina diferent a la primera pàgina de Documents **només**
Limitar el peu de pàgina només a la primera pàgina és essencialment similar al procés que acabem de destacar per a la capçalera.
L'única diferència és que accedireu al peu de pàgina seleccionant: Insereix , després Capçalera i número de pàgina i, a continuació, seguiu i seleccioneu Peu de pàgina .
Aquí teniu un exemple de peu de pàgina personalitzat per a la vostra pàgina d'obertura del document de Google Docs.
Números de pàgina a totes les pàgines
A Google Docs és bastant fàcil mostrar els números de pàgina a partir de la segona pàgina.
Sota el diàleg Número de pàgina, només podeu seleccionar el format de numeració que s'adapti a les vostres necessitats, tal com es mostra a continuació:
Feu doble clic a l'àrea de la capçalera o del peu de pàgina (a prop de la part superior o inferior de la pàgina) per obrir Encapçalament i amp; Pestanya peu de pàgina.
Comprova Primera pàgina diferent per veure si està seleccionada. Si no:
Seleccioneu Primera pàgina diferent.
S'elimina el contingut de la capçalera o peu de pàgina de la primera pàgina.
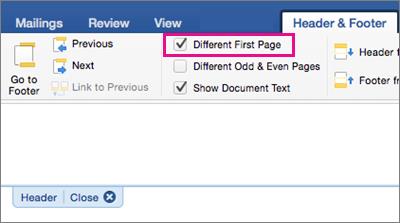
Escriviu contingut nou a la capçalera o al peu de pàgina.
Per tornar al cos del document, seleccioneu Tanca la capçalera i el peu de pàgina o premeu ESC.
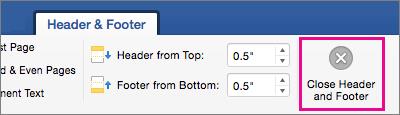
Per canviar les capçaleres i els peus de pàgina de pàgines individuals d'un document, comenceu inserint un salt de secció.
Important: els salts de secció són diferents dels salts de pàgina. Si ja teniu un salt de pàgina abans de la pàgina on voleu canviar la capçalera o el peu de pàgina, traieu un salt de pàgina i substituïu-lo per un salt de secció tal com es mostra a continuació.
Feu clic o toqueu on voleu començar una pàgina nova sense la capçalera ni el peu de pàgina.
Vés a Disposició > Pausa > Pàgina següent per crear un salt de secció.
Feu doble clic a l'àrea de la capçalera o del peu de pàgina (a prop de la part superior o inferior de la pàgina) per obrir Encapçalament i amp; Pestanya peu de pàgina.
Seleccioneu Enllaç a l'anterior per desactivar l'enllaç entre les seccions.
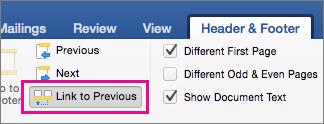
Seleccioneu Capçalera o Peu de pàgina i feu una de les següent:
Trieu Elimina la capçalera o Elimina el peu de pàgina a prop de la part inferior del menú.
Edita o canvia Encapçalament o Peu de pàgina.< /span>
(Haureu de repetir els passos del 2 al 5 si voleu canviar tant l'encapçalament com el peu de pàgina.)
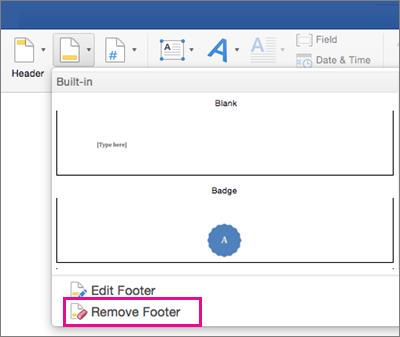
Per tornar al cos del document, seleccioneu Tanca la capçalera i el peu de pàgina o premeu ESC.
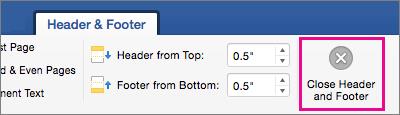
La capçalera i/o el peu de pàgina es canvia des de la primera pàgina després del salt de secció.
Com dibuixar gats d
Instruccions per escoltar música a Google Maps. Actualment, els usuaris poden viatjar i escoltar música mitjançant l'aplicació Google Map a l'iPhone. Avui, WebTech360 us convida
Instruccions per utilitzar LifeBOX: el servei d'emmagatzematge en línia de Viettel, LifeBOX és un servei d'emmagatzematge en línia recentment llançat de Viettel amb moltes funcions superiors
Com actualitzar l'estat a Facebook Messenger, Facebook Messenger en l'última versió ha proporcionat als usuaris una funció extremadament útil: canviar
Instruccions per al joc de cartes Werewolf Online a l'ordinador, Instruccions per descarregar, instal·lar i jugar Werewolf Online a l'ordinador mitjançant l'emulador LDPlayer extremadament senzill.
Instruccions per suprimir històries publicades a Instagram. Si vols suprimir una història a Instagram però no saps com? Avui WebTech360
Instruccions per afegir imatges destacades a Facebook Actualment, Facebook ens permet configurar imatges destacades a les nostres pàgines personals. Aquí us convidem
Com solucionar l'error de Windows Quick Assist que no funciona, Windows Quick Assist us ajuda a connectar-vos fàcilment a un ordinador remot. Tanmateix, de vegades també genera errors. Però,
Instruccions per activar/desactivar la barreja de cançons a Spotify, per ajudar la gent a canviar ràpidament l'ordre de les cançons a la llista de reproducció de música anterior
Instruccions per a la gravació secreta a l'iPhone, actualment, els usuaris d'iPhone poden gravar en secret tocant la part posterior del telèfon. Avui, WebTech360 us convida








