Com dibuixar un gat danime bonic

Com dibuixar gats d
Els errors de micròfon a Microsoft Teams als ordinadors no són difícils de gestionar. EU.LuckyTemplates us resumirà maneres senzilles d'arreglar el micròfon a Teams per a tothom.

Corregiu l'error del micròfon a Microsoft Teams
Microsoft Teams us ajuda a ensenyar i treballar de forma remota, així com Zoom. A més, pel que fa a la seguretat, utilitzar Teams és molt més segur que Zoom perquè va ser desenvolupat pel "gegant de la tecnologia" Microsoft. Podeu trobar totes les funcions de treball i aprenentatge a distància que necessiteu des de la gravació de la pantalla, la comprovació del nombre de participants i molt més. Hi trobareu totes les funcions necessàries per a una sessió en línia, inclosa com encendre el micròfon a Microsoft Teams .
Com encendre el micròfon a Microsoft Teams en ordinadors i mòbils és molt senzill, només cal que aneu a Configuració > Dispositius > Dispositius d'àudio > seleccioneu l'altaveu i el micròfon que voleu utilitzar de manera predeterminada per a Teams . Tanmateix, durant l'ús, és possible que us trobeu amb l'error de Microsoft Teams que perd so o no reconeix el micròfon. A continuació es mostra una solució senzilla per a vostè.
Corregiu l'error de Microsoft Teams que no reconeixia el micròfon
Si teniu problemes amb el so del micròfon, primer assegureu-vos que heu actualitzat a la darrera versió de Windows o Mac OS i també l'aplicació MS Teams.
Per comprovar si hi ha actualitzacions a Teams, aneu a l'avatar del vostre compte a l'extrem superior dret de la finestra de l'aplicació. Seleccioneu Comprova si hi ha actualitzacions . Les actualitzacions es fan en segon pla si estan disponibles.
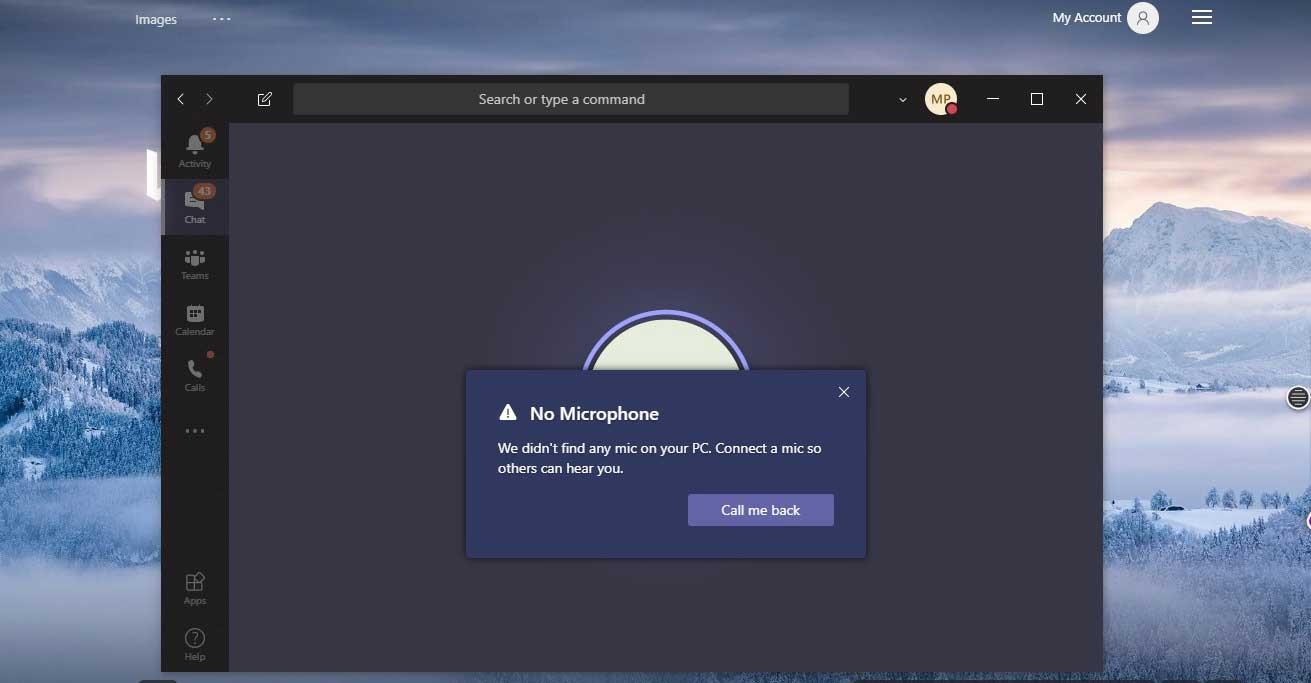
Nota: per resoldre problemes amb Microsoft Teams a les infraestructures d'escriptori virtual (VDI), poseu-vos en contacte amb l'administrador del sistema per obtenir ajuda.
Aneu a Preferències del sistema > Seguretat i privadesa > a la pestanya Privadesa , seleccioneu Micròfon . Comproveu si Teams està autoritzat.
Comproveu si hi ha cap problema amb la connexió del micròfon. És molt senzill, desconnectes el micròfon i el tornes a connectar, veuràs un so o notificació que Windows ha detectat un nou dispositiu de maquinari.
Si no veieu cap so o notificació, obriu el menú Inici , cerqueu Gestor de dispositius . Feu clic a la primera opció.
A continuació, feu clic per ampliar la secció Entrades i sortides d'àudio del Gestor de dispositius . Si s'ha rebut el micròfon, apareixerà aquí. Si no veieu el micròfon, desconnecteu-lo i torneu-lo a connectar.
Si el micròfon ja està habilitat per a Microsoft Teams, revoqueu els permisos, reinicieu l'ordinador i torneu-lo a activar.
Podeu desactivar l'accés al micròfon quan s'instal·lin noves actualitzacions o Microsoft Teams estigui instal·lat. Assegureu-vos que s'atorguen els permisos necessaris per resoldre el problema.
Si utilitzeu un Mac i obteniu aquest error, feu el següent:
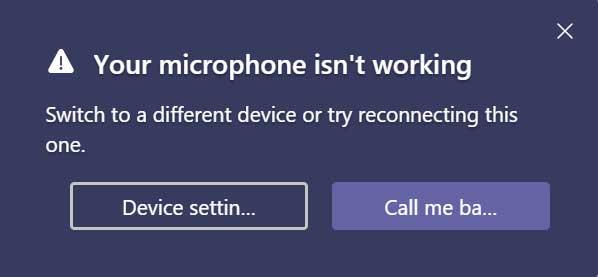
Actualment, hauríeu d'utilitzar l'eina de reparació i optimització de PC per solucionar l'error de l' equip de Microsoft que no reconeix el micròfon . A més, aquesta eina també pot corregir errors informàtics comuns, prevenir la pèrdua de fitxers, bloquejar programari maliciós, errors de maquinari i optimitzar el rendiment de l'ordinador. Podeu solucionar els problemes de l'ordinador ràpidament i evitar que es produeixin més problemes amb aquest programari.
Els passos per utilitzar l'eina de reparació i optimització de PC són els següents:
Pas 1 : descarregar PC Repair & Optimizer Tool (Windows 10, 8, 7, XP, Vista - certificat Microsoft Gold).
Pas 2 : Feu clic a Inicia l'escaneig per trobar problemes al registre de Windows que poden provocar que l'error de Microsoft Team perdi so.
Pas 3 : feu clic a Repara-ho tot per solucionar el problema.
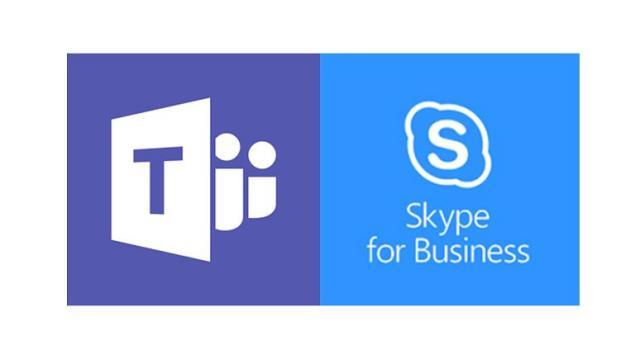
Microsoft Teams té integració de Skype per fer trucades mitjançant Skype for Business Online. Per tant. Proveu d'actualitzar a la darrera versió de Skype for Business.
Si utilitzeu Teams al web, aquí teniu algunes coses que podeu fer per assegurar-vos que el micròfon i la càmera estiguin configurats correctament:
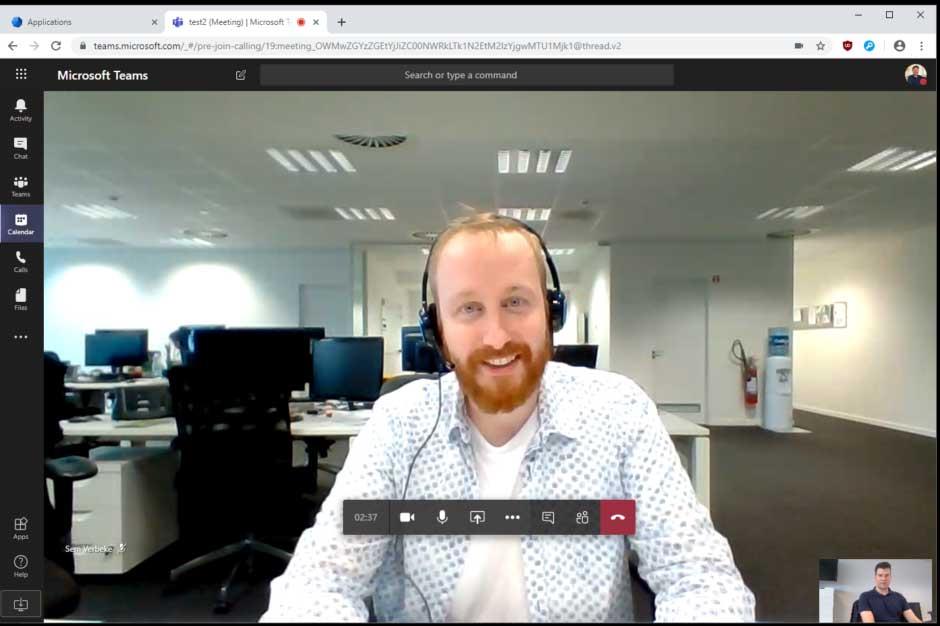
Comproveu la configuració del navegador
És important comprovar els vostres permisos i la configuració del navegador. És possible que hàgiu d'activar la càmera o el micròfon a Teams.
Nota: Microsoft Teams al web actualment és compatible amb Chrome, Edge, Firefox i Internet Explorer 11.
Tant si utilitzeu Chrome com un altre navegador (com Microsoft Edge o Firefox), podeu començar amb Configuració o Opcions i després trobar el micròfon i la càmera.
Per exemple, a Chrome:
De vegades, quan una altra aplicació utilitza un dispositiu d'entrada, no podreu utilitzar el micròfon a Microsoft Teams. En aquest cas, desactiveu totes les aplicacions que utilitzen el dispositiu perifèric (com ara Skype). A més, reiniciar l'ordinador també us ajuda a resoldre aquest problema.
Si no es detecta el micròfon, proveu de desconnectar i tornar a connectar el perifèric per assegurar-vos que el problema no es deu a la connexió física. Si utilitzeu un micròfon USB, és possible que també vulgueu provar un cable i un port USB diferents.
En cas que tingueu diversos micròfons (per exemple, integrats en una càmera web, un micròfon USB o un micròfon amb una presa d'auriculars tradicional), podeu provar de desconnectar el dispositiu perifèric. A continuació, proveu d'integrar un micròfon al dispositiu (si és possible), seguit d'un micròfon integrat a la càmera web externa i, finalment, connecteu el micròfon directament per confirmar quin micròfon pot funcionar a Teams .
També podeu utilitzar l'eina de resolució de problemes d'àudio directament al vostre ordinador per solucionar els errors del micròfon de Microsoft Teams.
Completeu els passos i confirmeu que el dispositiu perifèric encara funciona bé amb Microsoft Teams.
Com dibuixar gats d
Instruccions per escoltar música a Google Maps. Actualment, els usuaris poden viatjar i escoltar música mitjançant l'aplicació Google Map a l'iPhone. Avui, WebTech360 us convida
Instruccions per utilitzar LifeBOX: el servei d'emmagatzematge en línia de Viettel, LifeBOX és un servei d'emmagatzematge en línia recentment llançat de Viettel amb moltes funcions superiors
Com actualitzar l'estat a Facebook Messenger, Facebook Messenger en l'última versió ha proporcionat als usuaris una funció extremadament útil: canviar
Instruccions per al joc de cartes Werewolf Online a l'ordinador, Instruccions per descarregar, instal·lar i jugar Werewolf Online a l'ordinador mitjançant l'emulador LDPlayer extremadament senzill.
Instruccions per suprimir històries publicades a Instagram. Si vols suprimir una història a Instagram però no saps com? Avui WebTech360
Instruccions per afegir imatges destacades a Facebook Actualment, Facebook ens permet configurar imatges destacades a les nostres pàgines personals. Aquí us convidem
Com solucionar l'error de Windows Quick Assist que no funciona, Windows Quick Assist us ajuda a connectar-vos fàcilment a un ordinador remot. Tanmateix, de vegades també genera errors. Però,
Instruccions per activar/desactivar la barreja de cançons a Spotify, per ajudar la gent a canviar ràpidament l'ordre de les cançons a la llista de reproducció de música anterior
Instruccions per a la gravació secreta a l'iPhone, actualment, els usuaris d'iPhone poden gravar en secret tocant la part posterior del telèfon. Avui, WebTech360 us convida








