Com dibuixar un gat danime bonic

Com dibuixar gats d
Com crear una reunió a Microsoft Teams és molt senzill. Aprenem amb EU.LuckyTemplates com unir-nos a una reunió i crear una reunió a Teams !
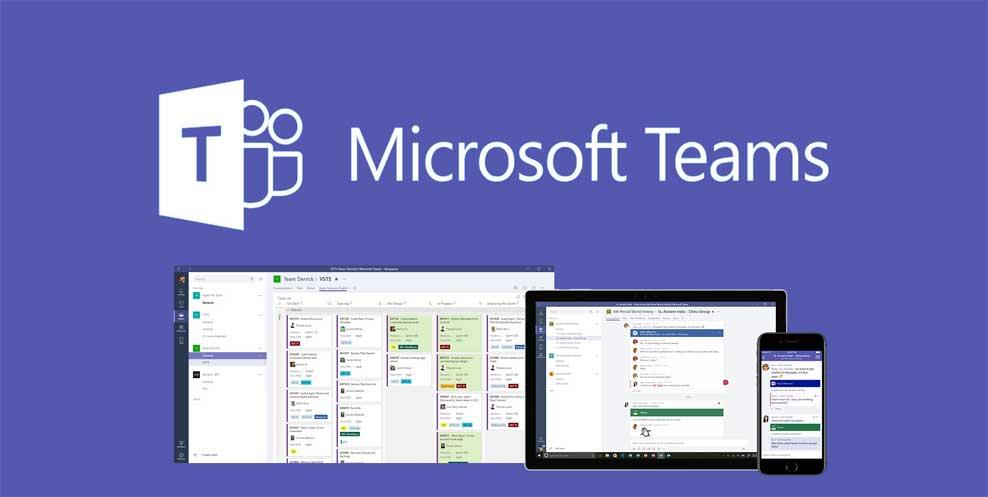
En comparació amb Zoom, Microsoft Teams té una seguretat més alta. A més, també ofereix gairebé totes les funcions que té Zoom. Gràcies a això, podeu obrir reunions fàcilment, estudiar en línia i compartir materials d'aprenentatge amb tots els membres del grup amb només uns quants clics. Si teniu por dels forats de seguretat de Zoom i voleu trobar un entorn de treball i aprenentatge en línia estable i menys molest, feu servir MS Teams immediatament. Aquest article us guiarà com crear una sala de reunions a Microsoft Teams per ensenyar o reunir-vos en línia immediatament.
Com utilitzar Microsoft Teams per a reunions i ensenyament en línia
 per iniciar una videotrucada nova amb el vostre equip.
per iniciar una videotrucada nova amb el vostre equip. per mostrar la vostra pantalla perquè tothom la vegi a la reunió.
per mostrar la vostra pantalla perquè tothom la vegi a la reunió. Rebreu un correu electrònic quan el vídeo estigui llest perquè pugueu veure, editar i compartir amb altres persones.
Rebreu un correu electrònic quan el vídeo estigui llest perquè pugueu veure, editar i compartir amb altres persones.Si no descarregueu i instal·leu el programari de Microsoft Teams al vostre dispositiu, podeu accedir-hi directament des del web.
Si necessiteu fer una reunió oberta al vostre equip, creeu la reunió en un canal.
La reunió és ara visible per a tothom del grup.
 al costat de la reunió al costat del nom del canal.
al costat de la reunió al costat del nom del canal.La reunió apareix a la pestanya Converses amb notes i fitxers compartits.
Si la vostra reunió es publica en un canal, apareixerà a la pestanya Publicacions . Els membres del grup poden establir l'agenda, compartir fitxers o afegir comentaris.
 .
.Nota: els usuaris de Linux no veuran una vora vermella al voltant del que s'està compartint. A més, la funció de compartició de finestres no està disponible per als usuaris de Linux.
A Microsoft Teams, podeu continuar treballant fins i tot mentre esteu en una reunió.
Com afegir o canviar l'avatar a Microsoft Teams
Si utilitzeu regularment Teams per a reunions i aprenentatge en línia, és probable que vulgueu tenir un avatar preciós quan feu servir aquest programari. Microsoft Teams us permet fer-ho molt fàcilment. Per canviar la foto de perfil de Teams, seguiu els passos següents:
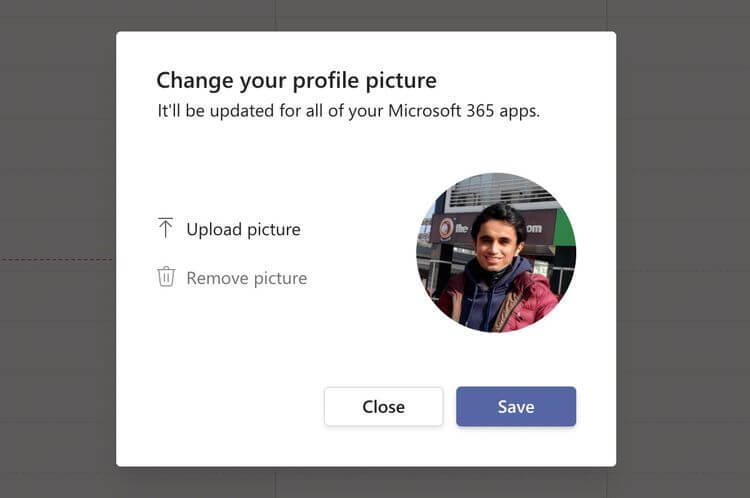
Això és tot, ara hauríeu de veure com apareix la foto seleccionada recentment quan us uniu a una reunió d'equips. És senzill oi?
Microsoft Teams s'ha convertit en una important eina d'aprenentatge i comunicació en línia durant l'epidèmia que s'estén arreu del món, ajudant a milers de milions de persones a connectar-se fàcilment amb uns quants clics. És especialment útil per als usuaris de l'ecosistema de Microsoft. Espero que aquest article sobre com unir-vos a una reunió a Teams us sigui útil.
Referència:
Com dibuixar gats d
Instruccions per escoltar música a Google Maps. Actualment, els usuaris poden viatjar i escoltar música mitjançant l'aplicació Google Map a l'iPhone. Avui, WebTech360 us convida
Instruccions per utilitzar LifeBOX: el servei d'emmagatzematge en línia de Viettel, LifeBOX és un servei d'emmagatzematge en línia recentment llançat de Viettel amb moltes funcions superiors
Com actualitzar l'estat a Facebook Messenger, Facebook Messenger en l'última versió ha proporcionat als usuaris una funció extremadament útil: canviar
Instruccions per al joc de cartes Werewolf Online a l'ordinador, Instruccions per descarregar, instal·lar i jugar Werewolf Online a l'ordinador mitjançant l'emulador LDPlayer extremadament senzill.
Instruccions per suprimir històries publicades a Instagram. Si vols suprimir una història a Instagram però no saps com? Avui WebTech360
Instruccions per afegir imatges destacades a Facebook Actualment, Facebook ens permet configurar imatges destacades a les nostres pàgines personals. Aquí us convidem
Com solucionar l'error de Windows Quick Assist que no funciona, Windows Quick Assist us ajuda a connectar-vos fàcilment a un ordinador remot. Tanmateix, de vegades també genera errors. Però,
Instruccions per activar/desactivar la barreja de cançons a Spotify, per ajudar la gent a canviar ràpidament l'ordre de les cançons a la llista de reproducció de música anterior
Instruccions per a la gravació secreta a l'iPhone, actualment, els usuaris d'iPhone poden gravar en secret tocant la part posterior del telèfon. Avui, WebTech360 us convida








