Com dibuixar un gat danime bonic

Com dibuixar gats d
Necessites més color per fer que el teu metratge sigui més vibrant? Utilitzeu ara les eines de correcció de color de DaVinci Resolve .
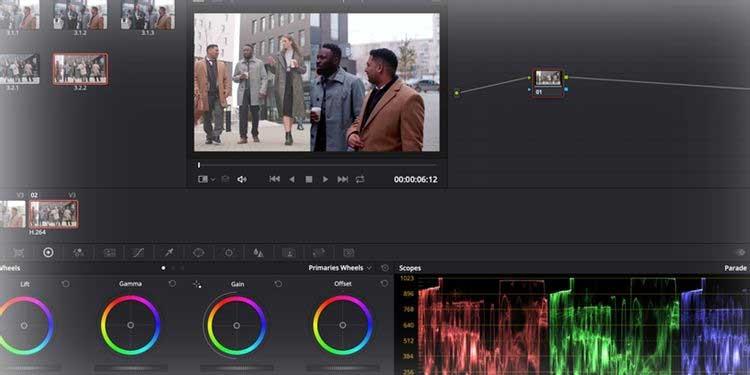
DaVinci Resolve és un potent programari d'edició de vídeo professional. Tot i que la versió gratuïta de DaVinci Resolve té eines i resolució limitades, encara és molt útil per a moltes persones. L'article següent us mostrarà com importar una línia de temps des d'un altre sistema d'edició i utilitzar les eines per pintar a DaVinci Resolve.
Prepareu la capa de color
Quan obriu DaVinci Resolve, us donen la benvinguda amb set processos, representats per icones a la part inferior de la finestra, que inclouen:

Per exemple, en aquest article utilitzarem Color , però caldrà combinar-lo amb Multimèdia per trobar la font del fitxer necessària i Editar per ajustar-ne el color a la línia de temps.
Podeu configurar l'edició des del principi per corregir els colors a DaVinci Resolve. Per fer-ho, podeu arrossegar i deixar anar el metratge a la finestra Mestra de Multimèdia o utilitzar la funció Fitxer > Importa .
Introduïu obres
Si teniu previst utilitzar DaVinci Resolve per avaluar el vostre treball actual, podeu importar la línia de temps des d'un altre programari com a fitxer AAF, EDL o XML. A la finestra Multimèdia, aneu a Fitxer > Importa la línia de temps i seleccioneu el fitxer de la línia de temps exportat.
Aquest exemple ha importat un fitxer XML de Premiere Pro:
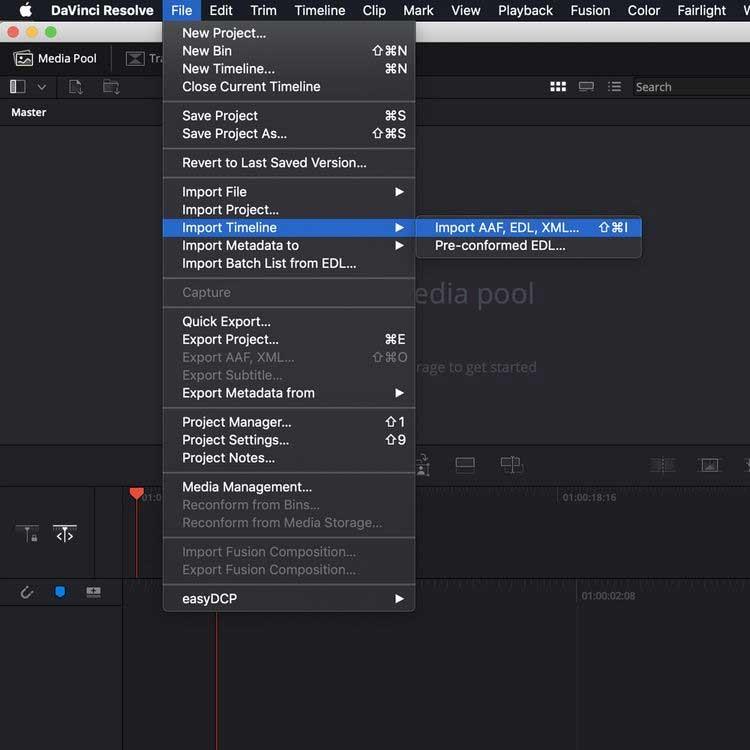
Ara veureu una finestra que us permet ajustar la configuració del projecte. Quan estigueu satisfet amb la selecció, premeu el botó D'acord .
Si falta algun mitjà, un altre quadre de diàleg us permetrà tornar a enllaçar qualsevol cosa que no hi sigui.
A continuació, importeu la línia de temps a Resolve . Ara és el moment d'utilitzar el procés Color.
Instruccions per utilitzar Color a DaVinci Resolve
Si voleu practicar amb DaVinci Resolve però encara no teniu cap metratge, podeu consultar recursos de vídeo lliures de drets d'autor. L'article pren un exemple de la pàgina de Pexels.
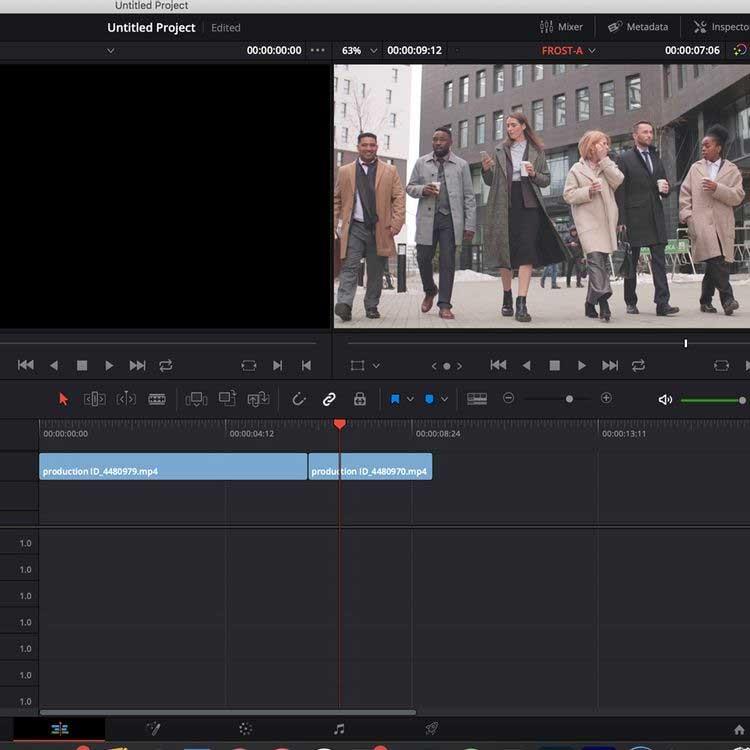
Després d'importar el metratge al programari ia la línia de temps mitjançant la pestanya Edita , canvieu a la secció Color .
En un disseny estàndard d'una sola pantalla, DaVinci Resolve el divideix en 6 finestres: Visor , Línia de temps de color , Sistema de nodes per aplicar capes i ajustaments, Finestra d'efectes , Scopes i rodes de color .
Els àmbits , aquests panells en forma de gràfics situats a la cantonada inferior dreta de la pantalla, mostren diferents dades de color dins del clip, depenent de les necessitats de l'usuari.
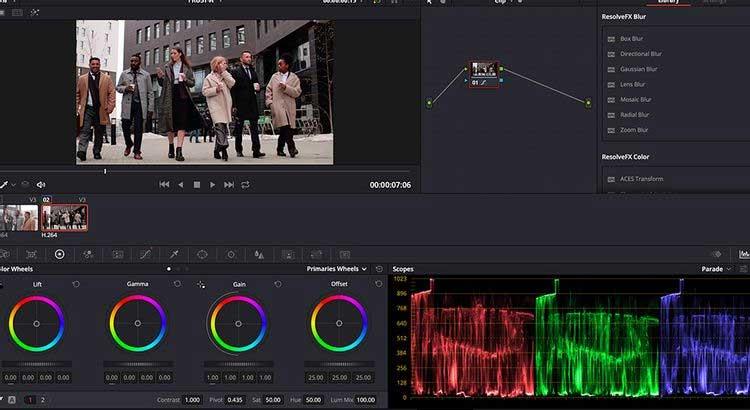
La taula de la imatge de dalt mostra el nivell de dades de color vermell , verd o blau al clip seleccionat. L'ús d'scopes és extremadament important quan els clips de coincidència de trets.
Les rodes de color es troben a la part inferior esquerra de la finestra, la qual cosa us permet ajustar els nivells de color i brillantor de la vostra imatge.
Lift ajusta el color i la brillantor en els tons foscos de la imatge, mentre que Gamma ajusta els tons mitjans i Gain ajusta els més clars (parts més clares de la imatge). La compensació augmenta o disminueix tot.
Els controls lliscants de cada roda ajusten els nivells de brillantor de la foto. Si feu clic i arrossegueu la roda de colors, podeu augmentar o disminuir els nivells de dades de color segons l'espectre de colors de la roda.
En aquest article, la imatge de l'esquerra és la imatge original, la imatge de la dreta s'ha posat en capes. A la imatge original, el control lliscant de la roda de color Lift es va baixar fins a -0,17 per reduir l'enlluernament a les parts fosques de la imatge, eliminant l'efecte lletós.
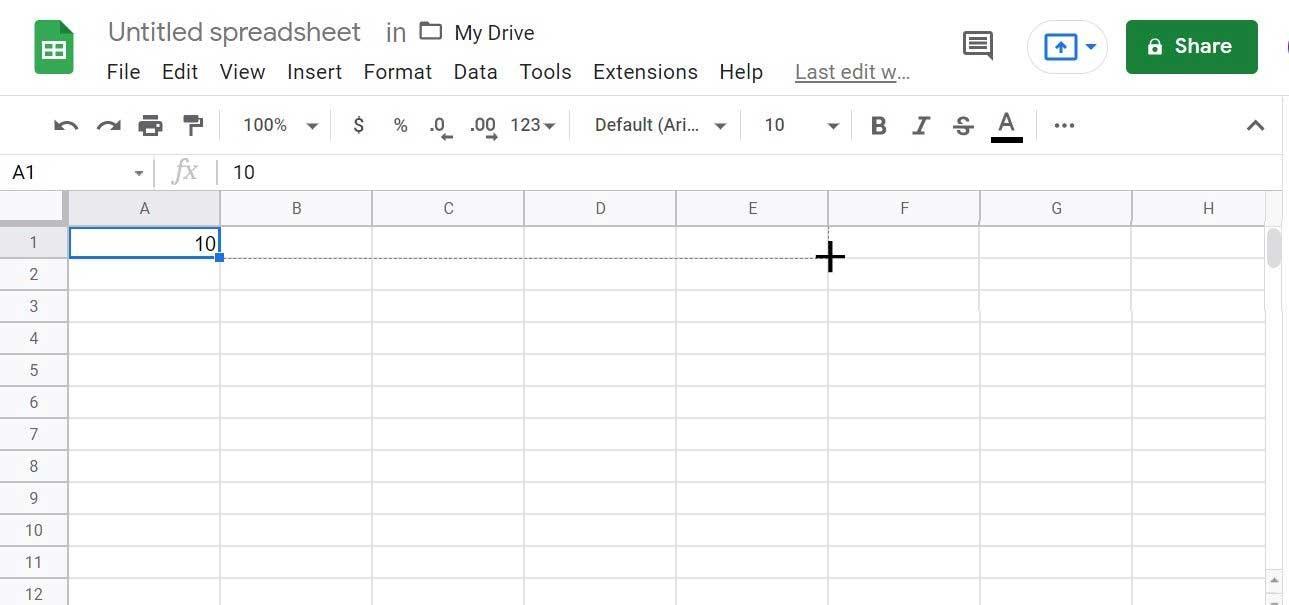
El tauler Scopes mostra que hi ha una mica més de dades vermelles al nivell neutre, de manera que el control lliscant s'allunya de l'àrea vermella de la roda de colors per compensar aquest detall.
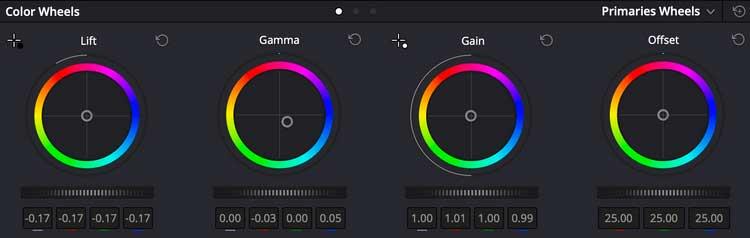
Podeu veure que els ajustos de la roda són bastant petits, però encara fan una gran diferència. Tingueu en compte com la roda Gamma s'allunya del vermell i es dirigeix cap al blau per reduir aquesta alimentació de color.
Són opcions artístiques i depenen de l'efecte que es vulgui aconseguir.
Primer hauríeu de familiaritzar-vos amb aquests paràmetres. Només cal que proveu diferents colors i configuracions per crear una escena clau que coincideixi amb tot el clip.
Utilitzeu nodes per gestionar les capes de color
La finestra Node al costat de la tasca de visualització us permet gestionar la configuració de capes de color. Aquí, tota l'edició està encapsulada en un únic node que podeu obrir/tancar amb Maj + S .
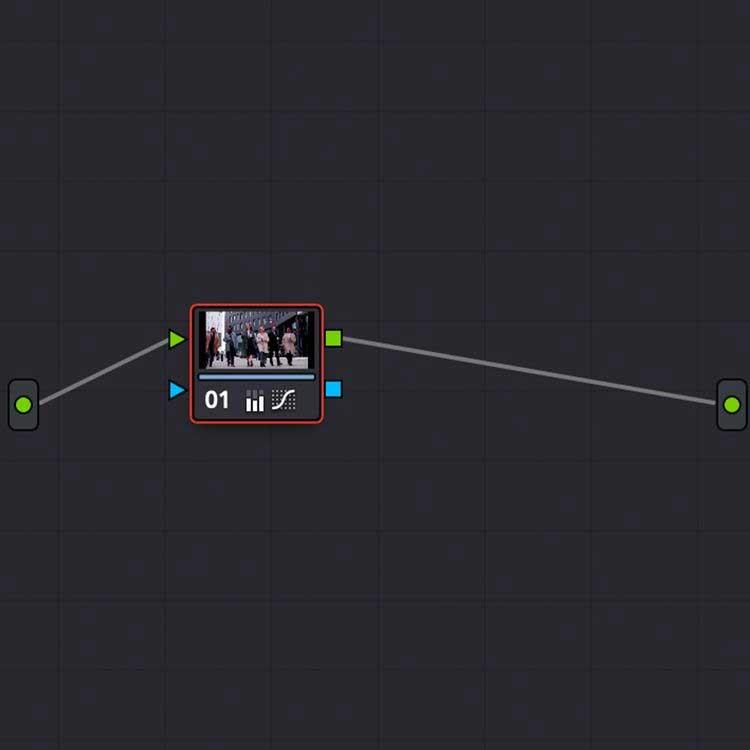
Podeu afegir diversos nodes a un clip per ajustar els nivells de color, afegint ajustos addicionals de manera modular. Per afegir un segon node, només cal que utilitzeu Alt + S a la finestra Node.
Combina escenes
Les escenes del clip han de ser coherents, això és el més important. Davinci Resolve ofereix una varietat de mètodes de combinació de clips, des de copiar nodes entre escenes a la línia de temps de color fins a utilitzar la funció automàtica de concordança de trets.
Un dels mitjans més precisos per a la classificació del color és combinar clips amb Scopes i Stills .
Les imatges fixes us permeten fer captures de pantalla dins dels clips com a referència i comparació quan feu capes. Feu clic amb el botó dret al visualitzador i, a continuació, seleccioneu Captura fotogràfica .

Feu doble clic en una escena fixa de la biblioteca per superposar-la al visor, cosa que us permetrà fer coincidir la imatge amb un altre clip de la línia de temps de color.
En particular, també es mostren les dades d'interval d'imatge fixa. No només podeu fer una partida de trets visualment, sinó que també podeu comparar les dades de color a la finestra Scopes .
Com podeu veure a la imatge següent, les dades de la finestra Scopes coincideixen amb el videoclip de la pantalla dividida. Les dades d'interval tenen més dades de color en tons més foscos que les dades d'interval de l'esquerra.
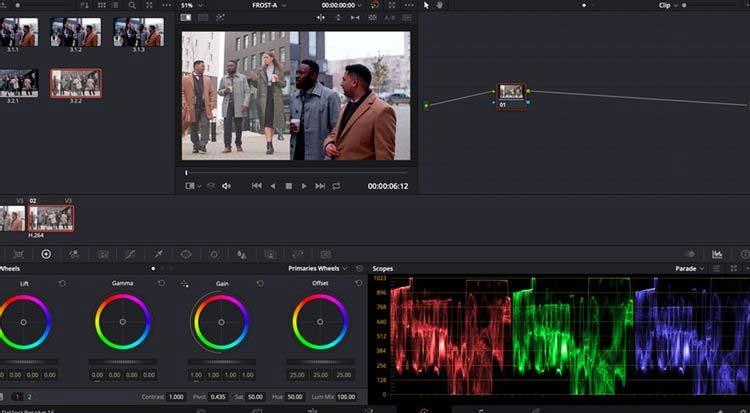
Amb aquestes eines, podeu obtenir una correcció detallada del color al minut, ajudant-vos a obtenir les mateixes fotos, fins i tot si s'han fet amb càmeres diferents o de diferents fonts d'arreu del món.
Un cop hàgiu corregit el color del clip, podeu exportar el metratge en capes a la pestanya Entrega .
A dalt es mostra com utilitzar l'eina Color i les seves funcions a Davinci Resolve . Si sabeu alguna cosa més sobre aquesta eina, compartiu-ho amb EU.LuckyTemplates.
Com dibuixar gats d
Instruccions per escoltar música a Google Maps. Actualment, els usuaris poden viatjar i escoltar música mitjançant l'aplicació Google Map a l'iPhone. Avui, WebTech360 us convida
Instruccions per utilitzar LifeBOX: el servei d'emmagatzematge en línia de Viettel, LifeBOX és un servei d'emmagatzematge en línia recentment llançat de Viettel amb moltes funcions superiors
Com actualitzar l'estat a Facebook Messenger, Facebook Messenger en l'última versió ha proporcionat als usuaris una funció extremadament útil: canviar
Instruccions per al joc de cartes Werewolf Online a l'ordinador, Instruccions per descarregar, instal·lar i jugar Werewolf Online a l'ordinador mitjançant l'emulador LDPlayer extremadament senzill.
Instruccions per suprimir històries publicades a Instagram. Si vols suprimir una història a Instagram però no saps com? Avui WebTech360
Instruccions per afegir imatges destacades a Facebook Actualment, Facebook ens permet configurar imatges destacades a les nostres pàgines personals. Aquí us convidem
Com solucionar l'error de Windows Quick Assist que no funciona, Windows Quick Assist us ajuda a connectar-vos fàcilment a un ordinador remot. Tanmateix, de vegades també genera errors. Però,
Instruccions per activar/desactivar la barreja de cançons a Spotify, per ajudar la gent a canviar ràpidament l'ordre de les cançons a la llista de reproducció de música anterior
Instruccions per a la gravació secreta a l'iPhone, actualment, els usuaris d'iPhone poden gravar en secret tocant la part posterior del telèfon. Avui, WebTech360 us convida








