Com dibuixar un gat danime bonic

Com dibuixar gats d
PowerPoint té un efecte de zoom útil. Aquí teniu alguns consells sobre com utilitzar l'efecte Zoom a PowerPoint .
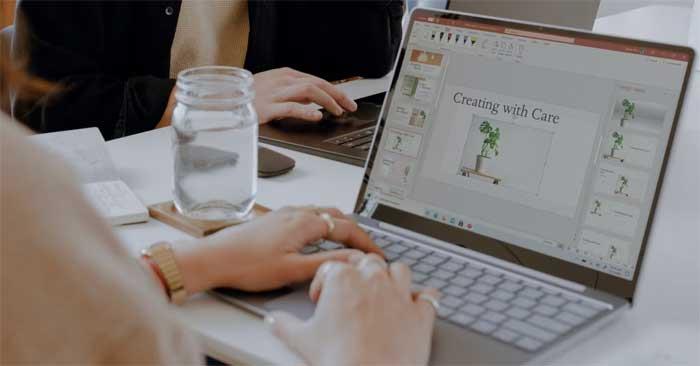
PowerPoint ofereix moltes maneres de fer que les presentacions siguin més interessants, inclosa l'eina Zoom perquè és atractiva i realista. Explorem aquesta funció i com utilitzar l'efecte Zoom als projectes de PowerPoint per passar ràpidament entre diapositives, cridar l'atenció sobre seccions importants i molt més.
Què és l'eina Zoom a PowerPoint?
Com el seu nom indica, el zoom de PowerPoint us permet editar parts de la vostra presentació mentre s'executa la presentació de diapositives. És possible que hàgiu de tornar a obrir la diapositiva desitjada o mantenir l'escala de presentació petita.
PowerPoint té tres formats per a l'efecte Zoom: Resum , Secció i Diapositiva . Depenent de les vostres opcions i paràmetres addicionals, podeu fer que el vostre projecte sigui impressionant i interactiu.
Com utilitzar Zoom a PowerPoint
A PowerPoint, aneu a Insereix , trobareu el botó Zoom a la secció Enllaços . Si feu clic a aquesta fletxa, veureu 3 formats, que obriran més opcions després de la configuració.
Utilitzeu el zoom de resum
Després d'haver creat algunes diapositives, seleccioneu Zoom de resum per obrir una finestra nova. Aquí, seleccioneu la diapositiva que voleu fer zoom per ressaltar les fites de la presentació, tant si s'hi han afegit seccions com si no.

Amb la selecció marcada, premeu el botó Insereix , apareixerà una nova diapositiva a la secció Resum i contindrà tota la presentació darrere de les fites que trieu.
Bàsicament, el contingut que apareix després de cada diapositiva apareixerà a la presentació, però podeu optar per minimitzar aquesta secció, passar a una altra diapositiva i tornar més tard per mirar les diapositives.
Aquesta és la característica especial de Summary Zoom. Substitueix la vostra presentació de diapositives, col·locant-la en una diapositiva. Aquí, podeu entrar i sortir fàcilment de les seccions que necessiteu.
Finalment, si seleccioneu la funció Zoom a la diapositiva de resum, s'obrirà la seva barra d'eines i us donarà opcions específiques per a aquest format, també disponibles al menú Zoom quan hi feu clic amb el botó dret.
Utilitzeu el zoom de la secció
Aquest efecte us porta a una secció de la vostra presentació des d'una diapositiva específica. Poseu un disseny senzill d'una presentació complexa en una diapositiva i podeu fer referència a altres etapes de la presentació de diapositives.
Seleccioneu una diapositiva, aneu al menú Zoom i feu clic a Zoom de secció. Tindreu la mateixa finestra que abans, de manera que podreu seleccionar la secció a la qual voleu anar.
Un cop completat, PowerPoint inserirà l'efecte de zoom a la diapositiva com una altra diapositiva, una pàgina que comença la secció que heu seleccionat. També mostra el nombre de diapositives addicionals al contenidor.
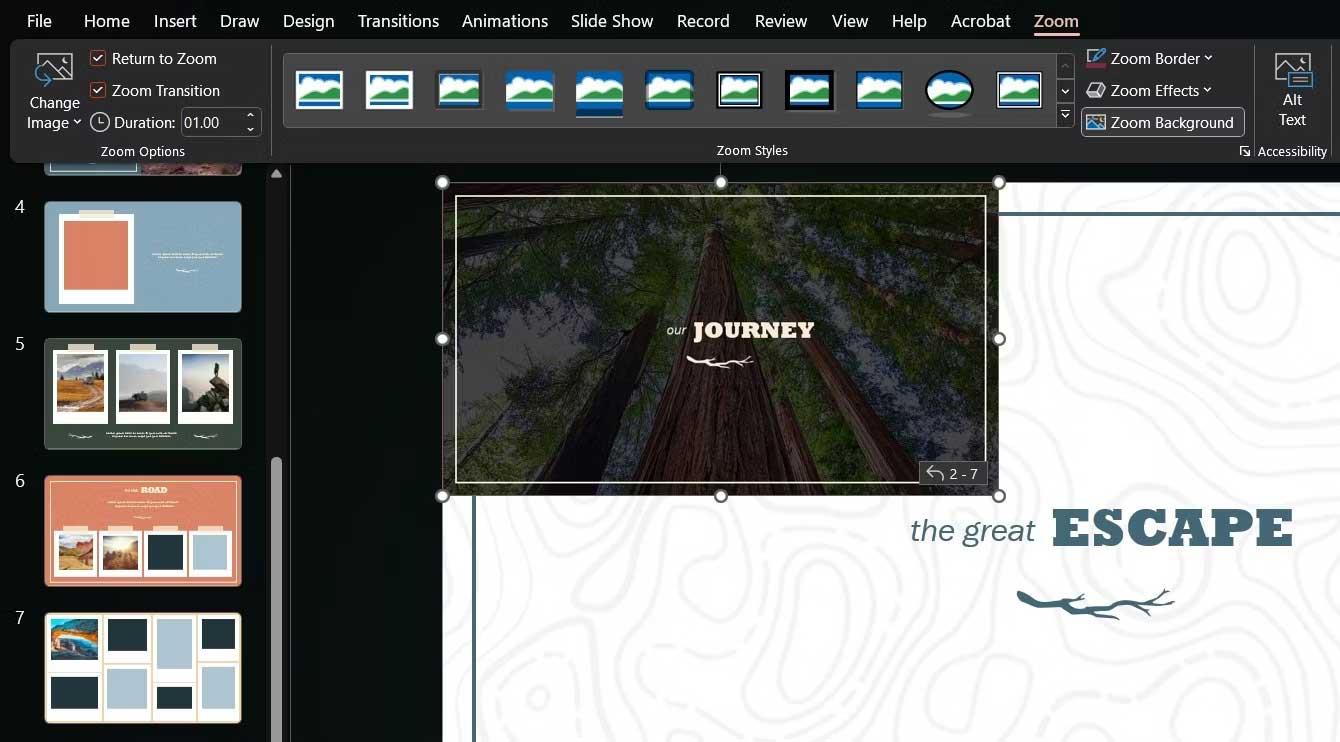
Podeu canviar la mida i moure la funció de zoom, així com triar-ne una millor imatge a la barra d'eines de zoom o al menú de clic dret de la funció.
Utilitzeu el zoom de la diapositiva
Si la vostra presentació no té seccions, però voleu anar a algun lloc, proveu Slide Zoom. Quan el configureu, només heu de seleccionar una o més diapositives que voleu ampliar durant la presentació.
Igual que la secció Zoom , aquesta funció residirà en una diapositiva que seleccioneu i s'activarà quan hi feu clic, moment en què podeu fer un cicle per les diapositives o tornar a la diapositiva principal de la funció.
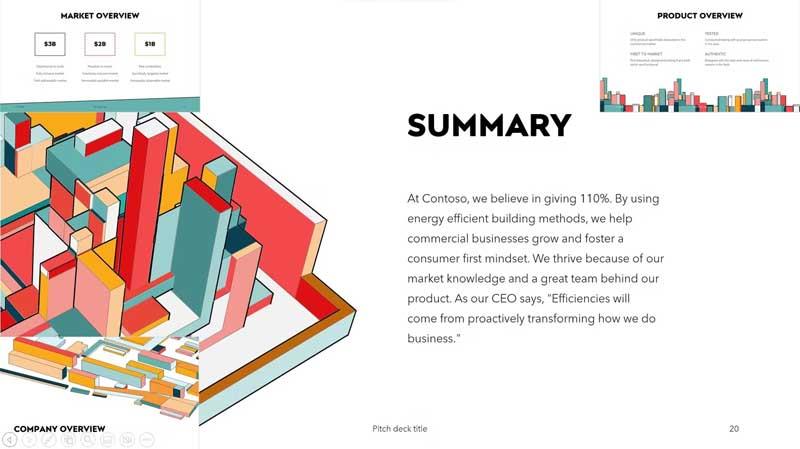
Recordeu que podeu tornar a la vostra presentació de PowerPoint fent clic a les icones de fletxa de cada diapositiva o utilitzant les fletxes del teclat. A més, podeu canviar la imatge de cada diapositiva de zoom per afegir contingut a la presentació utilitzant el mateix botó que abans.
A dalt es mostra com utilitzar la funció de zoom a PowerPoint . Espero que l'article us sigui útil.
Com dibuixar gats d
Instruccions per escoltar música a Google Maps. Actualment, els usuaris poden viatjar i escoltar música mitjançant l'aplicació Google Map a l'iPhone. Avui, WebTech360 us convida
Instruccions per utilitzar LifeBOX: el servei d'emmagatzematge en línia de Viettel, LifeBOX és un servei d'emmagatzematge en línia recentment llançat de Viettel amb moltes funcions superiors
Com actualitzar l'estat a Facebook Messenger, Facebook Messenger en l'última versió ha proporcionat als usuaris una funció extremadament útil: canviar
Instruccions per al joc de cartes Werewolf Online a l'ordinador, Instruccions per descarregar, instal·lar i jugar Werewolf Online a l'ordinador mitjançant l'emulador LDPlayer extremadament senzill.
Instruccions per suprimir històries publicades a Instagram. Si vols suprimir una història a Instagram però no saps com? Avui WebTech360
Instruccions per afegir imatges destacades a Facebook Actualment, Facebook ens permet configurar imatges destacades a les nostres pàgines personals. Aquí us convidem
Com solucionar l'error de Windows Quick Assist que no funciona, Windows Quick Assist us ajuda a connectar-vos fàcilment a un ordinador remot. Tanmateix, de vegades també genera errors. Però,
Instruccions per activar/desactivar la barreja de cançons a Spotify, per ajudar la gent a canviar ràpidament l'ordre de les cançons a la llista de reproducció de música anterior
Instruccions per a la gravació secreta a l'iPhone, actualment, els usuaris d'iPhone poden gravar en secret tocant la part posterior del telèfon. Avui, WebTech360 us convida








