Com dibuixar un gat danime bonic

Com dibuixar gats d
Adobe Lightroom és un programari d'edició de fotografies que conté efectes artístics diversos i bonics. A continuació s'explica com utilitzar els controls i els valors predefinits d'Adobe Lightroom que necessiteu saber.
Podeu accedir als controls d'edició al visualitzador de detalls . Al tauler d'edició , els controls d'edició es disposen en molts panells diferents. Podeu ampliar o replegar aquests panells per accedir als controls següents: Perfil, Llum, Color, Efectes, Detall, Òptica i Geometria. L'article següent us ajudarà a entendre l'impacte de cada control i configuració predeterminada d'Adobe Lightroom en editar fotos .
Per començar a editar una foto amb qualsevol dels controls d'edició , feu el següent:
1. Obriu el tauler Les meves fotos . Al tauler Les meves fotos , seleccioneu l'àlbum que conté les fotos que voleu editar.
2. Si esteu al visualitzador de Quadrícula de fotos o Quadrícula quadrada
o Quadrícula quadrada , seleccioneu la foto que voleu editar. Ara feu clic a la icona
, seleccioneu la foto que voleu editar. Ara feu clic a la icona  de la barra d'eines de sota per canviar al visualitzador de detalls .
de la barra d'eines de sota per canviar al visualitzador de detalls .
3. Si ja esteu al visualitzador de detalls , seleccioneu la foto que voleu editar del clip que apareix a sota de la selecció actual.
Nota: els controls d'edició només estan disponibles a la vista de detall .
4. Per obrir el tauler Edita al visualitzador de detalls , feu clic a la icona  de l'extrem superior dret. Ara podeu ampliar/replegar el tauler per accedir als controls d'edició ordenats per ─ Perfil, Llum, Color, Efectes, Detall, Òptica i Geometria.
de l'extrem superior dret. Ara podeu ampliar/replegar el tauler per accedir als controls d'edició ordenats per ─ Perfil, Llum, Color, Efectes, Detall, Òptica i Geometria.
Com editar fotos amb preajustos i eines a Lightroom
Podeu veure els indicadors de reducció d'ombres i ressaltats a les cantonades superiors del gràfic per comprovar quines àrees de la imatge són massa brillants o fosques mentre l'edició està en curs.
Per veure la brillantor i les ombres en una foto, seguiu aquests passos:
1. A la finestra Detall , seleccioneu la foto que voleu editar. Feu clic a la icona Edita a la cantonada superior dreta per veure el tauler Edita.
2. Al tauler Edita , feu clic a la icona del menú de 3 punts i seleccioneu Mostra l'histograma .
3. A l'histograma :
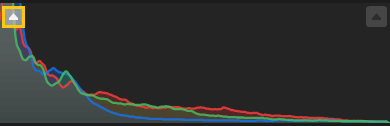
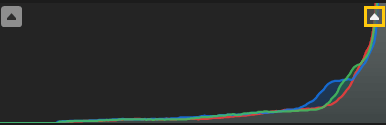
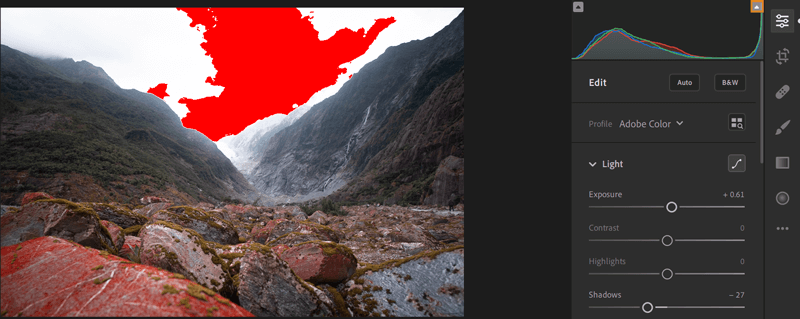
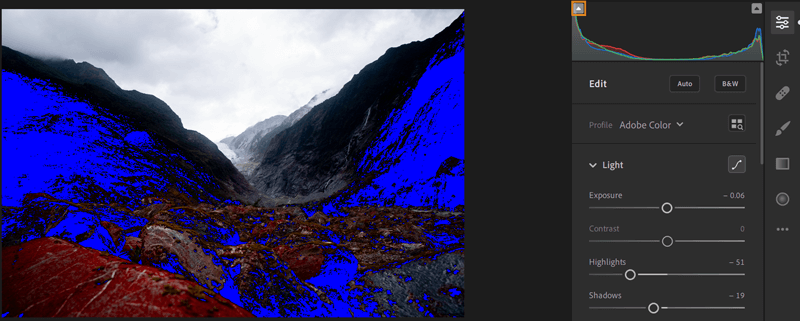
4. Feu clic de nou a l'indicador de retall ressaltat a la cantonada esquerra o dreta per ocultar el retall corresponent a la imatge.
Nota:
Nota:
A partir de Lightroom CC 1.4 (publicat el juny de 2018), els valors predefinits i els perfils (inclosos tercers i personalitzats per l'usuari) es sincronitzaran automàticament a Lightroom per a ordinadors i mòbils.
Tanmateix, els valors predefinits personalitzats i els perfils d'usuari no es sincronitzen amb Lightroom Classic.
Els perfils et permeten controlar com apareixen els colors i els tons a les teves fotos. Els perfils proporcionats al tauler Perfil s'utilitzen com a punt de partida o base per a l'edició d'imatges.
Aplicar un perfil a una imatge no canvia ni anul·la els valors dels controls lliscants d'edició. Per tant, podeu editar la foto com vulgueu i, a continuació, optar per aplicar un perfil a sobre de la foto editada.
1. Si sou al visualitzador de Quadrícula de fotos o Quadrícula quadrada , seleccioneu la foto que voleu editar. Ara feu clic a la icona Detall de la barra d'eines de sota per canviar a aquest visor.
Si ja a la finestra de detalls , seleccioneu la foto que voleu editar del clip de pel·lícula que apareix a sota de la selecció actual.
Feu clic a la icona Edita a la cantonada superior dreta per obrir el tauler Edita.
Al tauler Perfil de la part superior, utilitzeu el menú emergent Perfil per accedir ràpidament al perfil d'Adobe Raw. Per veure els perfils disponibles, feu clic a Navega .
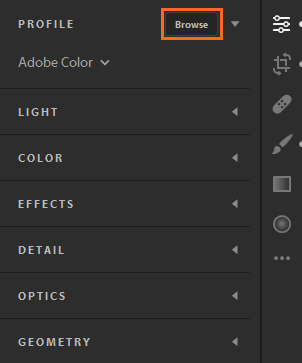
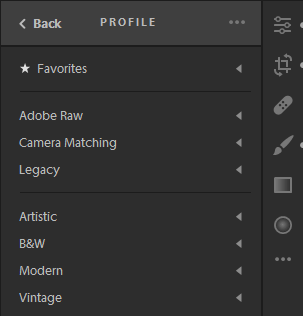
Nota: En importar imatges, els perfils predeterminats d'Adobe Color i Adobe Monochrome s'apliquen a les imatges en color i en blanc i negre, respectivament.
2. Amplieu qualsevol grup de perfils per veure els perfils disponibles en aquest grup.
Nota:
Mentre navegueu per perfils al tauler Perfil , feu clic al menú de 3 punts per accedir al visualitzador i a les opcions de filtre. Pots optar per veure el teu perfil com una llista, una miniatura d'estil de quadrícula o un avatar gran. També podeu filtrar els perfils per mostrar-los per tipus: Color o B/N .
Preferits: mostra els perfils que heu marcat com a preferits.
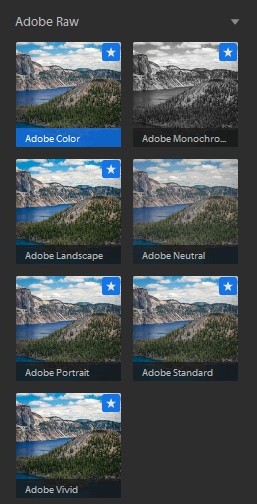
Perfil per a imatges en brut
Els grups de perfils següents apareixeran quan editeu imatges en brut.
Adobe Raw : els perfils Adobe Raw milloren significativament la representació del color i proporcionen un bon punt de partida per editar imatges en brut. Els perfils de color d'Adobe estan dissenyats per proporcionar un bon equilibri de color per a cada foto; el valor predeterminat s'aplica a les imatges en brut que importeu a Lightroom.
Coincidència de càmera : perfil de visualització basat en el model de càmera en brut. Utilitzeu el perfil Coincidència de la càmera si voleu que els colors del fitxer en brut coincideixen amb la imatge que veieu a la pantalla de la càmera.
Llegat : la visualització de perfils antics també es va proporcionar a les versions anteriors de l'aplicació Lightroom.
Perfils creatius per a imatges crues i no crues
Els perfils creatius funcionen amb tots els tipus de fitxers, incloses les imatges en brut, JPEG i TIFF. Aquests perfils estan dissenyats per crear un estil o efecte determinat a les fotos.
Artístic : utilitzeu aquests perfils si voleu que els colors de la vostra imatge siguin més nítids amb canvis de color més intensos.
B/N : utilitzeu aquest perfil per obtenir una gradació òptima per al treball en blanc i negre.
Modern : utilitzeu aquest perfil per crear efectes únics, adequats per als estils de fotografia moderns.
Vintage : fes servir aquests perfils per copiar efectes fotogràfics vintage.
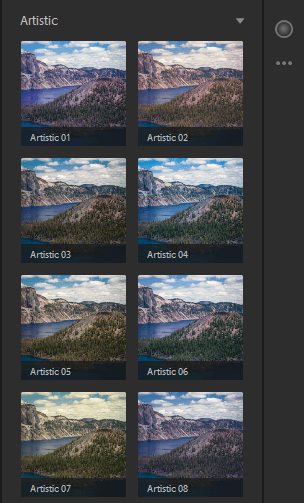
Nota: quan apliqueu un perfil artístic, en blanc i negre, modern o vintage, Lightroom proporciona un control lliscant de quantitat addicional que us permet controlar el nivell del perfil.
3. Mou el cursor per sobre de qualsevol perfil per previsualitzar el seu efecte a la imatge. Feu clic al perfil desitjat per aplicar-lo a la vostra foto.
Per afegir un perfil al grup de Preferits :
Podeu importar perfils de càmera de tercers en format XMP de la següent manera:
Lightroom us permet mostrar o amagar diferents grups de perfils que apareixen al navegador de perfils : Adobe Raw, Camera Matching, Legacy, Artístic, B/N, Modern, Vintage o qualsevol perfil que hàgiu importat. Per mostrar/amagar grups de perfils a Lightroom, seguiu aquests passos:
Nota:
Configura/amaga grups de perfils específics per a cada ordinador o dispositiu. Per exemple, podeu amagar alguns grups de perfils a l'escriptori Lightroom, però encara es mostraran a Lightroom als dispositius mòbils...
El navegador de perfils ara només mostra els grups de perfils que seleccioneu mitjançant l' opció Gestiona els perfils .
Mitjançant els controls lliscants proporcionats al tauler Llum, podeu ajustar el rang tonal general.
Nota: al tauler Llum, feu clic al botó AUTO perquè Lightroom apliqui automàticament les millors edicions dels controls lliscants anteriors a la vostra foto, com ara: exposició, contrast, reflexos, ombres, blancs, negres, saturació i vibració .
Exposició : controla la brillantor de la foto. Mou el control lliscant cap a l'esquerra per enfosquir la imatge i cap a la dreta per fer-la més brillant.
Contrast : determina el contrast entre els colors clars i foscos. Mou el control lliscant cap a l'esquerra per reduir el contrast, a la dreta per augmentar el contrast.
Destacats : controla la brillantor de les parts lleugerament sobreexposades de la imatge. Moveu el control lliscant cap a l'esquerra quan vulgueu reduir els aspectes destacats per restaurar els detalls, moveu-lo cap a la dreta per fer-los més brillants i reduir la nitidesa.
Ombres : controla la brillantor de les parts més clares de la imatge. Moveu el control lliscant cap a l'esquerra per aprofundir les ombres, moveu-lo cap a la dreta per fer-les més brillants i restaurar els detalls.
Blancs : defineix el punt blanc de la imatge. Mou el control lliscant cap a la dreta per crear més blanc.
Negres : defineix punts negres per a la imatge. Mou el control lliscant cap a l'esquerra per obtenir més negre.
Nota: Canvis a Lightroom CC 1.4:
Actualment, les corbes de to es desaran com a valors predefinits per sincronitzar-les a l'ecosistema d'aplicacions Lightroom.
La corba de to al tauler Llum us ofereix més control sobre la gamma de colors i el contrast de la imatge que abans. Feu clic a la icona  per ampliar el subtauler Corba de to.
per ampliar el subtauler Corba de to.
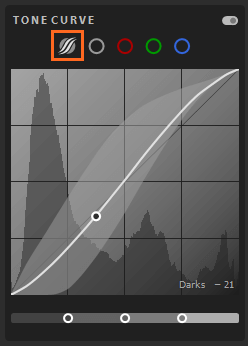
L'eix horitzontal representa els valors de color originals amb el negre a l'esquerra i augmentant gradualment els valors més brillants a la dreta. L'eix vertical representa els valors de canvi de color, amb el negre a la part inferior i els valors més clars que progressen cap al blanc a la part superior.
Si un punt de la corba es mou cap amunt, esdevé un color més clar i viceversa. La línia de 45 graus us indica que sense cap canvi en l'escala de color, els valors d'entrada originals coincideixen exactament amb els valors de sortida.
Per ajustar la corba de to , feu clic a la corba i arrossegueu-la cap amunt o cap avall. A mesura que arrossegueu, l'àrea afectada i el valor del color nou apareixen a l'extrem inferior dret de la corba de to .
També podeu escollir ajustar la corba de punt a cada canal vermell, verd o blau o als 3 canals alhora. A continuació s'explica com seleccionar un canal i ajustar la seva corba de punt :
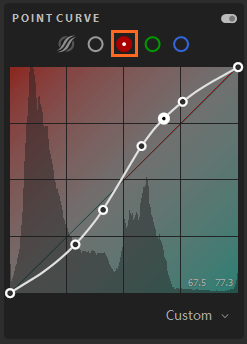
Amb els controls lliscants del tauler Color , podeu ajustar els colors de la imatge:

Temp : determina si el color és càlid o fresc a la foto. Mou el control lliscant cap a l'esquerra si el color és massa groc, cap a la dreta si el color és massa blau.
Tint : determina el color blau o morat que apareix a la imatge. Mou el control lliscant cap a l'esquerra si el color és massa morat, cap a la dreta si el color és massa blau.
Vibrança : augmenta la saturació del color, cosa que pot prevenir els tons de pell no naturals.
Saturació : augmenta uniformement la saturació de tots els colors. Mou el control lliscant cap a l'esquerra per desaturar el color i cap a la dreta per augmentar la saturació.
L' eina d'ajustament orientat us permet ajustar els controls de la corba de to (al tauler Llum) o la barreja de colors (al tauler de color) arrossegant-los directament a la foto. Per exemple, podeu arrossegar cap a l'esquerra en un cel blau per augmentar la saturació o arrossegar cap a la dreta sobre un objecte vermell per millorar-ne el color.
Per utilitzar l'eina d'ajustament dirigit:
1. Si la visualitzeu a la finestra Photo Grid o Square Grid , seleccioneu la foto que voleu editar. Feu clic a la icona  de la barra d'eines de sota per canviar al visualitzador de detalls .
de la barra d'eines de sota per canviar al visualitzador de detalls .
Si ja a la finestra Detall, seleccioneu la foto que voleu editar del clip que apareix a sota de la selecció actual.
Feu clic a la icona  de l'extrem superior dret per obrir el tauler Edita .
de l'extrem superior dret per obrir el tauler Edita .
2. Al tauler Edita , feu una de les accions següents:
 . A l'àrea Corba de to, feu clic a la icona de l'eina Ajustament dirigit
. A l'àrea Corba de to, feu clic a la icona de l'eina Ajustament dirigit .
. , expandeix el tauler Color. Feu clic a la icona Mesclador de colors > feu clic a la icona de l'eina d'ajustament dirigit.
, expandeix el tauler Color. Feu clic a la icona Mesclador de colors > feu clic a la icona de l'eina d'ajustament dirigit.3. Quan l'ajustament dirigit està habilitat, apareix una barra d'eines flotant a sota de la imatge. A la barra d'eines, feu clic a  o
o  per canviar entre els controls Corba de to o Mesclador de colors, respectivament.
per canviar entre els controls Corba de to o Mesclador de colors, respectivament.
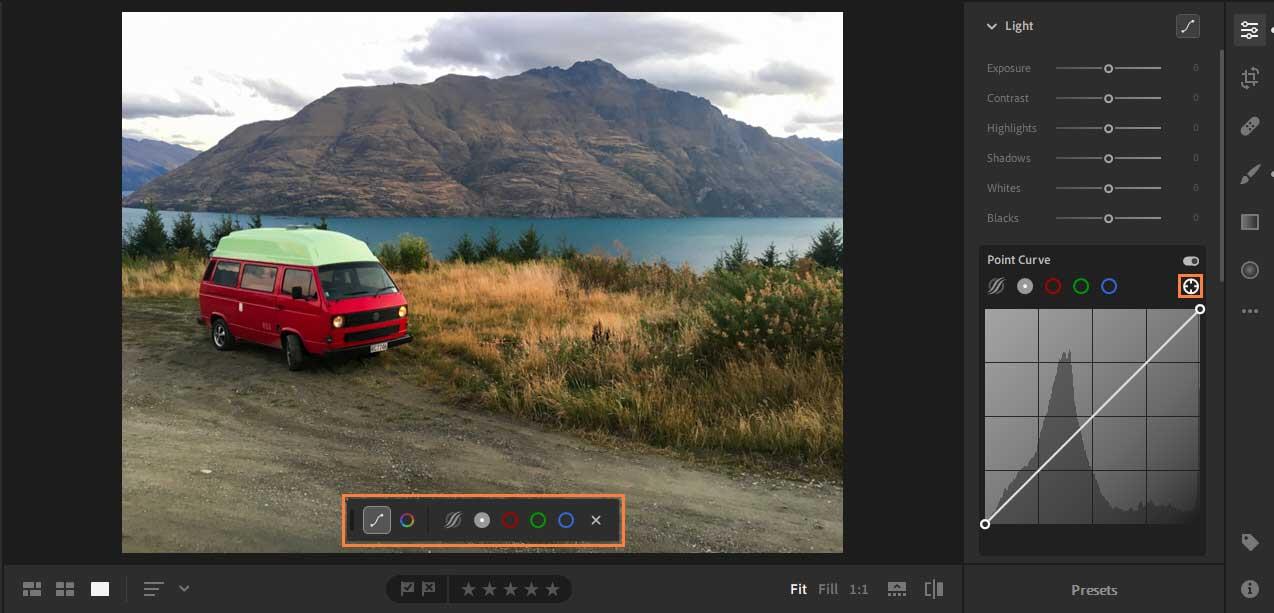
4. Ajusteu la corba de to amb l'eina Ajustament dirigit

L'eina d'ajustament dirigit us permet ajustar la corba paramètrica i la corba del punt directament a la imatge. També podeu ajustar la corba de punt per a cada canal vermell, verd i blau.
Per ajustar els valors de color mitjançant l'eina d'ajustament dirigit:
 de la barra d'eines flotant per mostrar els controls de la corba de to. Seleccioneu la corba que voleu ajustar: Corba paramètrica, Corba de punt, Canal vermell, Canal verd o Canal blau .
de la barra d'eines flotant per mostrar els controls de la corba de to. Seleccioneu la corba que voleu ajustar: Corba paramètrica, Corba de punt, Canal vermell, Canal verd o Canal blau .Ajusteu el mesclador de colors mitjançant l'eina d'ajustament dirigit
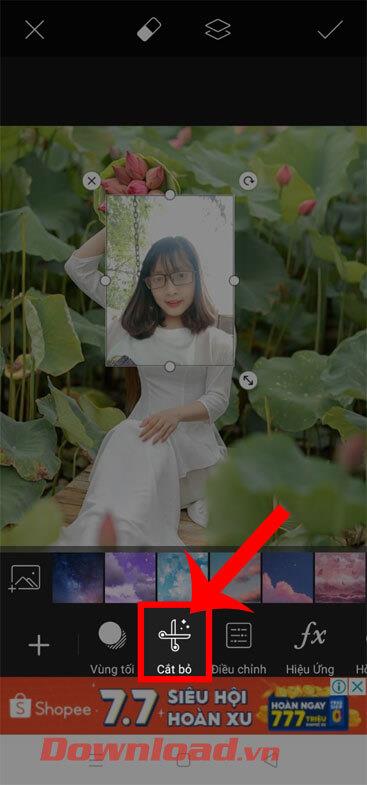
L'eina d'ajustament orientat ajusta el color específic mostrat de l'àrea desitjada on arrossegueu el cursor, la qual cosa us permet ajustar la tonalitat, la saturació o la luminància directament amb el cursor.
Per ajustar el color amb l'eina d'ajustament dirigit:
 de la barra d'eines flotant per mostrar els controls del mesclador de colors. Seleccioneu la configuració que voleu ajustar: To , Saturació o Lluminància .
de la barra d'eines flotant per mostrar els controls del mesclador de colors. Seleccioneu la configuració que voleu ajustar: To , Saturació o Lluminància .5. Per tancar o desactivar l'eina d'ajustament dirigit, feu clic a la icona X a la barra d'eines.
Mitjançant els controls de to dividit al panell Efectes , podeu crear un efecte de to dividit en el qual s'aplica un color a les ombres i els reflexos de la imatge. Per exemple, podeu pintar imatges monocromes i efectes especials des d'imatges de pel·lícules processades creuament fins a imatges en color.

Per crear un efecte de to dividit a la vostra foto, feu el següent:
 controls de Split Toning .
controls de Split Toning .Amb els controls lliscants del tauler Detall, podeu augmentar la nitidesa de la imatge, ressaltar els detalls o eliminar el soroll de la imatge. El soroll de la imatge inclou el soroll en escala de grisos, que fa que les imatges semblin granulades i el soroll de color. Les fotos fetes a velocitats ISO solen tenir un soroll notable.
Nitidez: mou el control lliscant cap a la dreta per augmentar la nitidesa dels detalls.
Reducció de soroll: moveu el control lliscant cap a la dreta per reduir el soroll de luminància.
Color Noise Reduction: Di chuyển thanh trượt sang phải để giảm nhiễu màu.
Grain: Di chuyển thanh trượt sang phải để thêm hiệu ứng film grain.
Các ống kính camera có thể chụp hình bị khuyết chi tiết nào đó do chiều dài tiêu cự, f-stop và khoảng cách chụp. Bạn có thể hiệu chỉnh và giảm thiểu những lỗi này bằng cách dùng các tùy chọn trong bảng Optics.
Hiệu chỉnh quang sai Chromatic
Quang sai Chromatic xuất hiện dưới dạng vệt màu dọc theo các cạnh của đối tượng. Nó phát sinh do lỗi ống kính tập trung vào các màu khác nhau ở cùng một vị trí, các quang sai trong microlense cảm biến và lóe sáng.
Quang sai Chromatic: Chọn nó để tự động hiệu chỉnh các đường viền bên màu xanh lam-vàng và xanh lục-đỏ trong ảnh.
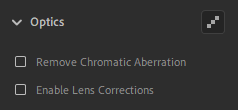
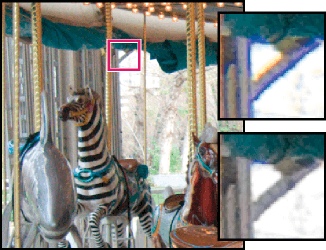
Bật hiệu chỉnh ống kính
Lightroom bao gồm nhiều cấu hình ống kính mà bạn có thể dùng để sửa các quang sai phổ biến như biến dạng hình học, họa tiết. Những cài đặt này dựa trên metadata nhận diện camera & ống kính được sử dụng để chụp ảnh, sau đó bù trừ cho phù hợp.
1. Trong bảng Optics, tích Enable Lens Corrections.
Lightroom tự động chọn cài đặt ống kính phù hợp với mẫu camera, độ dài tiêu cự, f-stop và thông tin khoảng cách tiêu cự trong metadata của ảnh.
Những camera Lightroom hỗ trợ hiệu chỉnh cài đặt ống kính: các ống kính và máy ảnh Micro 4/3 (MFT), bao gồm Panasonic, Olympus và dòng máy ảnh khác (Fuji X, Leica Q, cùng với nhiều kiểu máy ngắm và chụp của Canon). Tất cả đều tự động và không cần tới sự tương tác của bạn.
Nếu ống kính của bạn được hỗ trợ tự động, Lightroom sẽ hiện Built-in Lens Profile Applied trong bảng Optics. Click icon info để xem thông tin Lens Profile.
2. Nếu Lightroom không thể tự động tìm thấy cài đặt ống kính phù hợp hoặc bạn muốn thay đổi lựa chọn, làm như sau:
Cài đặt ống kính sẽ sẵn sàng, tùy thuộc vào việc bạn điều chỉnh file raw hoặc không phải raw.
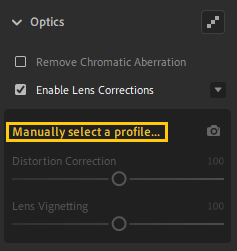
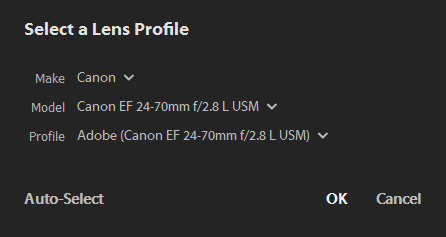
3. Nếu muốn, bạn có thể tùy biến áp dụng hiệu chỉnh cho cài đặt ống kính bằng thanh trượt:
Defringe
Các điều khiển Defringe giúp nhận diện và loại bỏ viền màu ở các cạnh có độ tương phản cao. Bạn có thể xóa viền màu do quang sai màu theo chiều dọc và giảm một số chi tiết màu mà công cụ Remove Chromatic Aberration không thể xóa bỏ. Để dùng công cụ này, hãy thực hiện theo những bước sau:
1. Trong bảng Optics, click icon Defringe ở góc phải phía trên để xem các điều khiển Defringe.
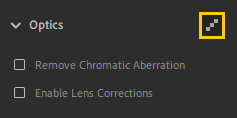
2. Tùy thuộc vào sắc thái bạn muốn xóa, chọn nút radio tím hoặc xanh lá và click Fringe Selector.
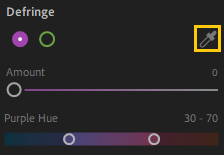
3. Trỏ qua màu mong muốn trong ảnh và click vào nó để khử nhiễu hoặc bỏ nó đi.
Ngoài ra, dùng thanh trượt Amount để xác định mức độ màu muốn xóa và thanh trượt Hue để chọn phạm vi màu.
Geometry
Một khoảng cách gần chủ thể và các kiểu ống kính nhất định có thể làm hỏng phối cảnh và làm cong, nghiêng hay lệch các đường thẳng trong ảnh. Bạn có thể khắc phục những vấn đề này bằng cách dùng điều khiển ở bảng Geometry.
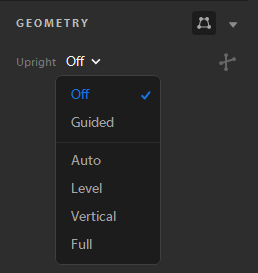
Điều khiển Upright cung cấp 4 tùy chọn phối cảnh tự động - Auto, Level, Vertical và Full cùng tùy chọn Guided thủ công. Sau khi áp dụng Upright, bạn có thể thay đổi chỉnh sửa bằng các thanh trượt Manual Transform.
Chọn chế độ Upright để hiệu chỉnh phối cảnh
1. Chọn ảnh để chỉnh sửa.

2. (Đề xuất) Trong cửa sổ Detail, mở Edit và điều hướng tới bảng Optics. Chọn box Enable Lens Corrections.
Lưu ý: Bạn nên bật hiệu chỉnh ống kính trước khi xử lý ảnh bằng các chế độ Upright.
3. Điều hướng tới bảng Geometry. Từ menu Upright, click một lựa chọn để áp dụng hiệu chỉnh cho ảnh.
Utilitzeu l'eina Vertical guiat
Si trieu Vertical com a mode guiat , feu el següent:
1. Feu clic a la icona de l'eina vertical guiada i dibuixeu guies directament a la imatge.
2. Després de dibuixar almenys 2 instruccions, la imatge es transformarà de manera interactiva.
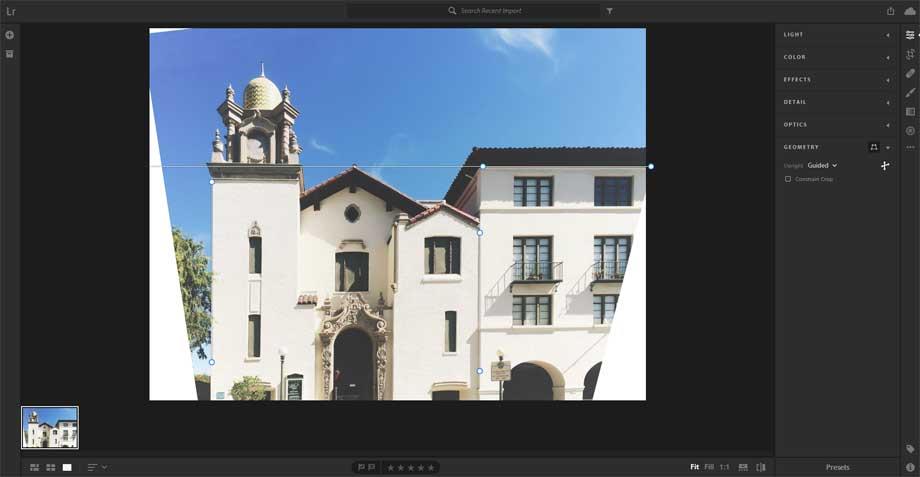
3. Canvieu pels modes Vertical fins que trobeu la configuració que més us agradi. El mode Vertical complet corregeix i gestiona els errors i les distorsions de perspectiva. La millor configuració varia d'una foto a una altra. Proveu els modes abans de decidir quina opció és la millor per a la foto.
4. (Opcional) Quan corregeu la perspectiva d'una imatge, podeu obtenir àrees blanques a prop dels contorns de la imatge. Per evitar que això passi, seleccioneu Restringir el retall per retallar automàticament la imatge a la seva mida original.
5. Utilitzeu Transformes manuals per ajustar els canvis de perspectiva: Distorsió , Vertical , Horitzontal , Girar , Aspecte , Escala , Desplaçament X , Desplaçament Y .
Copia i enganxa edició
Lightroom us permet copiar les edicions aplicades a una foto i enganxar-la a diverses fotos. També podeu seleccionar la configuració d'edició que voleu copiar d'una imatge.
1. Seleccioneu una foto
2. Copieu tots els paràmetres d'edició de la foto seleccionada
Per copiar la configuració actual d'edició de fotos, feu una de les accions següents:
Seleccioneu la configuració d'edició per copiar de la foto seleccionada:
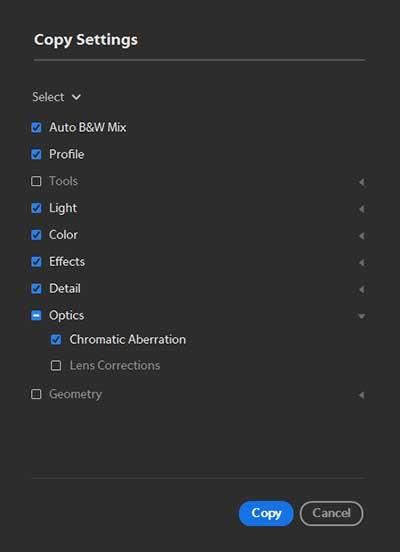
3. Seleccioneu una o més fotos on vulgueu enganxar la configuració d'edició copiada.
4. Enganxeu la configuració copiada
Per enganxar la configuració d'edició copiada a una foto seleccionada, feu una de les accions següents:
Presets
Nota : A partir de Lightroom CC 1.4, els valors predefinits i els perfils (inclosos tercers i personalitzats per l'usuari) se sincronitzen automàticament a l'escriptori i al mòbil de Lightroom.
Tanmateix, els valors predefinits personalitzats i els perfils d'usuari no es sincronitzen amb l'escriptori Lightroom Classic.
Previsualitza i aplica els valors predefinits de desenvolupament
Crear valors predefinits d'usuari
Podeu crear i desar valors predefinits de Desenvolupament personalitzats basats en la configuració actual del control d'edició (al tauler Edita) de la imatge seleccionada.
 a la cantonada superior dreta per obrir el tauler Edita. Aquí, feu clic a Presets a continuació.
a la cantonada superior dreta per obrir el tauler Edita. Aquí, feu clic a Presets a continuació. i seleccioneu Crea un valor predefinit al menú emergent.
i seleccioneu Crea un valor predefinit al menú emergent.Actualitza els valors predefinits d'usuari
Per actualitzar el valor predefinit desat d'un usuari, feu el següent:
 a la cantonada superior dreta per obrir el tauler Edita. Aquí, feu clic a Presets a continuació.
a la cantonada superior dreta per obrir el tauler Edita. Aquí, feu clic a Presets a continuació.Suprimeix un valor predefinit d'usuari
No podeu suprimir els valors predefinits integrats a Lightroom. Només podeu suprimir els valors predefinits creats per l'usuari.
Gestiona els valors predefinits
Lightroom us permet mostrar o amagar diferents grups de valors predefinits al tauler de valors predefinits: color, creatiu, en blanc i negre, corba, gra, afinació, vinyet i valors predefinits d'usuari . Així és com:
 de l'extrem superior dret per obrir el tauler Edita > Valors predefinits .
de l'extrem superior dret per obrir el tauler Edita > Valors predefinits .Restableix l'edició de fotos
Lightroom us permet restaurar les fotos editades al seu estat original (la primera vegada que les vau importar). També podeu restaurar les edicions a l'últim estat obert a Lightroom. Per restablir les edicions de fotos, heu d'anar al visor de detalls.
1. Obriu la finestra de visualització de detalls
Si esteu en mode Quadrícula de fotos o Quadrícula quadrada , seleccioneu una foto editada que vulgueu restablir. Ara feu clic a la icona  de la barra d'eines de sota per canviar a la finestra de vista detallada .
de la barra d'eines de sota per canviar a la finestra de vista detallada .
Si ja esteu en el mode de detall, seleccioneu la foto que voleu restablir a la icona de la tira de pel·lícula que apareix a sota de la selecció actual.
2. Restaura les fotos al seu estat original
Feu una de les accions següents:
Restaura les fotos al seu estat obert anteriorment d'una de les dues maneres següents:
Aplica edicions locals
Amb les eines Pinzell, Gradient lineal o Gradient radial, podeu fer modificacions a àrees específiques de la imatge. Podeu accedir a aquestes eines al tauler dret a Les meves fotos o a la finestra Compartir.
L'eina Pinzell us permet personalitzar les vostres edicions de fotos dibuixant a l'àrea de la imatge seleccionada.
Les eines de degradat lineal i radial us permeten aplicar ajustos a una àrea d'una imatge. Podeu ampliar o contraure l'àrea com vulgueu.
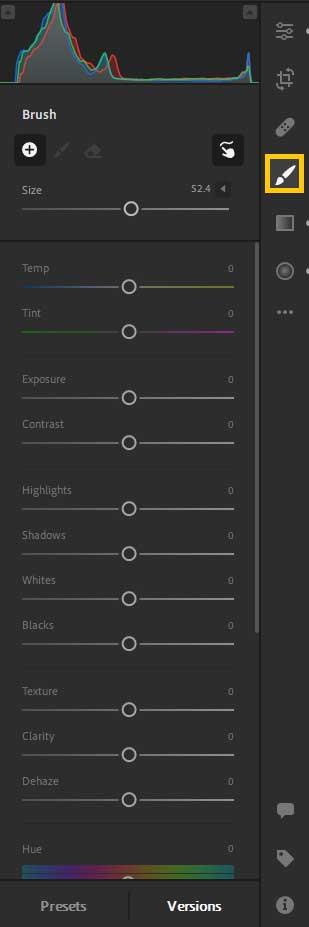
Feu clic a l'eina d'ajust local. Podeu veure el tauler Pinzell corresponent
Crear i visualitzar versions
Versió: la versió us ajuda a veure i comparar ràpidament diferents edicions fetes a la mateixa foto. Podeu veure les versions generades automàticament i també podeu crear la versió. Procediu de la següent manera:
1. Obriu una imatge al visualitzador de detalls i apliqueu les modificacions desitjades des del tauler Edita .
2. Feu clic a Versions a sota del tauler Edita .
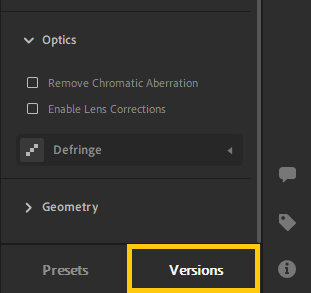
3. Al panell Versions , seleccioneu la pestanya Amb nom . Aquesta pestanya us permet desar les versions per separat. D'altra banda, la pestanya Automàtica ofereix una llista de versions que es van desar automàticament durant cada sessió d'edició.
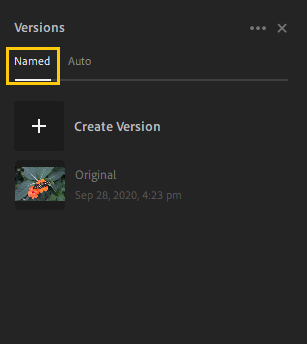
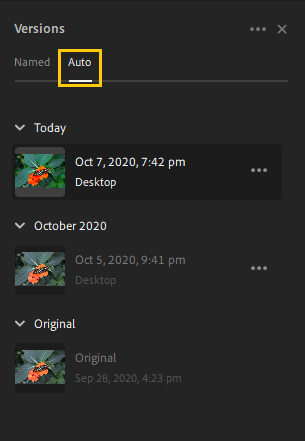
4. Per crear una versió a la pestanya Amb nom , feu clic a Crea una versió , introduïu un nom i, a continuació, feu clic a Crea . S'afegirà una versió de les edicions més recents a la pestanya Amb nom del tauler Versions . Podeu continuar aplicant més edicions a la foto i crear diverses versions més d'aquesta manera.
5. Per veure les edicions a Versió, només cal que passeu el cursor per sobre d'una versió a la pestanya Amb nom o Automàtic per veure una previsualització de la vostra imatge.
6. A la pestanya Amb nom , canvieu el nom o suprimiu la versió, feu clic a la icona de 3 punts.
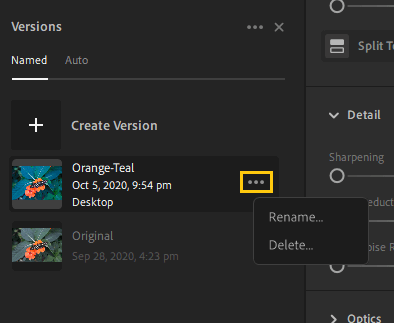
4. Per desar la versió automàticament a la pestanya Amb nom , feu clic a la icona de 3 punts que hi ha al costat de Versió a la pestanya Automàtica i seleccioneu Desa com a versió amb nom . També podeu trobar l'opció d'eliminar la versió al menú de 3 punts.
Com dibuixar gats d
Instruccions per escoltar música a Google Maps. Actualment, els usuaris poden viatjar i escoltar música mitjançant l'aplicació Google Map a l'iPhone. Avui, WebTech360 us convida
Instruccions per utilitzar LifeBOX: el servei d'emmagatzematge en línia de Viettel, LifeBOX és un servei d'emmagatzematge en línia recentment llançat de Viettel amb moltes funcions superiors
Com actualitzar l'estat a Facebook Messenger, Facebook Messenger en l'última versió ha proporcionat als usuaris una funció extremadament útil: canviar
Instruccions per al joc de cartes Werewolf Online a l'ordinador, Instruccions per descarregar, instal·lar i jugar Werewolf Online a l'ordinador mitjançant l'emulador LDPlayer extremadament senzill.
Instruccions per suprimir històries publicades a Instagram. Si vols suprimir una història a Instagram però no saps com? Avui WebTech360
Instruccions per afegir imatges destacades a Facebook Actualment, Facebook ens permet configurar imatges destacades a les nostres pàgines personals. Aquí us convidem
Com solucionar l'error de Windows Quick Assist que no funciona, Windows Quick Assist us ajuda a connectar-vos fàcilment a un ordinador remot. Tanmateix, de vegades també genera errors. Però,
Instruccions per activar/desactivar la barreja de cançons a Spotify, per ajudar la gent a canviar ràpidament l'ordre de les cançons a la llista de reproducció de música anterior
Instruccions per a la gravació secreta a l'iPhone, actualment, els usuaris d'iPhone poden gravar en secret tocant la part posterior del telèfon. Avui, WebTech360 us convida








