Com dibuixar un gat danime bonic

Com dibuixar gats d
La funció Draw Table de Word us permet crear taules amb un format perfecte al vostre document. A continuació es mostra com utilitzar la taula de dibuix de Word .

Instruccions per dibuixar taules en Microsoft Word
Instruccions per crear taules en Word amb Draw Table
Com el seu nom indica, Draw Table us permet dibuixar i dissenyar les vostres pròpies imatges amb l'eina del ratolí i del llapis.
Draw Table és un dels 5 mètodes de creació de taules de Word. T'ajuda a personalitzar el tauler de moltes maneres diferents. Per exemple, podeu col·locar una taula amb precisió a la posició desitjada i escalar-la ràpidament mentre dibuixeu.
Si utilitzeu Insereix taula , la vostra taula s'ampliarà per adaptar-se a la pàgina. Aleshores, cal escalar-lo amb l'eina de format corresponent.
A més, amb Draw Table, podeu dibuixar línies diagonals i cel·les dins de les cel·les. A continuació es mostra un exemple del que podeu fer amb la funció de dibuix de taula de Microsoft Word.
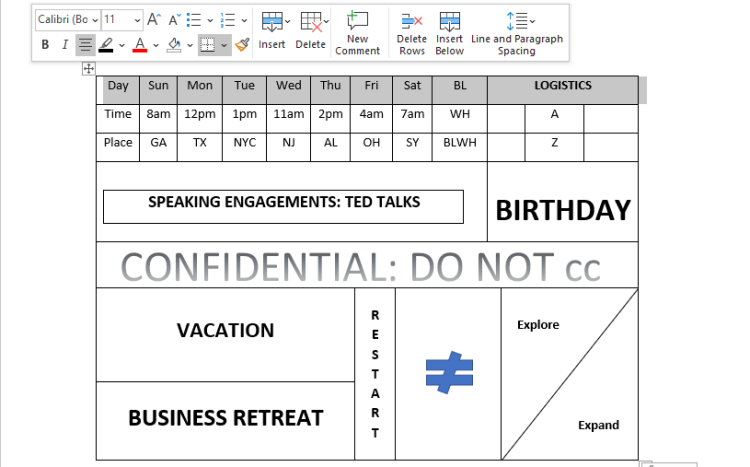
Taula dibuixada a mà sobre Word
Draw Table no està disponible actualment a l'aplicació mòbil de Microsoft Word, però la podeu utilitzar al Microsoft Office 365.
A continuació s'explica com dibuixar una taula senzilla de 10x5 a Microsoft Word mitjançant Draw Table:
1. Obriu el document on voleu inserir una taula al Microsoft Word per a PC.
2. Feu clic a la pestanya Insereix a l'àrea de la cinta i seleccioneu Taula a les opcions del menú.
3. Desplaceu-vos cap avall i feu clic a Dibuixa taula . Aquesta acció activarà l' eina Bolígraf per ajudar-vos a dibuixar la pissarra.
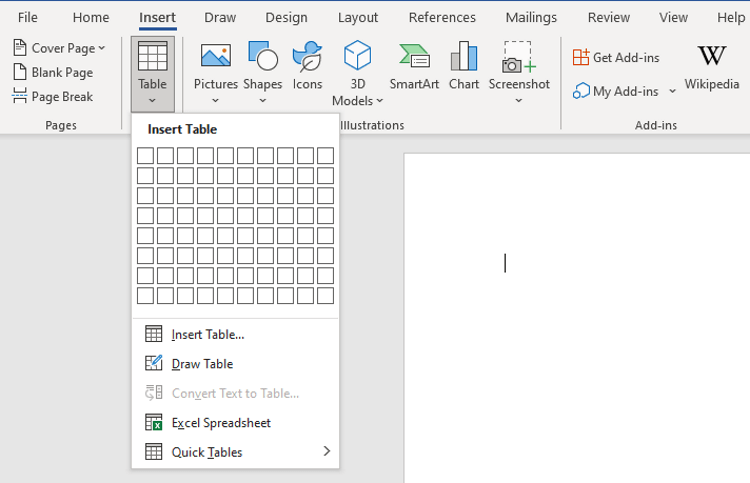
Seleccioneu Dibuixa taula al menú Taula
4. Feu clic i arrossegueu el cursor horitzontalment i una polzada cap avall per crear una única vora per a la taula.
5. Feu servir un llapis per dibuixar una línia vertical que divideixi aquesta cel·la en 2 parts iguals per crear una taula de 2x1.
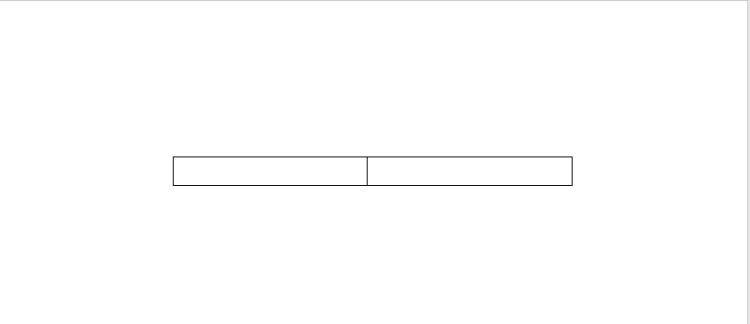
Dibuixa les dues primeres columnes de la taula
6. Feu clic fora de la taula per desactivar l'eina Llapis. Ara col·loqueu el punter del ratolí al punt central i feu clic al botó + . Aquesta acció afegirà més columnes a la dreta. Continueu fent això fins que tingueu un tauler de 10x1.
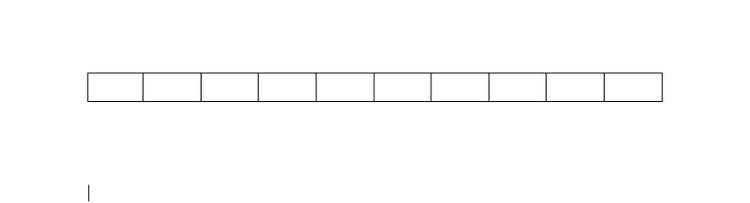
Amplieu el nombre de columnes de la taula
7. Col·loqueu el cursor a l'extrem superior esquerre del tauler per obrir el botó + . Feu-hi clic fins que tingueu 4 files més.
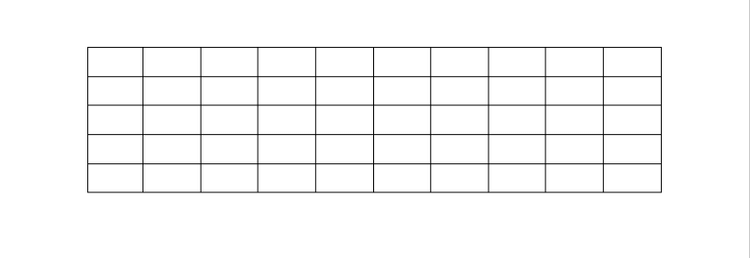
Personalitzeu les files i les columnes lliurement quan feu servir Draw Table a Word
8. Ara heu creat una taula de 10 x 5 amb Draw Table. Tingueu en compte que aquestes trames han d'estar a la mateixa escala.
Com altres maneres de crear taules a Word, podeu formatar i personalitzar aquesta taula com vulgueu.
Feu clic al botó més al voltant de la vora de la taula o utilitzeu la funció Insereix per inserir columnes addicionals a les files dreta i esquerra, superior o inferior. La inserció de cel·les és similar.
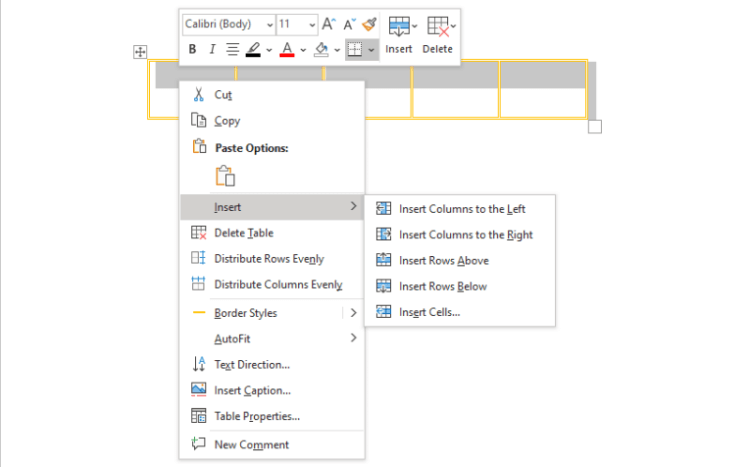
Opció per afegir columnes o files a una taula a Word
Per corregir errors desiguals de files i columnes en dibuixar una taula, seleccioneu-la i feu clic amb el botó dret a dins. Seleccioneu Distribueix les files uniformement o Distribueix les columnes uniformement .
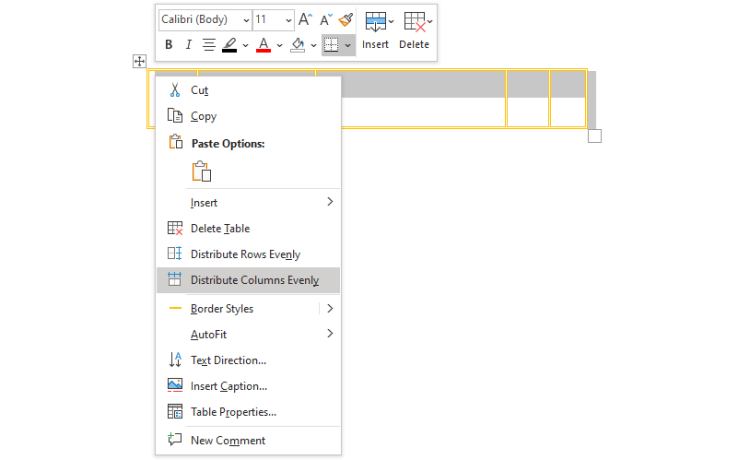
Opció per distribuir les columnes de manera uniforme a Word
Si no voleu que altres editin la taula que creeu, feu clic a Revisa > Restringeix l'edició al costat dret.
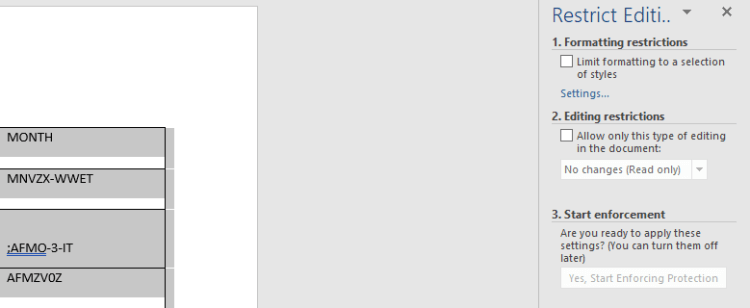
Establiu restriccions d'edició a Word
Col·loqueu el cursor on voleu col·locar el logotip, feu clic a Insereix > WordArt . Trieu l'estil que us agradi i introduïu la marca d'aigua al quadre El vostre text aquí . Arrossegueu i deixeu anar aquest quadre a la posició que vulgueu a la taula.
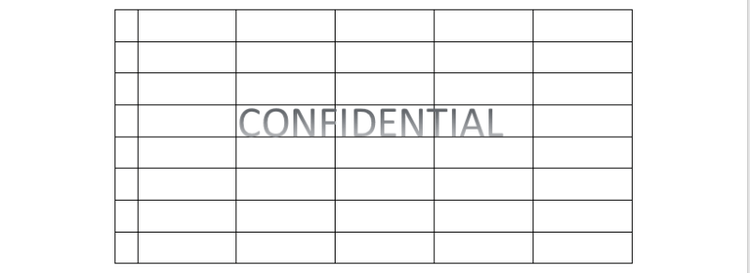
Tanqueu la marca d'aigua de la taula a Word
Situeu el cursor del ratolí a la cel·la que voleu pintar, feu clic quan aparegui el cursor negre. Feu clic a l' eina Ombreig i seleccioneu el color amb què voleu omplir la cel·la.
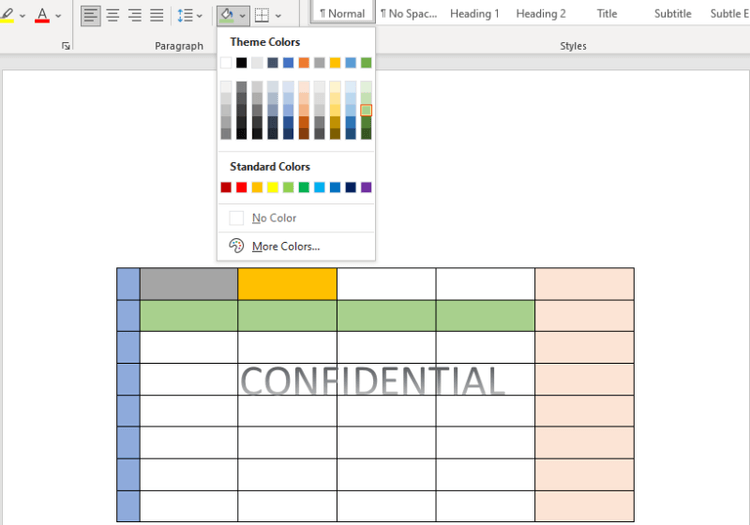
Acoloreix les files i columnes de la taula
A dalt es mostra com utilitzar Draw Table a Microsoft Word . Espero que l'article us sigui útil.
Com dibuixar gats d
Instruccions per escoltar música a Google Maps. Actualment, els usuaris poden viatjar i escoltar música mitjançant l'aplicació Google Map a l'iPhone. Avui, WebTech360 us convida
Instruccions per utilitzar LifeBOX: el servei d'emmagatzematge en línia de Viettel, LifeBOX és un servei d'emmagatzematge en línia recentment llançat de Viettel amb moltes funcions superiors
Com actualitzar l'estat a Facebook Messenger, Facebook Messenger en l'última versió ha proporcionat als usuaris una funció extremadament útil: canviar
Instruccions per al joc de cartes Werewolf Online a l'ordinador, Instruccions per descarregar, instal·lar i jugar Werewolf Online a l'ordinador mitjançant l'emulador LDPlayer extremadament senzill.
Instruccions per suprimir històries publicades a Instagram. Si vols suprimir una història a Instagram però no saps com? Avui WebTech360
Instruccions per afegir imatges destacades a Facebook Actualment, Facebook ens permet configurar imatges destacades a les nostres pàgines personals. Aquí us convidem
Com solucionar l'error de Windows Quick Assist que no funciona, Windows Quick Assist us ajuda a connectar-vos fàcilment a un ordinador remot. Tanmateix, de vegades també genera errors. Però,
Instruccions per activar/desactivar la barreja de cançons a Spotify, per ajudar la gent a canviar ràpidament l'ordre de les cançons a la llista de reproducció de música anterior
Instruccions per a la gravació secreta a l'iPhone, actualment, els usuaris d'iPhone poden gravar en secret tocant la part posterior del telèfon. Avui, WebTech360 us convida








