Com dibuixar un gat danime bonic

Com dibuixar gats d
Voleu moure fitxers automàticament d'una carpeta a una altra al vostre ordinador Windows o Mac ? Podeu fer-ho amb força facilitat seguint les instruccions següents.

Com transferir fitxers automàticament entre carpetes a Windows i macOS
Podeu crear un script per lots que transfereixi automàticament fitxers del directori d'origen a la ubicació de destinació. Aquest script pot comprovar l'"antiguitat" dels fitxers per assegurar-vos que els vostres fitxers només es moguin després d'haver passat un cert nombre de dies o mesos des que es van crear.
No us preocupeu si mai abans heu escrit un script per lots. De fet, per crear un script per a aquesta tasca, tot el que heu de fer és copiar i enganxar el codi següent i seleccionar la carpeta. Està fet.
Pas 1: escriviu un script per transferir fitxers automàticament
1. Obriu el menú Inici , cerqueu el Bloc de notes i obriu-lo.
2. Enganxeu l'script següent en un nou document del Bloc de notes.
@echo off
set X=Days
set "source=SourceFolder"
set "destination=DestinationFolder"
robocopy "%source%" "%destination%" /mov /minage:%X%
exit /b3. A l'script anterior, substituïu Days pel nombre de dies que l'script anterior transferirà el vostre fitxer (l'antiguitat del fitxer) i després substituïu SourceFolder amb el camí a la ubicació de la vostra carpeta, substituïu DestinationFolder amb el camí a la ubicació del fitxer és transferit.
4. Feu clic al menú Fitxer i seleccioneu Desa com a .
5. Seleccioneu Tots els fitxers al menú desplegable Desa com a , introduïu un nom de fitxer, afegiu .bat al final del camp del nom de fitxer i feu clic a Desa per desar el fitxer.
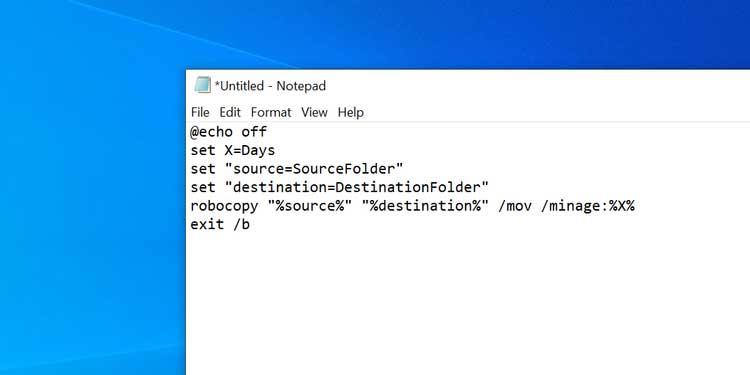
L'script del lot ja està llest.
Pas 2: programeu l'script del lot perquè s'executi automàticament
Si feu doble clic al fitxer per lots acabat de crear, es mouran tots els vostres fitxers de la carpeta actual a una altra carpeta. Per automatitzar aquesta tasca, heu de posar el fitxer en una tasca automatitzada.
El programador de tasques us ajudarà a fer-ho. Podeu crear una tasca en aquesta aplicació d'utilitat i fer que executi un script segons la programació que trieu.
A continuació s'explica com configurar tasques al Programador de tasques:
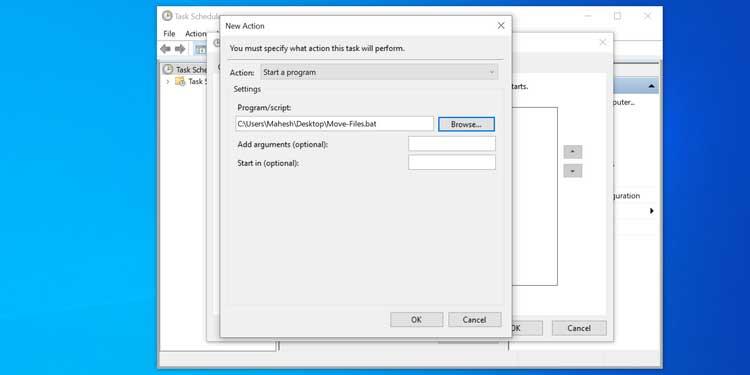
El programador de tasques executarà l'script per lots a l'hora i la freqüència que trieu. Quan això passi, aquest script començarà a transferir fitxers des del directori d'origen a la ubicació de destinació.
Si voleu desactivar la transferència automàtica de fitxers, obriu el Programador de tasques , cerqueu la tasca en aquesta llista i feu clic a Suprimeix a la dreta. Aquesta acció esborra la vostra tasca i evita que l'script per lots s'executi automàticament.
Configurar transferències automàtiques de fitxers a macOS és relativament fàcil perquè només cal que utilitzeu una aplicació per escriure i programar scripts per executar-los a Mac.
Amb l'aplicació Automator, podeu crear una acció de carpetes que ajudi a transferir fitxers entre carpetes fàcilment sense la intervenció de l'usuari.
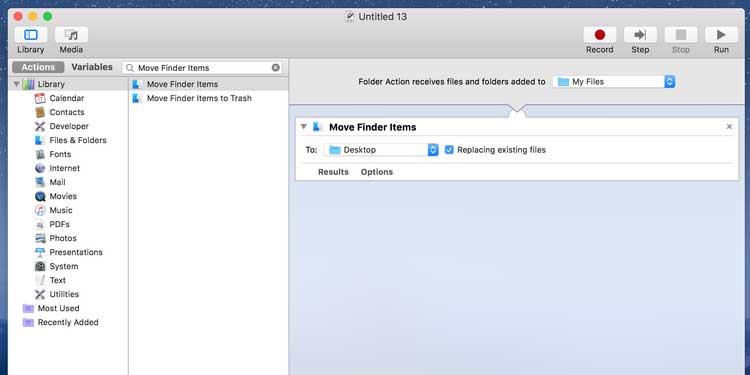
A partir d'ara, sempre que poseu un fitxer a la carpeta d'origen, Automator el traslladarà a la carpeta de destinació. No cal que premeu cap tecla ni obrir cap widget. Tot passa completament automàticament.
Preste atenció a la carpeta Descàrregues quan utilitzeu les tasques d'Automator. Com que la majoria dels navegadors solen guardar versions temporals dels fitxers que encara s'estan baixant aquí, Automator transferirà la meitat dels fitxers baixats. Aquesta acció pot provocar errors de descàrrega. Per evitar aquest problema, hauríeu de configurar l'escriptori com a carpeta de descàrrega predeterminada del vostre navegador.
A dalt es mostra com transferir fitxers automàticament entre carpetes a Windows i Mac. Espero que l'article us sigui útil.
Com dibuixar gats d
Instruccions per escoltar música a Google Maps. Actualment, els usuaris poden viatjar i escoltar música mitjançant l'aplicació Google Map a l'iPhone. Avui, WebTech360 us convida
Instruccions per utilitzar LifeBOX: el servei d'emmagatzematge en línia de Viettel, LifeBOX és un servei d'emmagatzematge en línia recentment llançat de Viettel amb moltes funcions superiors
Com actualitzar l'estat a Facebook Messenger, Facebook Messenger en l'última versió ha proporcionat als usuaris una funció extremadament útil: canviar
Instruccions per al joc de cartes Werewolf Online a l'ordinador, Instruccions per descarregar, instal·lar i jugar Werewolf Online a l'ordinador mitjançant l'emulador LDPlayer extremadament senzill.
Instruccions per suprimir històries publicades a Instagram. Si vols suprimir una història a Instagram però no saps com? Avui WebTech360
Instruccions per afegir imatges destacades a Facebook Actualment, Facebook ens permet configurar imatges destacades a les nostres pàgines personals. Aquí us convidem
Com solucionar l'error de Windows Quick Assist que no funciona, Windows Quick Assist us ajuda a connectar-vos fàcilment a un ordinador remot. Tanmateix, de vegades també genera errors. Però,
Instruccions per activar/desactivar la barreja de cançons a Spotify, per ajudar la gent a canviar ràpidament l'ordre de les cançons a la llista de reproducció de música anterior
Instruccions per a la gravació secreta a l'iPhone, actualment, els usuaris d'iPhone poden gravar en secret tocant la part posterior del telèfon. Avui, WebTech360 us convida








