Com dibuixar un gat danime bonic

Com dibuixar gats d
Com gravar Google Meet és molt senzill. Aquest article us guiarà pas a pas com gravar la pantalla de Google Meet en detall.
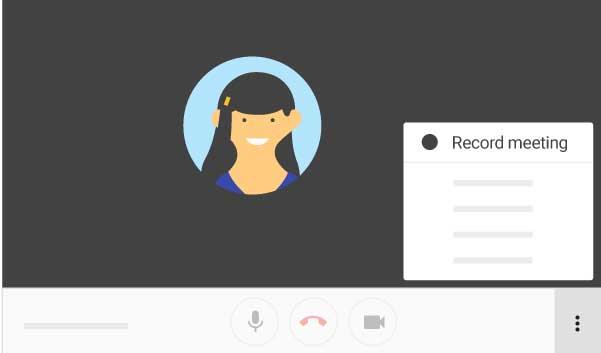
Quan es tracta de programari d'aprenentatge en línia i reunions en línia, Google Meet és una opció que no podeu ignorar. L'avantatge de Google Meet és que no requereix instal·lació. Podeu utilitzar-lo directament al vostre navegador web o mitjançant una aplicació específica de la plataforma.

Com gravar un vídeo de reunió a Google Meet
Per gravar una pantalla de Google Meet, primer, has de recordar algunes coses:
És avorrit participar en una nova reunió o classe en línia o revisar una gravació i no poder escoltar res, no? En lloc de preguntar-vos si es tracta d'un micròfon trencat o d'un conflicte de configuració de la càmera, Google Meet us permet comprovar tots dos abans d'entrar a una reunió i començar a gravar.
A continuació s'explica com comprovar la càmera i el micròfon:
En cas que la càmera tingui un problema que impedeix que GG Meet enregistri, primer heu de determinar la causa. Les causes més freqüents són:
Bàsicament, podeu solucionar aquest problema ajustant alguns paràmetres al vostre navegador i sistema web de Google Meet, que inclouen:
Començar a gravar a Google Meet és bastant senzill, només cal que feu el següent:

Pas 1: uneix-te a una reunió/estudi/seminari en línia a Google Meet mitjançant un enllaç d'invitació, un esdeveniment del calendari o un codi relacionat. A continuació, feu clic a la icona de menú de 3 punts que hi ha a l'extrem inferior dret de la pantalla i seleccioneu Enregistra la reunió .


Pas 2: confirmeu la vostra elecció fent clic a Acceptar a Sol·licitar el consentiment . Després d'això, s'enviarà una notificació a tots els membres que esteu començant a gravar en vídeo la reunió en línia.

Pots tornar a tots els esdeveniments que es van produir a la reunió en línia per revisar-los sempre que vulguis.
Pas 1 : feu clic al menú de 3 punts a l'extrem inferior dret de la pantalla i seleccioneu Atura la gravació .

Pas 2: confirmeu la vostra selecció fent clic a Atura la gravació al quadre de diàleg de confirmació que apareix.

La gravació s'aturarà i s'enviarà un correu electrònic amb un enllaç al fitxer desat a l'organitzador de la reunió ia tu. Si es tracta d'un esdeveniment marcat al calendari, també hi veureu aquest enllaç.
Les gravacions de reunions/seminaris/aprenentatge en línia mitjançant vídeo a Google Meet es desaran a la carpeta Enregistraments de Meet a Google Drive de l'organitzador.
Només es grava el ponent principal i la presentació. Tots els altres membres estan fora del rang de gravació, encara que estiguin fixats a la part superior. A més, les finestres o notificacions que rebeu o obriu durant una reunió no es registren. Actualment, Google Meet no admet la gravació de vídeo al mòbil.
Els usuaris gratuïts poden gravar pantalles de Google Meet?
Això depèn del tipus de versió gratuïta d'usuari:
La gravació sencera es desarà a Google Drive i rebràs un enllaç per correu electrònic. Si la reunió s'inicia amb un esdeveniment de Google Calendar, aquest enllaç també s'adjuntarà al vostre calendari. Gràcies a això, tots els membres de la reunió poden accedir fàcilment al fitxer de gravació.
Els fitxers de gravació de pantalla a Google Meet estan xifrats?
Google Meet es presenta com un dels programes de treball remot més útils actuals. Google afirma que és més segur i segur que Zoom. De fet, això és cert.
Tanmateix, actualment l'empresa no ofereix estàndards d'encriptació d'extrem a extrem a les sessions de reunions o enregistraments d'activitats a Meet. El vídeo està assegurat mitjançant TLS o Transport Layer Security. Aquest nivell de xifratge garanteix que ningú tingui accés a dades no protegides. D'aquesta manera, les gravacions de Meet es converteixen en una forma xifrada que només es pot desxifrar si s'utilitza la clau correcta.

Primer, heu d'accedir al fitxer d'enregistrament de la reunió a Meet Recordings i, a continuació, obrir-lo o descarregar-lo al vostre dispositiu.
No és decebedor quan entres o revisa la gravació de la reunió i no escoltes cap so? La causa pot ser deguda a un micròfon trencat o a un conflicte amb la configuració de la càmera. En lloc de preguntar-vos, podeu comprovar la configuració del micròfon i de la càmera a Google Meet abans de començar a unir-vos o gravar a Google Meet.
A continuació es mostren instruccions detallades pas a pas per comprovar la càmera i el micròfon:
Com podeu veure, no és massa difícil, oi? Només cal fer uns quants passos senzills però millorar la qualitat de la gravació, per què no provar-ho?
Com dibuixar gats d
Instruccions per escoltar música a Google Maps. Actualment, els usuaris poden viatjar i escoltar música mitjançant l'aplicació Google Map a l'iPhone. Avui, WebTech360 us convida
Instruccions per utilitzar LifeBOX: el servei d'emmagatzematge en línia de Viettel, LifeBOX és un servei d'emmagatzematge en línia recentment llançat de Viettel amb moltes funcions superiors
Com actualitzar l'estat a Facebook Messenger, Facebook Messenger en l'última versió ha proporcionat als usuaris una funció extremadament útil: canviar
Instruccions per al joc de cartes Werewolf Online a l'ordinador, Instruccions per descarregar, instal·lar i jugar Werewolf Online a l'ordinador mitjançant l'emulador LDPlayer extremadament senzill.
Instruccions per suprimir històries publicades a Instagram. Si vols suprimir una història a Instagram però no saps com? Avui WebTech360
Instruccions per afegir imatges destacades a Facebook Actualment, Facebook ens permet configurar imatges destacades a les nostres pàgines personals. Aquí us convidem
Com solucionar l'error de Windows Quick Assist que no funciona, Windows Quick Assist us ajuda a connectar-vos fàcilment a un ordinador remot. Tanmateix, de vegades també genera errors. Però,
Instruccions per activar/desactivar la barreja de cançons a Spotify, per ajudar la gent a canviar ràpidament l'ordre de les cançons a la llista de reproducció de música anterior
Instruccions per a la gravació secreta a l'iPhone, actualment, els usuaris d'iPhone poden gravar en secret tocant la part posterior del telèfon. Avui, WebTech360 us convida








