Com dibuixar un gat danime bonic

Com dibuixar gats d
L'edició de la pantalla verda a Capcut no és massa difícil d'utilitzar. A continuació es mostra com utilitzar la pantalla verda a Capcut .

Des que TikTok es va convertir en una plataforma popular per compartir vídeos curts al món, han nascut moltes eines o aplicacions que admeten l'edició de clips per a TikTok, especialment Capcut. Gràcies a les seves funcions avançades i a l'eliminació perfecta de fons, s'ha convertit en una aplicació d'edició de clips imprescindible per als creadors de contingut en línia.
Capcut destacats
Una de les funcions més útils de Capcut que no es pot passar per alt és l'eina d'eliminació de fons. Podeu utilitzar-lo per crear vídeos de pantalla verda. Ja saps com fer-ho? Si no, consulteu les instruccions per fer clips de pantalla verda a continuació.
Com crear vídeos de pantalla verda a CapCut
Abans de començar, descarregueu l'aplicació CapCut de ByteDance al mòbil: descarregueu CapCut per a iOS | Android (gratuït).
La funció Elimina el fons de CapCut us ajudarà a crear una pantalla verda per al vostre vídeo. Els detalls de cada pas són els següents:
1. Prepareu la pantalla verda
Si no podeu crear-la vosaltres mateixos, podeu cercar una imatge de pantalla verda en línia i baixar-la al vostre dispositiu.
Tingueu en compte que podeu personalitzar el color de fons del vídeo perquè s'adapti al contingut. Per exemple, aquí fem servir una pantalla rosa perquè el tema principal del clip porta una cosa semblant al verd. Una pantalla blava sempre és la segona opció, però el subjecte principal porta aquest color, de manera que es va triar el rosa.
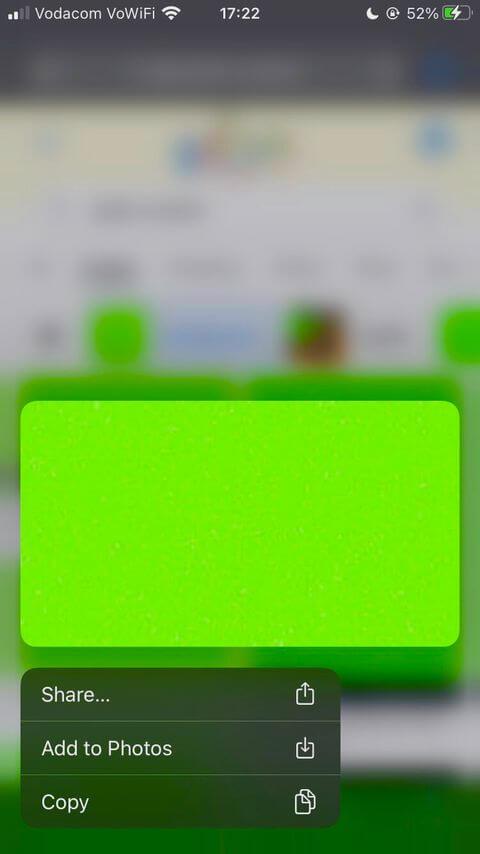
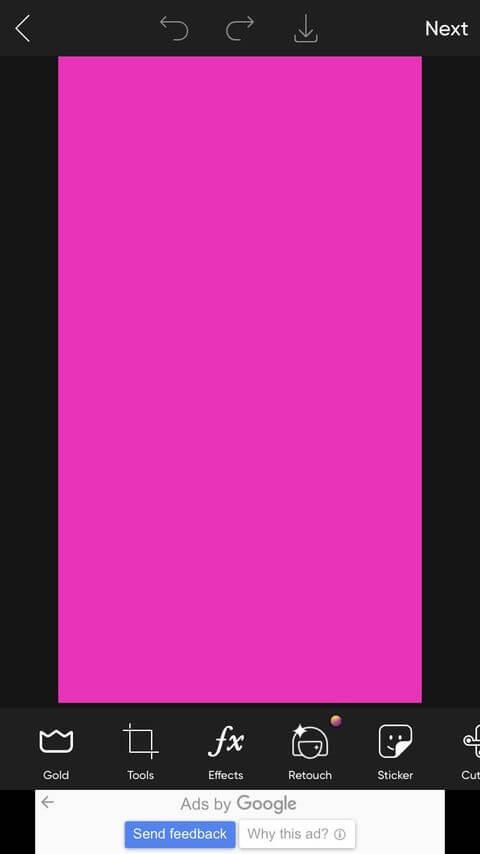
Sempre que el color de la imatge no sigui el mateix o proper al color del tema principal del clip, podeu utilitzar-lo. En cas contrari, el vídeo no tindrà èmfasi i tindrà dificultats per distingir els detalls.
Recordeu assegurar-vos que la imatge no estigui pixelada. Localitzeu la galeria de la càmera i apropeu-vos per assegurar-vos que el seu color sigui coherent. Per evitar fotos pixelades, podeu crear la vostra pròpia pantalla verda mitjançant una aplicació d'edició com PicsArt.
2. Prepareu i introduïu la pantalla verda
Abans d'obrir l'aplicació CapCut, heu de retallar la imatge de la pantalla en color. Aquest és un pas necessari.
Sempre que la pantalla en color harmonitzi amb el subjecte dinàmic, no cal que tingui la mateixa mida que el vídeo que voleu utilitzar. Per fer-ho, podeu utilitzar l'aplicació d'edició de fotos predeterminada del vostre dispositiu o d'un tercer.
Ara configurarem la pantalla verda a CapCut. Fer això:
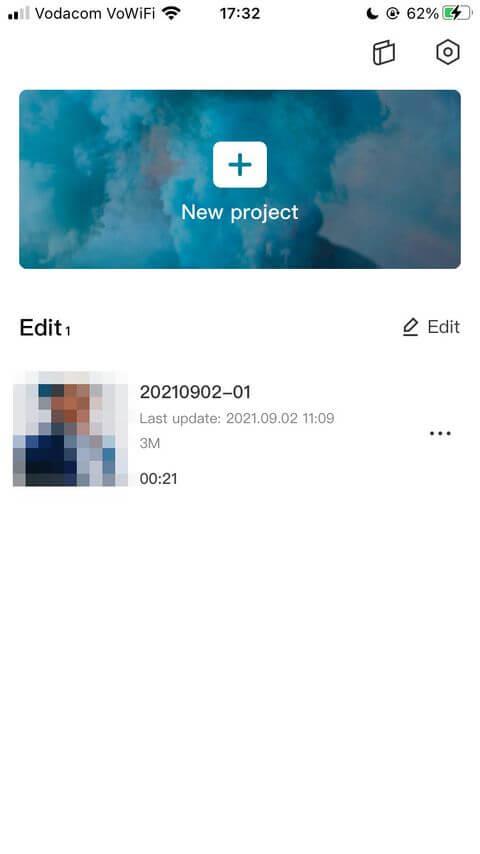

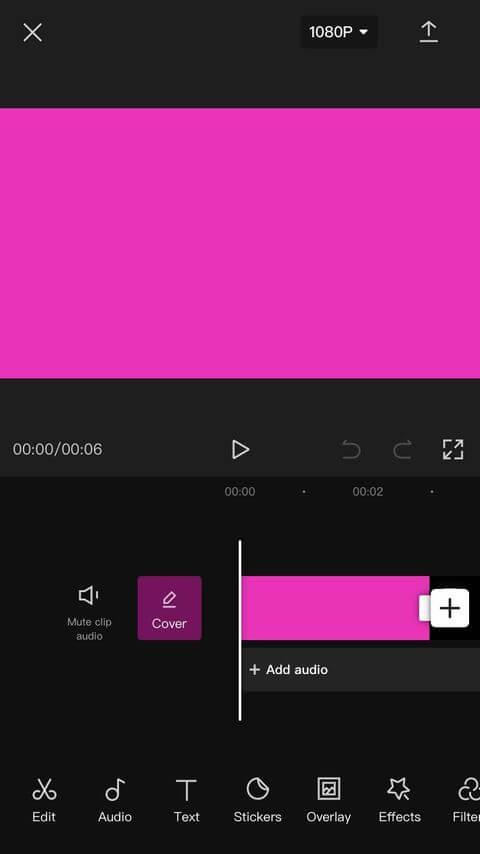
Se us portarà a la finestra d'edició principal. Tingueu en compte que el vídeo coincidirà automàticament amb la mida i el format de la imatge que acabeu d'introduir. Per això és important tallar-lo primer.
3. Importa i prepara el vídeo
Ara és el moment d'afegir el vídeo que voleu utilitzar a la pantalla verda. La longitud de la pantalla en color del vídeo i la posició de l'objecte també estan alineades. Procediu de la següent manera:
1. Desplaceu-vos per la configuració del menú de la part inferior fins que toqueu Superposició . Aquí, seleccioneu Afegeix superposició . Se us portarà a la galeria de fotos.
2. Seleccioneu Vídeos , localitzeu el clip que voleu importar. Seleccioneu-lo i, a continuació, toqueu Afegeix . CapCut us retorna a la finestra d'edició principal.
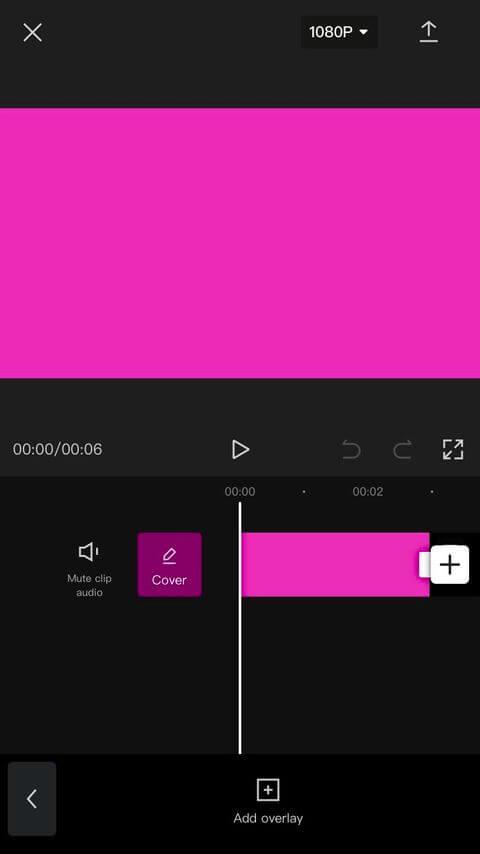
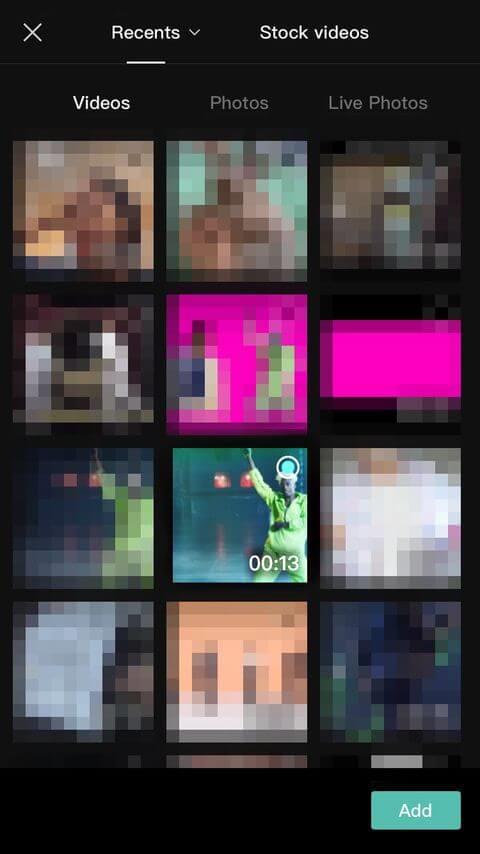
3. Toqueu el vídeo importat per seleccionar-lo. Al marc de reproducció, apropeu o allunyeu la pantalla i arrossegueu-lo fins on vulgueu col·locar el subjecte.
4. Toqueu el clip amb la pantalla blava per seleccionar-lo. Trobeu l'eina de retall a la part inferior (dreta). Manteniu-lo premut i arrossegueu-lo fins que arribi a la mateixa durada que el vídeo que acabeu d'importar.
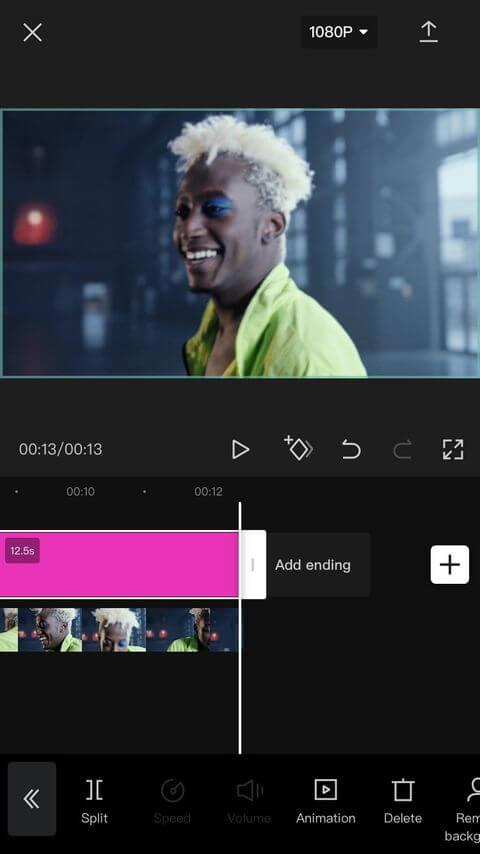
Ara tot s'alinearà a la posició correcta i a la durada de reproducció.
4. Esborra el fons
1. Toqueu el vídeo que voleu, desplaceu-vos per la configuració del menú inferior i, a continuació, seleccioneu Elimina el fons .
2. Espereu que es processi CapCut. Veureu el missatge Elimina el fons just a sota del marc de reproducció. No toqueu la pantalla ni tanqueu l'aplicació fins que no rebeu la notificació del 100%.
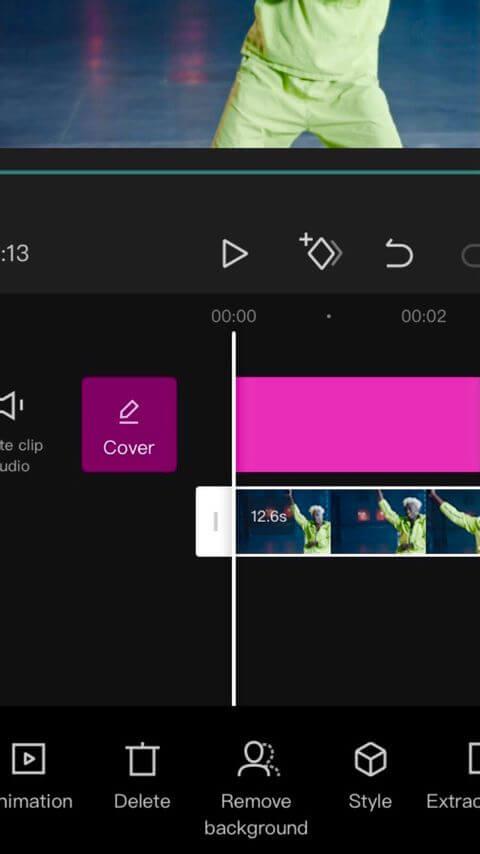
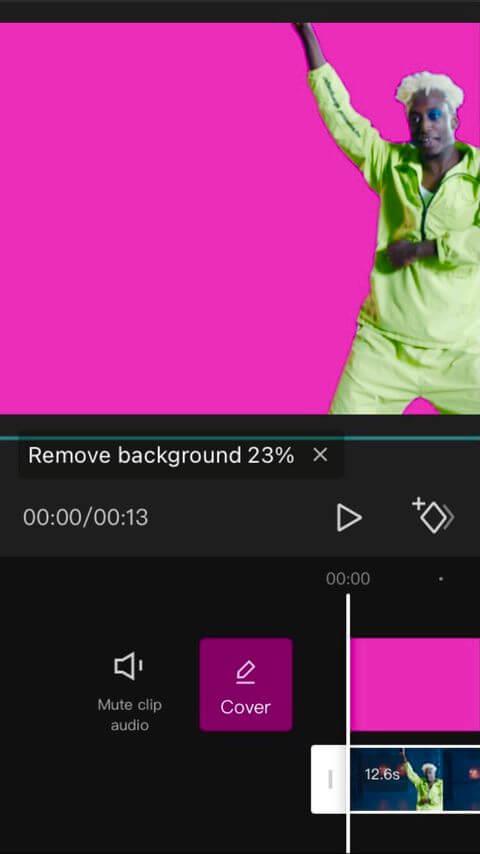
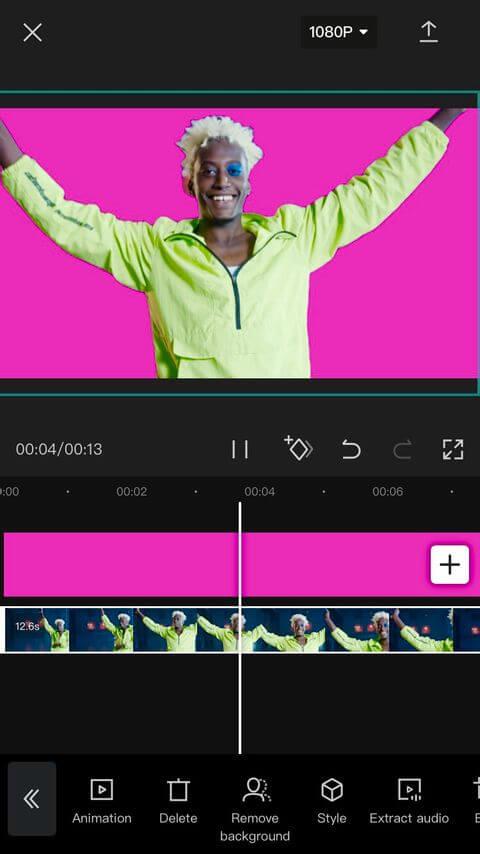
CapCut farà un seguiment automàtic dels subjectes en moviment i identificarà les parts estàtiques del vídeo que s'han d'eliminar. En teoria, les parts suprimides ara haurien de quedar borroses. Però com que la pantalla està acolorida a la part posterior, es mostrarà en aquest color.
Finalment, reproduïu la part editada per assegurar-vos que esteu satisfet amb el resultat i, a continuació, toqueu la fletxa de la part superior dreta per exportar el projecte a la biblioteca de la càmera. CapCut combinarà 2 clips en un.
Com inserir una pantalla verda a CapCut amb Chroma Key
Pas 1: Carregueu el clip de fons a CapCut
Toca Projecte nou i selecciona el vídeo com a fons. O també podeu triar diversos clips com a fons. A continuació, toqueu Afegeix .
Pas 2: afegiu vídeo de pantalla verda com a superposició
Feu clic a Superposició a la part inferior de la pantalla i toqueu Afegeix superposició . A continuació, seleccioneu el vídeo de pantalla verda que voleu afegir com a fons.
Pas 3: seleccioneu el color que voleu eliminar
Toqueu el vídeo de pantalla verda i desplaceu-vos per les eines de la part inferior. Cerqueu el botó de la clau de croma i toqueu-lo. Apareixerà el selector de colors. A continuació, podeu triar el blau o un altre color que vulgueu.
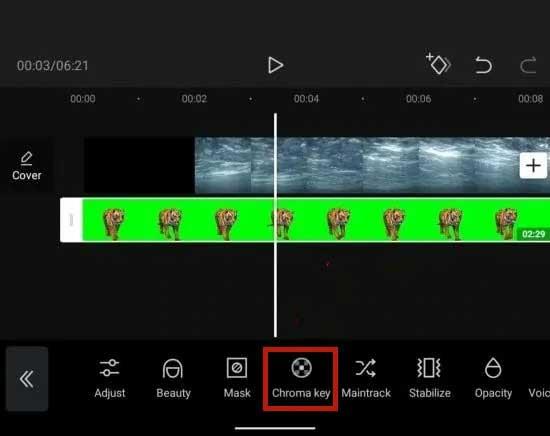
Pas 4: suprimiu el color seleccionat
Toqueu Intensitat . A continuació, veureu un control lliscant a la part inferior. Arrossegueu i deixeu anar el control lliscant fins que desaparegui el color seleccionat. De tant en tant, la brillantor del subjecte pot diferir del fons. En aquest cas, podeu tocar Ombra per reduir o augmentar l'ombra.
Pas 5: exporteu el vídeo
Un cop satisfet amb el resultat, toqueu la marca de verificació a la cantonada inferior dreta de la pantalla per aplicar l'efecte. A continuació, exporteu el vídeo com de costum.
A dalt es mostra com fer una pantalla verda a CapCut . Espero que l'article us sigui útil.
Com dibuixar gats d
Instruccions per escoltar música a Google Maps. Actualment, els usuaris poden viatjar i escoltar música mitjançant l'aplicació Google Map a l'iPhone. Avui, WebTech360 us convida
Instruccions per utilitzar LifeBOX: el servei d'emmagatzematge en línia de Viettel, LifeBOX és un servei d'emmagatzematge en línia recentment llançat de Viettel amb moltes funcions superiors
Com actualitzar l'estat a Facebook Messenger, Facebook Messenger en l'última versió ha proporcionat als usuaris una funció extremadament útil: canviar
Instruccions per al joc de cartes Werewolf Online a l'ordinador, Instruccions per descarregar, instal·lar i jugar Werewolf Online a l'ordinador mitjançant l'emulador LDPlayer extremadament senzill.
Instruccions per suprimir històries publicades a Instagram. Si vols suprimir una història a Instagram però no saps com? Avui WebTech360
Instruccions per afegir imatges destacades a Facebook Actualment, Facebook ens permet configurar imatges destacades a les nostres pàgines personals. Aquí us convidem
Com solucionar l'error de Windows Quick Assist que no funciona, Windows Quick Assist us ajuda a connectar-vos fàcilment a un ordinador remot. Tanmateix, de vegades també genera errors. Però,
Instruccions per activar/desactivar la barreja de cançons a Spotify, per ajudar la gent a canviar ràpidament l'ordre de les cançons a la llista de reproducció de música anterior
Instruccions per a la gravació secreta a l'iPhone, actualment, els usuaris d'iPhone poden gravar en secret tocant la part posterior del telèfon. Avui, WebTech360 us convida








