Com dibuixar un gat danime bonic

Com dibuixar gats d
T'has oblidat de desenfocar contingut sensible als vídeos publicats a YouTube . No et preocupis, aquí t'expliquem com editar vídeos publicats a YouTube sense perdre visualitzacions .

Podeu editar vídeos publicats a YouTube
Elimina els errors als vídeos de YouTube
YouTube no vol que els creadors canviïn massa el contingut publicat, sobretot si ja té visualitzacions. És per això que penjar un vídeo nou substituirà el clip antic tot i que els atributs segueixen sent els mateixos, cosa que pot enganyar els espectadors i l'algoritme de YouTube.
Tanmateix, YouTube també entén que és difícil evitar petits errors. Per tant, aquesta famosa xarxa social de vídeo ha permès als usuaris retallar les escenes desitjades sense restablir les especificacions del vídeo.
Com tallar l'inici o el final d'un vídeo de YouTube
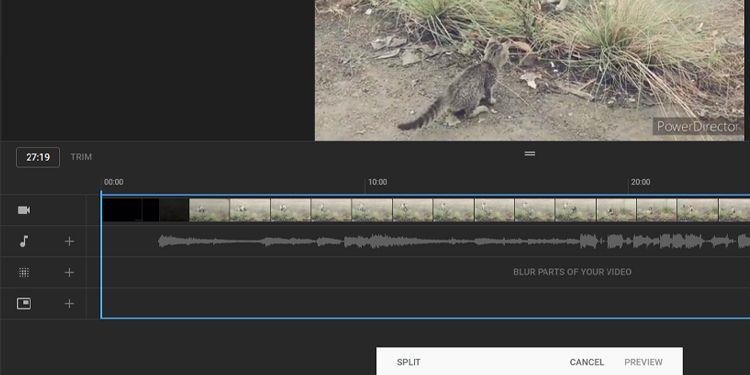
Retalla l'inici i el final dels vídeos de YouTube
Primer, has d'iniciar sessió al teu compte de YouTube Studio per editar el clip. A continuació, seguiu les senzilles instruccions següents:
Per confirmar els canvis fets, feu clic a Desa a l'extrem superior dret de la finestra de vista prèvia del vídeo.
Com tallar part d'un vídeo de YouTube
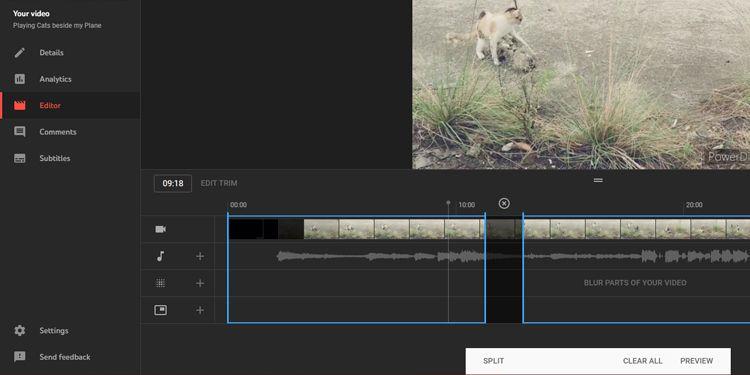
Retalla parts dels vídeos de YouTube
Si voleu eliminar la part central del vídeo, el procés és similar. A continuació es mostren els detalls pas a pas:
Ara, com abans, feu clic a Vista prèvia per veure el resultat final i, a continuació, feu clic a Desa per actualitzar els canvis a YouTube.
Com desfer el retall a YouTube Studio
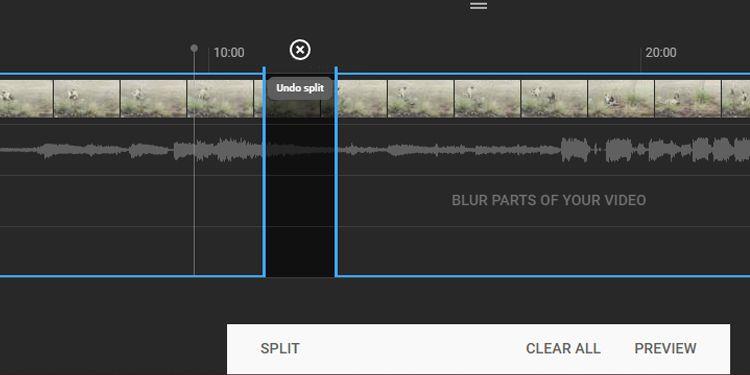
Desfés Split
Quan vulgueu desfer el retall fet al principi i al final del vídeo, arrossegueu el quadre blau a la posició anterior. Tanmateix, si voleu suprimir el tall fet al mig del vídeo, heu de fer clic a la marca xjust a sobre de la part que voleu eliminar.
Si voleu desfer tots els canvis fets, feu clic a Esborra-ho tot a la part inferior de la pantalla. Si heu premut Vista prèvia , seleccioneu Descarta els canvis en lloc de Desa . També podeu fer clic a la icona de 3 punts que hi ha al costat de Desa i fer clic a Torna a l'original per cancel·lar tots els canvis no desats.
Desenfoca parts dels vídeos de YouTube
En cas que algú vulgui que esborreu la seva imatge del vídeo però és una escena important que no podeu canviar, desdibuixar la cara o aquesta part del vídeo és una bona manera. Per fer-ho, heu de seleccionar el clip i accedir a la secció d'edició de YouTube Studio.
Desenfoca les cares automàticament a YouTube Studio
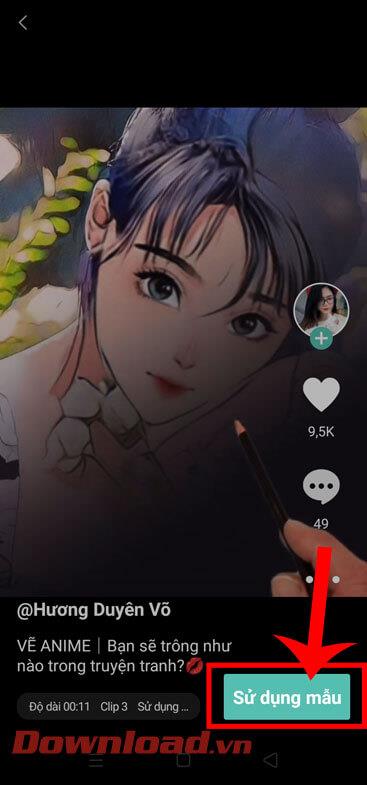
Desdibuixa les cares als clips de YouTube
Feu clic a Desenfoca parts del vostre vídeo a la línia de temps i, a continuació, seleccioneu Desenfocament facial . A continuació, YouTube processarà automàticament el clip i trobarà cares. Un cop finalitzat aquest procés, podeu seleccionar la cara que voleu desenfocar i, a continuació, fer clic a Aplica .
Podeu canviar el període de temps de l'efecte de desenfocament canviant les fites inicials i finals. També podeu editar manualment la seva mida per difuminar amb precisió la cara que voleu amagar.
Un cop satisfet amb l'efecte, feu clic a Desa . Tanmateix, si voleu eliminar l'efecte de desenfocament, feu clic a la icona Paperera que hi ha al costat de la marca de temps o seleccioneu Descarta els canvis per cancel·lar tot l'efecte.
Aplica l'efecte de desenfocament als vídeos de YouTube
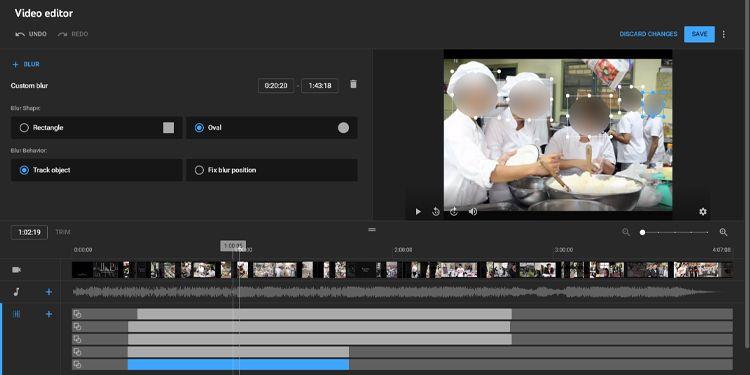
Aplica l'efecte de desenfocament als vídeos de YouTube
En cas que YouTube no reconegui la cara que voleu desenfocar automàticament, seguiu aquests passos:
Quan estigueu satisfet amb el resultat, feu clic a Desa . Si no, feu clic a la icona Paperera per eliminar l'efecte de desenfocament.
A dalt es mostra com editar vídeos publicats a YouTube sense reduir les visualitzacions . Espero que l'article us sigui útil.
Com dibuixar gats d
Instruccions per escoltar música a Google Maps. Actualment, els usuaris poden viatjar i escoltar música mitjançant l'aplicació Google Map a l'iPhone. Avui, WebTech360 us convida
Instruccions per utilitzar LifeBOX: el servei d'emmagatzematge en línia de Viettel, LifeBOX és un servei d'emmagatzematge en línia recentment llançat de Viettel amb moltes funcions superiors
Com actualitzar l'estat a Facebook Messenger, Facebook Messenger en l'última versió ha proporcionat als usuaris una funció extremadament útil: canviar
Instruccions per al joc de cartes Werewolf Online a l'ordinador, Instruccions per descarregar, instal·lar i jugar Werewolf Online a l'ordinador mitjançant l'emulador LDPlayer extremadament senzill.
Instruccions per suprimir històries publicades a Instagram. Si vols suprimir una història a Instagram però no saps com? Avui WebTech360
Instruccions per afegir imatges destacades a Facebook Actualment, Facebook ens permet configurar imatges destacades a les nostres pàgines personals. Aquí us convidem
Com solucionar l'error de Windows Quick Assist que no funciona, Windows Quick Assist us ajuda a connectar-vos fàcilment a un ordinador remot. Tanmateix, de vegades també genera errors. Però,
Instruccions per activar/desactivar la barreja de cançons a Spotify, per ajudar la gent a canviar ràpidament l'ordre de les cançons a la llista de reproducció de música anterior
Instruccions per a la gravació secreta a l'iPhone, actualment, els usuaris d'iPhone poden gravar en secret tocant la part posterior del telèfon. Avui, WebTech360 us convida








