Com dibuixar un gat danime bonic

Com dibuixar gats d
Enquestes: les enquestes són una característica fantàstica de Google Meet . T'ajuda a crear enquestes a Google Meet per ajudar els espectadors a trobar fàcilment respostes a les preguntes.

Programari d'aprenentatge en línia Google Meet
Google Meet és una plataforma gratuïta, però actualment algunes funcions només estan disponibles per als usuaris que es subscriguin al servei de pagament. La funció d'enquesta és una d'elles. Actualment, només està disponible en algunes edicions de Google Workspace, com ara: Essentials, Business Plus, Business Standard, Enterprise Standard, Enterprise Plus, Enterprise Essentials, Teaching, Learning Upgrade i G Suite Business. Els usuaris subscrits a Education Plus, Organismes sense ànim de lucre i Subscriptor individual de l'espai de treball també poden accedir a aquesta funció.
A més de les restriccions de versió, només podeu crear vots a Google Meet al web o mitjançant l'aplicació d'escriptori. Només pots utilitzar l'aplicació mòbil Google Meet per respondre a les enquestes.
Instruccions per crear enquestes a Google Meet
Per crear una votació, cal ser l'amfitrió de la sessió en línia. De manera predeterminada, Google Meet concedeix drets d'administrador a qualsevol persona que creï reunions o classes en línia. En altres paraules, si creeu una classe, per defecte teniu drets d'administrador.
Detalls sobre cada pas per crear un vot a Google Meet :
1. Després d'entrar a una reunió o a l'aula, seleccioneu Activitats a la part inferior dreta.
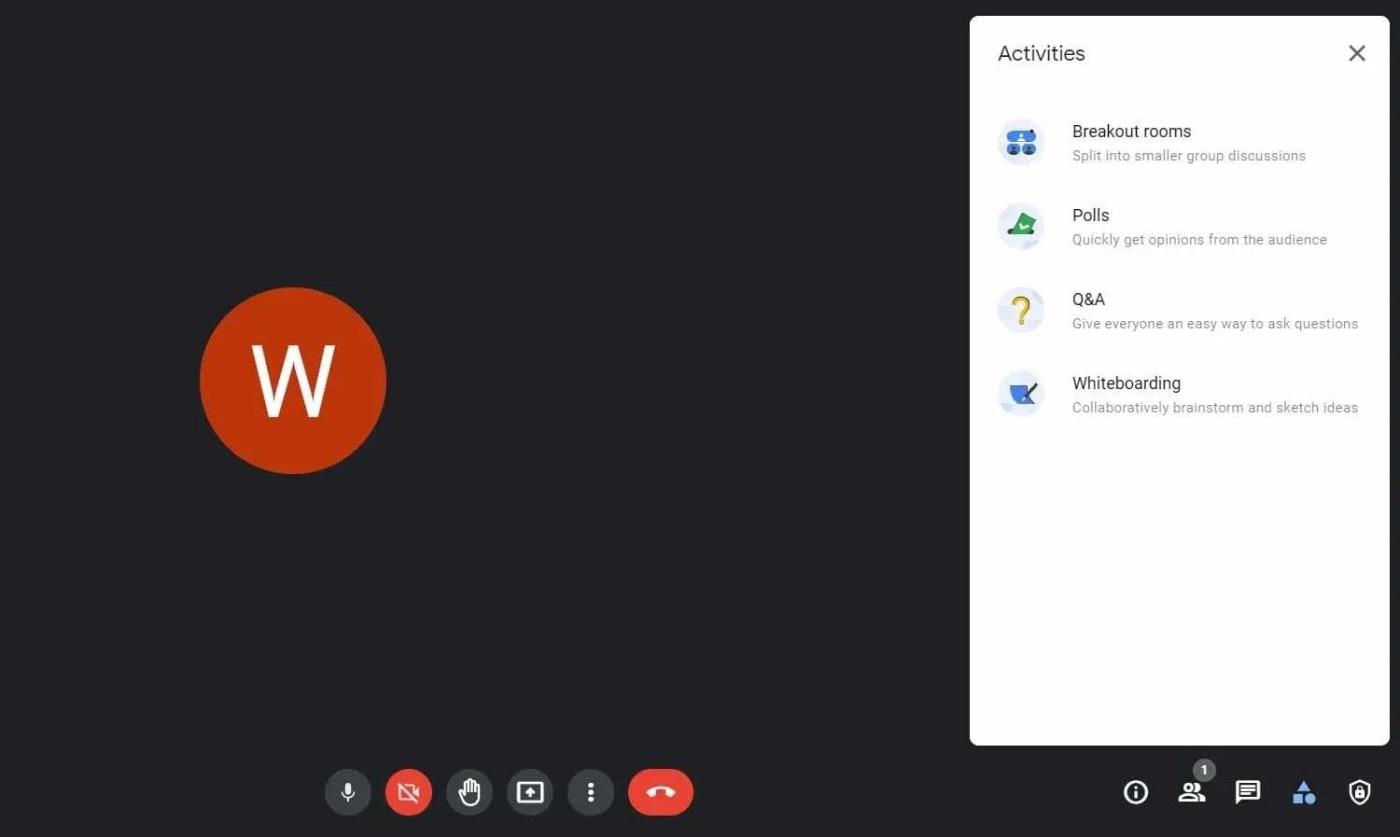
Funció d'enquestes a Google Meet
2. Feu clic a Enquestes i seleccioneu Inicia una enquesta a la pàgina següent.
3. Introduïu preguntes i respostes. Toqueu Afegeix una opció si voleu afegir més de 2 respostes. Recordeu que Google Meet no admet opcions duplicades.
4. Per publicar una enquesta, toqueu Inicia .
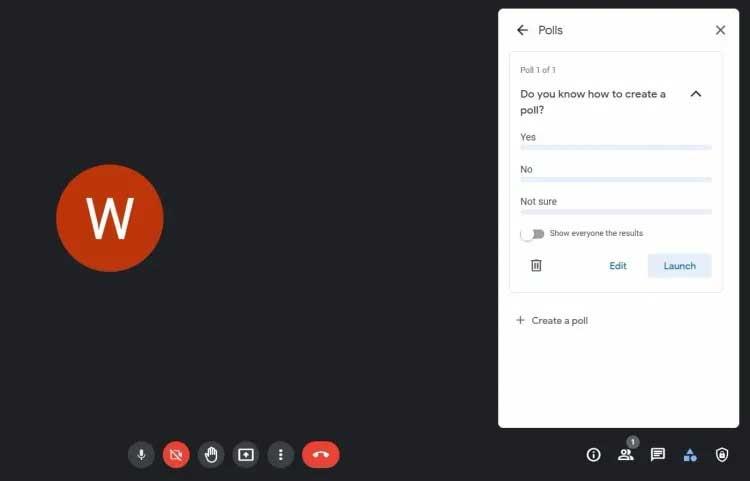
Obre una enquesta de Google Meet
5. Feu clic a Desa si teniu previst obrir l'enquesta més tard.
6. Quan hagis acabat, pots tocar el botó Activitats a la part inferior dreta per sortir. Quan estiguis preparat per obrir l'enquesta, ves a Activitats > Enquestes > fes clic a Inicia . Google Meet notificarà immediatament a tots els membres participants sobre aquesta votació.
A més, la plataforma també ofereix l'opció d'obrir una enquesta i enviar comentaris. A Google Meet, els usuaris només poden veure els vots mentre estan en aquesta sessió en línia. Quan acabi la reunió o classe, s'eliminaran tots els vots.
De manera predeterminada, els resultats de la votació només són visibles per a l'amfitrió. Però també podeu concedir aquest permís a tothom de la següent manera: quan creeu una enquesta, activeu Mostra a tothom els resultats .
Aneu a Activitats > seleccioneu Enquestes > feu clic a Finalitzar l'enquesta . Recordeu que aquesta acció només impedirà que el membre introdueixi una resposta. Tanmateix, encara poden veure les votacions.
Si veieu un error en una enquesta de Google Meet, podeu suprimir-lo de la següent manera: feu clic a Activitats > seleccioneu Enquestes > feu clic a Suprimeix .
Rebràs la notificació " L'amfitrió ha iniciat una enquesta " quan hi hagi una enquesta al Google Meet en què participis. Per anar a la secció de votació, toqueu Obre . A més, també podeu seguir aquests passos:
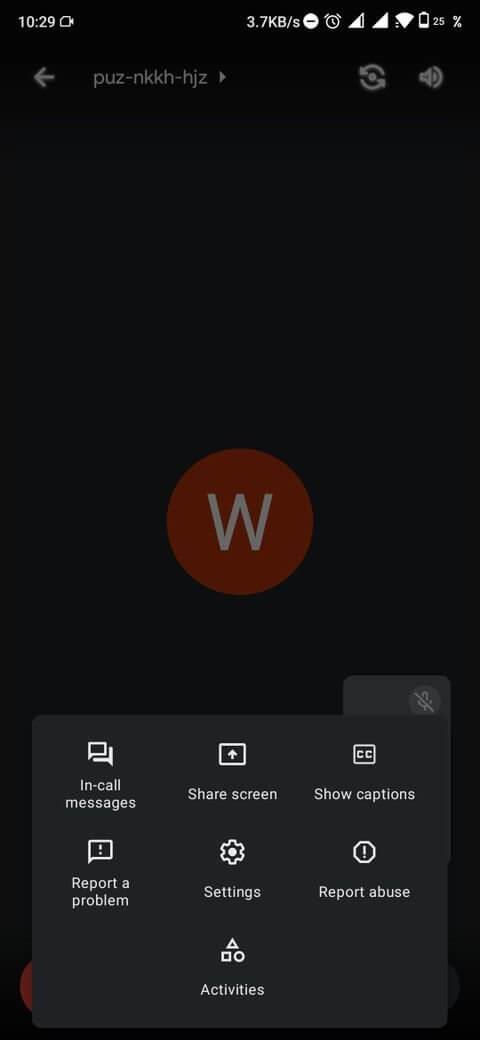
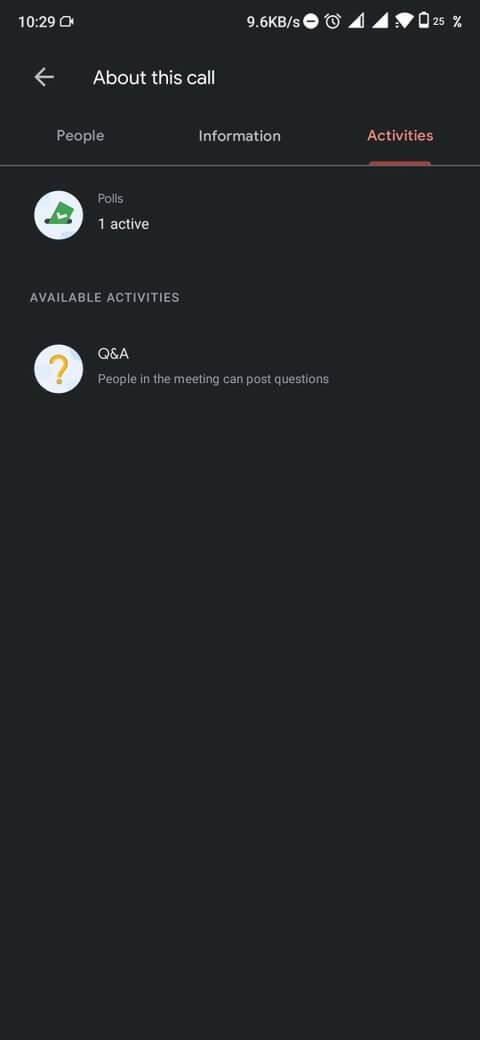
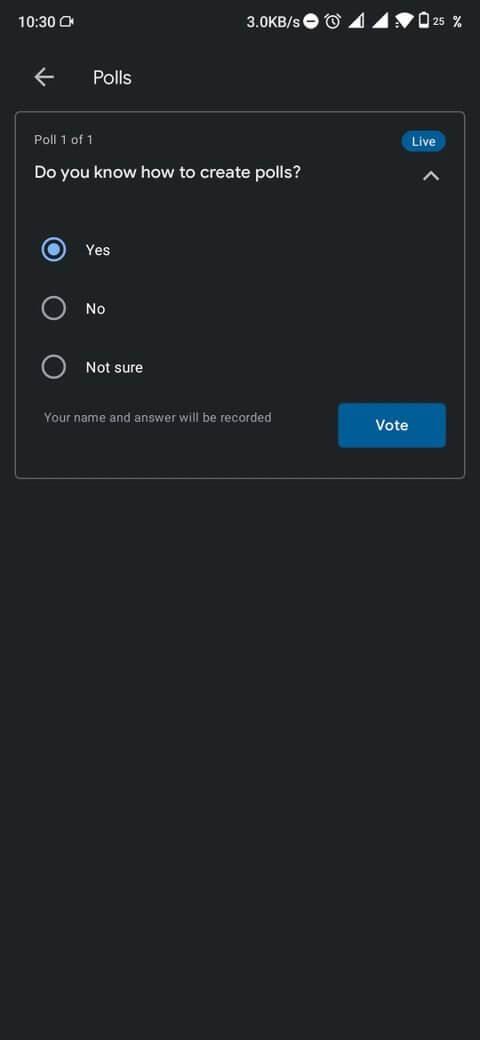
Google Meet envia immediatament els resultats al correu electrònic del creador quan finalitza l'enquesta. Aquest informe inclou els noms dels participants i les seves respostes.
Més amunt es mostra com crear vots a Google Meet . Espero que l'article us sigui útil.
Com dibuixar gats d
Instruccions per escoltar música a Google Maps. Actualment, els usuaris poden viatjar i escoltar música mitjançant l'aplicació Google Map a l'iPhone. Avui, WebTech360 us convida
Instruccions per utilitzar LifeBOX: el servei d'emmagatzematge en línia de Viettel, LifeBOX és un servei d'emmagatzematge en línia recentment llançat de Viettel amb moltes funcions superiors
Com actualitzar l'estat a Facebook Messenger, Facebook Messenger en l'última versió ha proporcionat als usuaris una funció extremadament útil: canviar
Instruccions per al joc de cartes Werewolf Online a l'ordinador, Instruccions per descarregar, instal·lar i jugar Werewolf Online a l'ordinador mitjançant l'emulador LDPlayer extremadament senzill.
Instruccions per suprimir històries publicades a Instagram. Si vols suprimir una història a Instagram però no saps com? Avui WebTech360
Instruccions per afegir imatges destacades a Facebook Actualment, Facebook ens permet configurar imatges destacades a les nostres pàgines personals. Aquí us convidem
Com solucionar l'error de Windows Quick Assist que no funciona, Windows Quick Assist us ajuda a connectar-vos fàcilment a un ordinador remot. Tanmateix, de vegades també genera errors. Però,
Instruccions per activar/desactivar la barreja de cançons a Spotify, per ajudar la gent a canviar ràpidament l'ordre de les cançons a la llista de reproducció de música anterior
Instruccions per a la gravació secreta a l'iPhone, actualment, els usuaris d'iPhone poden gravar en secret tocant la part posterior del telèfon. Avui, WebTech360 us convida








