Com dibuixar un gat danime bonic

Com dibuixar gats d
Voleu gestionar fàcilment les despeses mensuals per categoria a Google Sheets sense utilitzar fórmules complicades. A continuació es mostra una manera senzilla de gestionar les despeses a Fulls de càlcul de Google .
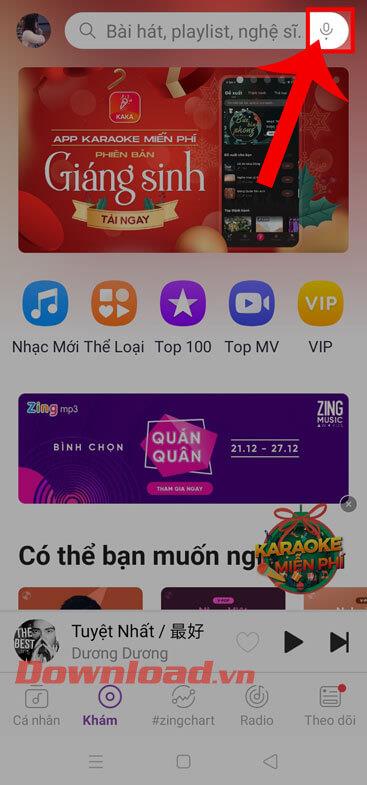
Com gestionar les despeses mensuals amb Google Sheets
La gestió de la despesa pot implicar moltes coses que mai no heu fet abans, però el millor és mantenir les coses el més senzilles possible. Comenceu amb 3 o 4 columnes senzilles, si voleu afegir dates a les transaccions, i creeu un full de càlcul més detallat més endavant, segons sigui necessari.
Les 3 columnes que haurien de començar són Lloc, Categoria i Import.
Podeu crear un menú desplegable mitjançant la validació de dades a Google Sheets. Aquesta és una gran solució per gestionar les despeses perquè us permet seleccionar ràpidament una carpeta amb uns quants clics del ratolí, en lloc d'escriure-la manualment cada vegada. Podeu fer-ho seguint aquests passos:
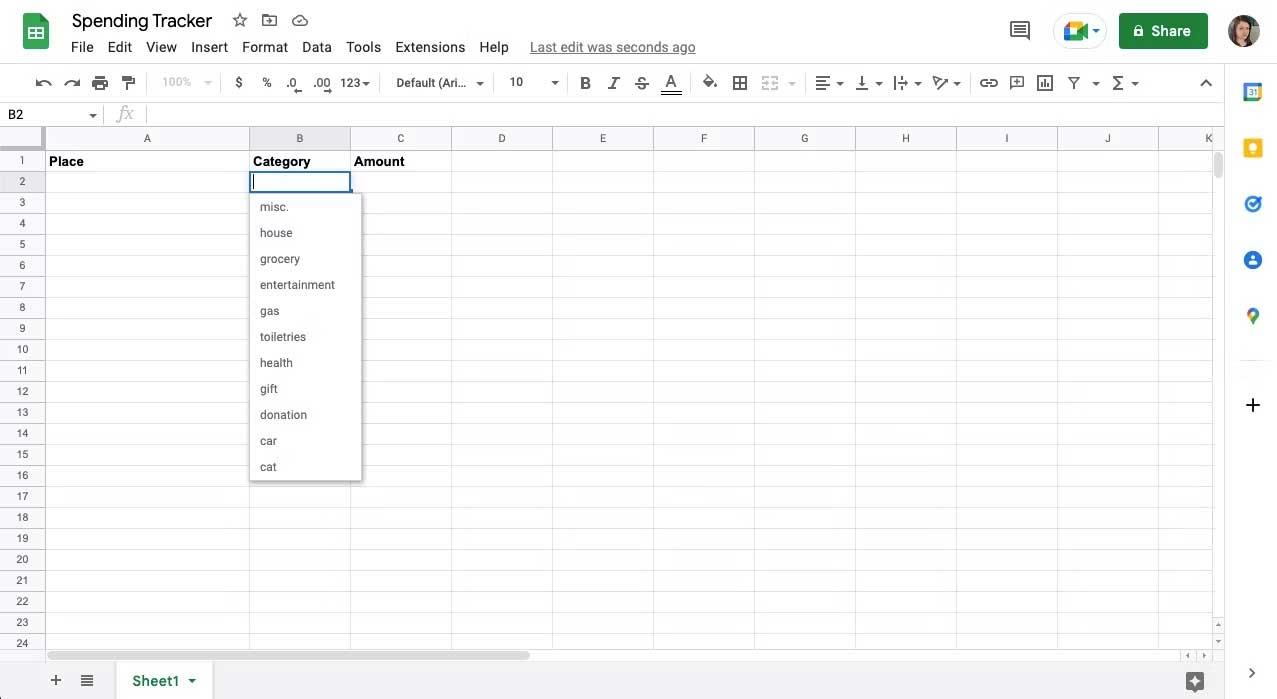
Veureu una fletxa desplegable a la cel·la després de desar-la. Ara és el moment d'utilitzar el format condicional a Fulls de càlcul de Google per codificar amb colors les categories.
Per col·locar un menú desplegable a cada cel·la a sota de la columna Categoria , copieu la cel·la amb format. A continuació, abans d'enganxar, feu clic a la cel·la del títol mentre manteniu premut CMD o CTRL .
Si voleu que el format de la data i els diners sigui coherent a cada cel·la de Fulls de càlcul de Google, feu el següent:
Si utilitzeu una columna de data i voleu mantenir les coses coherents, podeu afegir un format específic a cada cel·la.
Alternativament, podeu fer-ho si aneu al menú Format a la part superior i sota Número, seleccioneu Data o Data i hora personalitzades .
Per afegir formats de moneda a la columna de quantitat, seleccioneu tota la columna > Més formats i feu clic al signe USD a la barra d'eines. També podeu trobar aquesta opció al menú Format a Nombre . Aquí podeu triar Moneda , Moneda arrodonida i Moneda personalitzada .
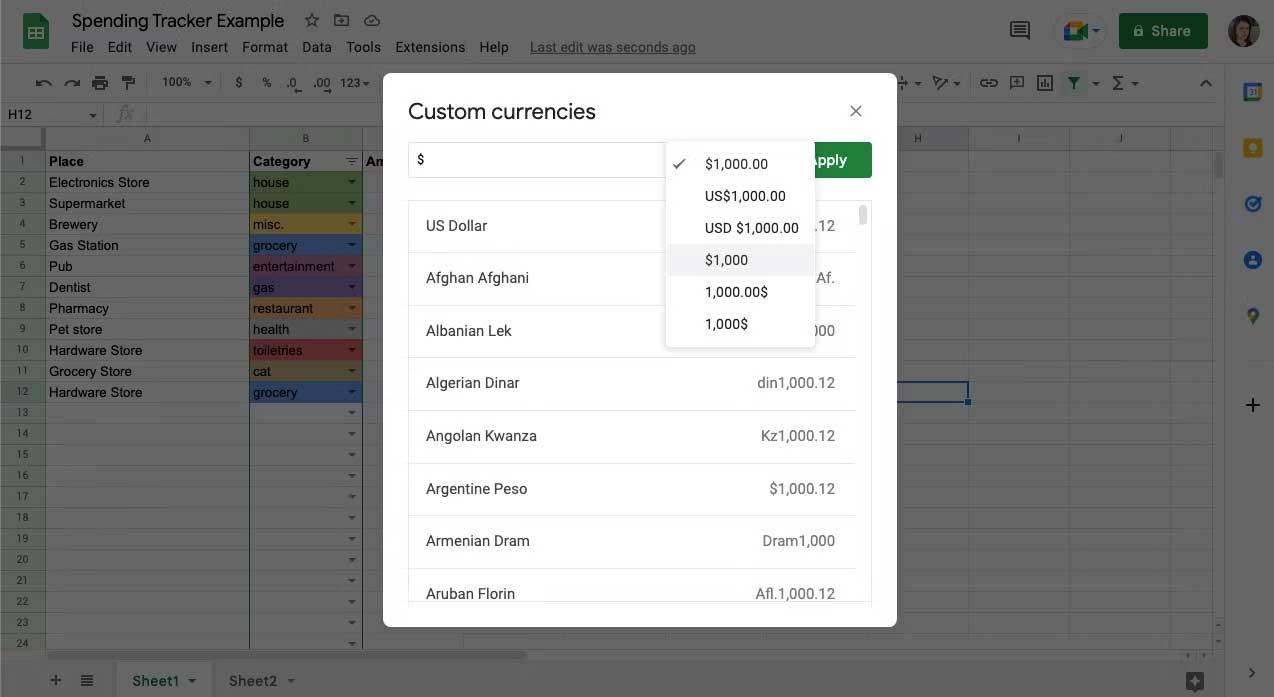
Les monedes personalitzades us permeten canviar com es mostren els decimals i els símbols, triar l'estil de dòlar adequat o triar una altra moneda.
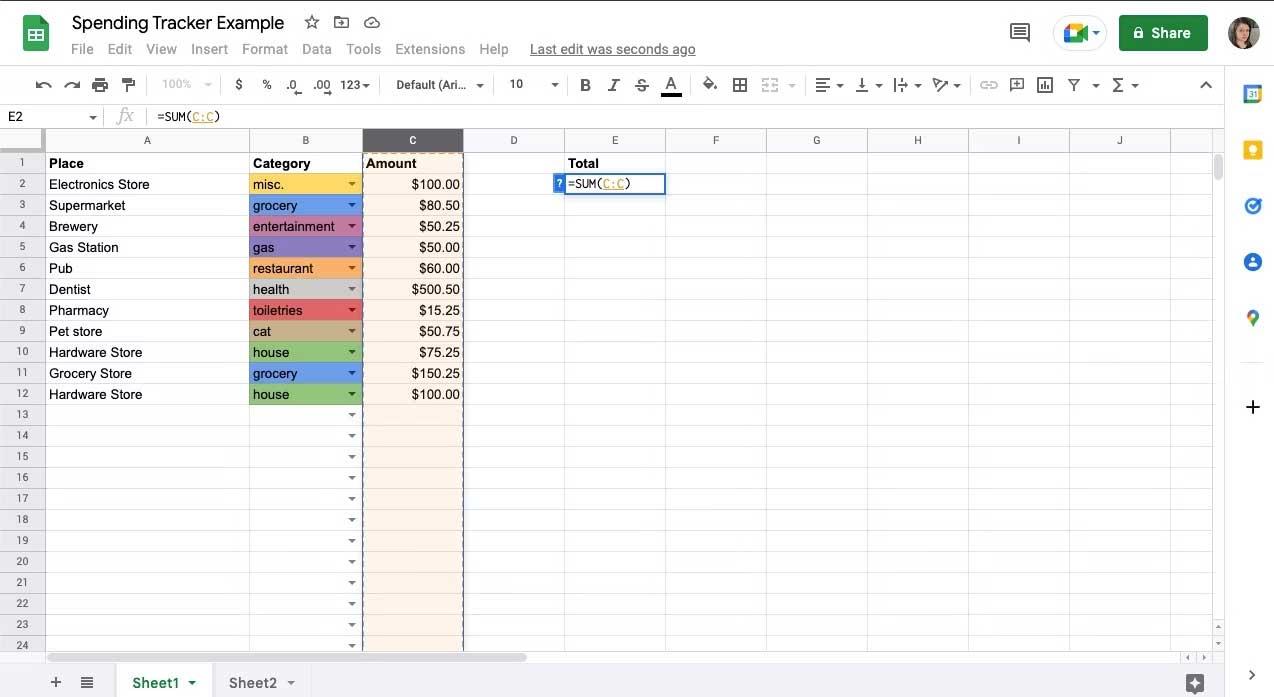
Si voleu classificar o amagar transaccions, podeu afegir filtres a Fulls de càlcul de Google . Per fer-ho, seleccioneu la columna que voleu ordenar i feu clic a Crea un filtre a la barra d'eines. Apareixeran 3 línies al costat de la columna del títol.
Feu clic a aquestes 3 línies i veureu una llista d'opcions. A la columna de categories, podeu utilitzar Filtra per color per mostrar ràpidament una categoria o utilitzar la llista de verificació següent per seleccionar-les o deseleccionar-les. També podeu utilitzar Ordena AZ a la columna de quantitat per veure les transaccions de menys a més cara, o Ordena ZA.
A dalt es mostra com crear una taula de gestió de despeses mitjançant Fulls de càlcul de Google. Espero que l'article us sigui útil.
Com dibuixar gats d
Instruccions per escoltar música a Google Maps. Actualment, els usuaris poden viatjar i escoltar música mitjançant l'aplicació Google Map a l'iPhone. Avui, WebTech360 us convida
Instruccions per utilitzar LifeBOX: el servei d'emmagatzematge en línia de Viettel, LifeBOX és un servei d'emmagatzematge en línia recentment llançat de Viettel amb moltes funcions superiors
Com actualitzar l'estat a Facebook Messenger, Facebook Messenger en l'última versió ha proporcionat als usuaris una funció extremadament útil: canviar
Instruccions per al joc de cartes Werewolf Online a l'ordinador, Instruccions per descarregar, instal·lar i jugar Werewolf Online a l'ordinador mitjançant l'emulador LDPlayer extremadament senzill.
Instruccions per suprimir històries publicades a Instagram. Si vols suprimir una història a Instagram però no saps com? Avui WebTech360
Instruccions per afegir imatges destacades a Facebook Actualment, Facebook ens permet configurar imatges destacades a les nostres pàgines personals. Aquí us convidem
Com solucionar l'error de Windows Quick Assist que no funciona, Windows Quick Assist us ajuda a connectar-vos fàcilment a un ordinador remot. Tanmateix, de vegades també genera errors. Però,
Instruccions per activar/desactivar la barreja de cançons a Spotify, per ajudar la gent a canviar ràpidament l'ordre de les cançons a la llista de reproducció de música anterior
Instruccions per a la gravació secreta a l'iPhone, actualment, els usuaris d'iPhone poden gravar en secret tocant la part posterior del telèfon. Avui, WebTech360 us convida








