Com dibuixar un gat danime bonic

Com dibuixar gats d
Si necessiteu crear un bàner impressionant per al vostre proper canal de YouTube, utilitzar plantilles a Canva és l'opció ideal. A continuació s'explica com crear ràpidament un bàner per al vostre canal de YouTube .
Què és Canva?
Canva és una plataforma de disseny gràfic que simplifica l'edició de fotos i crea dissenys bonics que podeu publicar a tot arreu.
Les teves habilitats de disseny són limitades? Cap problema. Canva és famós per ajudar els usuaris aficionats a crear treballs bonics per a publicacions de blocs, xarxes socials, publicitat i molt més.
Canva ofereix molts fons gratuïts i especials, des de fotos fins a plantilles... La funcionalitat d'arrossegar i deixar anar ajuda els usuaris a moure text i imatges de manera més senzilla per crear dissenys fantàstics.
L'ús de Canva és especialment eficaç per a treballs per a Instagram, Facebook, Twitter o altres xarxes socials. Aquesta també és l'eina ideal per crear imatges per als canals de YouTube.
Com crear un bàner de YouTube amb una plantilla a Canva
Amb Canva, podeu crear un avatar per al vostre canal personal de YouTube mitjançant les plantilles disponibles. Canva té les seves pròpies plantilles per a YouTube, configurades a les dimensions correctes, de manera que el vostre treball sempre coincideix amb les dimensions estàndard de la xarxa social de vídeo més gran del món.
A continuació s'explica com crear una imatge de fons per al vostre canal de YouTube:
1. Comença a Canva
Inicieu sessió a Canva i feu clic a Crea un disseny . Al quadre de cerca, introduïu YouTube Channel Art . Aquesta acció obrirà un llenç en blanc per al vostre disseny.
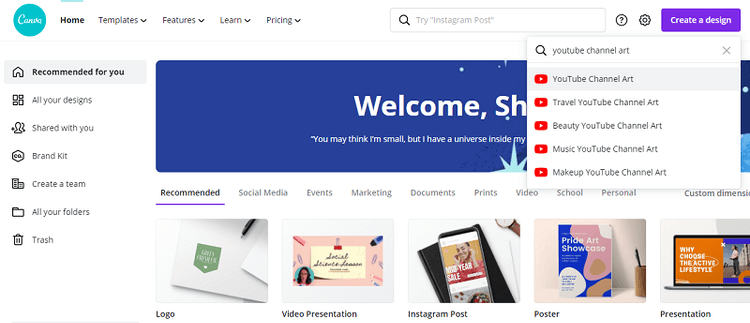
2. Determineu la ubicació de les plantilles de bàners de YouTube
A l'extrem esquerre, seleccioneu la pestanya Plantilles per veure els dissenys d'imatges de canals predefinits de Canva. Tot i que la majoria dels dissenys són gratuïts, alguns d'ells són exclusius per als membres de Canva Pro.
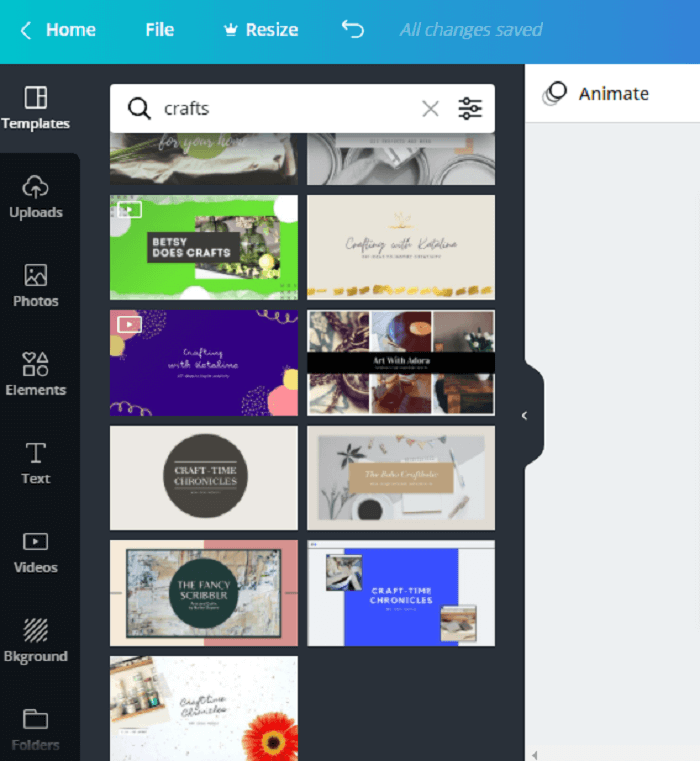
Aquí podeu triar gèneres com ara Música - Música, Bellesa - Bellesa o Viatges - Viatge. O pots escriure al camp de cerca per trobar alguna cosa relacionada amb el teu canal.
3. Trieu una plantilla
Feu clic a una plantilla que us agradi i el disseny omplirà automàticament la vostra pàgina en blanc. Tingueu en compte que tot el disseny només apareixerà en pantalles més grans. És possible que altres dispositius només apareguin al centre del disseny, així que assegureu-vos de posar el nom del vostre canal de manera destacada al centre.
Edita el disseny segons les necessitats. Quan feu clic al quadre de text, podeu canviar el tipus de lletra, així com la mida, el color, els marges o l'espaiat. També podeu canviar el color de fons.
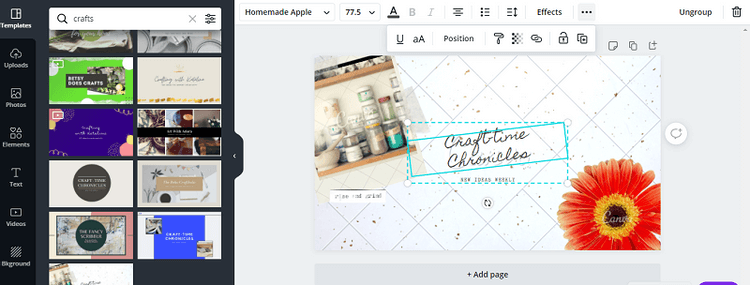
Dediqueu uns minuts a explorar la barra d'eines, veureu l'opció desitjada.
4. Carrega la teva foto
Per afegir fotos a l'espai de treball, feu clic a la pestanya Carrega a l'extrem esquerre. A continuació, feu clic al botó Carrega multimèdia . Localitza la foto al dispositiu i fes clic a Carrega .
La foto apareixerà a la secció corresponent, després arrossegueu i deixeu anar aquesta foto a qualsevol lloc de la pàgina.
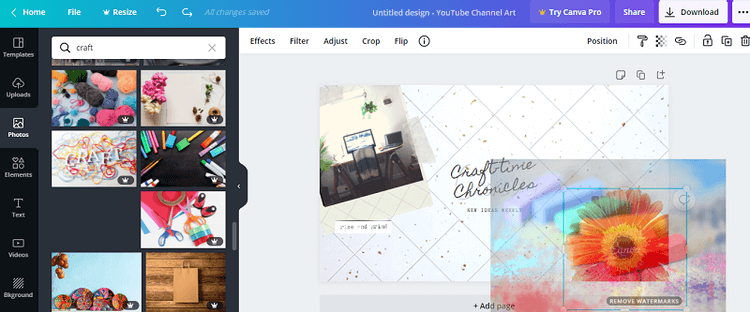
Si voleu seguir el disseny de la plantilla, feu clic a la imatge preestablerta per assegurar-vos que apareix la vora blava. Aquí, arrossega la foto i porta-la a una ubicació que ja tingui la foto dins.
5. Descarregar disseny
Si t'agrada el que has creat, descarrega la imatge fent clic al botó Descarregar a l'extrem superior dret. En aquest punt, podeu triar el tipus de fitxer i, a continuació, continuar baixant la imatge.
Com dissenyar un bàner de YouTube des de zero a Canva
Si no trobeu una plantilla que us agradi a Canva, sempre podeu dissenyar-la des de zero. Fins i tot sense una plantilla, el procés segueix sent bastant senzill. Procediu de la següent manera:
1. A la pantalla d'inici de sessió de Canva, seleccioneu Crea un disseny i feu clic a Dimensions personalitzades . Introduïu 2560 al quadre d'amplada i 1440 al quadre de longitud. A continuació, feu clic a Crea un disseny nou . Això obrirà un llenç en blanc.
2. A continuació, feu clic a la pestanya Fotos per afegir fotos. Pots trobar fotos gratuïtes al camp de cerca o penjar les teves pròpies fotos de la següent manera: Càrregues > Carrega multimèdia > Dispositiu . Seleccioneu la imatge que voleu utilitzar i feu clic a Obre .
3. Des de la pestanya Imatges o Càrregues , podeu arrossegar la imatge a qualsevol posició del llenç. Podeu canviar la mida de la imatge fent clic a una cantonada i arrossegant-la cap a fora o cap a dins per aconseguir la mida desitjada. Podeu girar la imatge fent clic al cercle que conté les fletxes. Mentre manteniu premut aquest botó, feu servir el ratolí o el touchpad per girar el botó.
4. Afegiu text obrint la pestanya Text . Podeu afegir i personalitzar els principals i subtítols o el text del cos o fer clic a les opcions de text preformatats. No dubteu a ajustar el fons, els tipus de lletra i les imatges fins a aconseguir el disseny de bàner perfecte per al vostre canal de YouTube.
5. Quan estigueu satisfet amb el disseny, aneu a l'extrem superior dret de la pantalla i feu clic a Descarrega . Seleccioneu el tipus de fitxer, feu clic a Baixa de nou. Podeu trobar les fotos a la carpeta Baixades del vostre dispositiu.
Recordeu que si no trieu utilitzar una plantilla, el vostre disseny serà de 2560 x 1440 píxels, que és menys de 6 MB. És possible que hàgiu de canviar la mida de la imatge si és més gran que aquesta.
Com pujar imatges de bàner a YouTube
1. Inicieu sessió al canal de YouTube, feu clic a Personalitza el canal . A continuació, feu clic a la pestanya Marca . Cerqueu la secció d'imatge del bàner i feu clic a Canvia .
2. Seleccioneu la nova imatge de bàner i feu clic a Obre . Canvia la mida si cal. A continuació, feu clic a Fet per aplicar els canvis. YouTube us mostrarà com es veu la foto als espectadors. És possible que hàgiu de tornar a Canva per fer els ajustos necessaris.
3. Si esteu satisfet amb el fons del bàner de YouTube, feu clic a Publica per desar la configuració. Feu clic a la vostra foto de perfil a l'extrem superior dret i, a continuació, aneu a El vostre canal per veure com és.
A dalt es mostra com crear bells bàners per als canals de YouTube . Espero que l'article us sigui útil.
Com dibuixar gats d
Instruccions per escoltar música a Google Maps. Actualment, els usuaris poden viatjar i escoltar música mitjançant l'aplicació Google Map a l'iPhone. Avui, WebTech360 us convida
Instruccions per utilitzar LifeBOX: el servei d'emmagatzematge en línia de Viettel, LifeBOX és un servei d'emmagatzematge en línia recentment llançat de Viettel amb moltes funcions superiors
Com actualitzar l'estat a Facebook Messenger, Facebook Messenger en l'última versió ha proporcionat als usuaris una funció extremadament útil: canviar
Instruccions per al joc de cartes Werewolf Online a l'ordinador, Instruccions per descarregar, instal·lar i jugar Werewolf Online a l'ordinador mitjançant l'emulador LDPlayer extremadament senzill.
Instruccions per suprimir històries publicades a Instagram. Si vols suprimir una història a Instagram però no saps com? Avui WebTech360
Instruccions per afegir imatges destacades a Facebook Actualment, Facebook ens permet configurar imatges destacades a les nostres pàgines personals. Aquí us convidem
Com solucionar l'error de Windows Quick Assist que no funciona, Windows Quick Assist us ajuda a connectar-vos fàcilment a un ordinador remot. Tanmateix, de vegades també genera errors. Però,
Instruccions per activar/desactivar la barreja de cançons a Spotify, per ajudar la gent a canviar ràpidament l'ordre de les cançons a la llista de reproducció de música anterior
Instruccions per a la gravació secreta a l'iPhone, actualment, els usuaris d'iPhone poden gravar en secret tocant la part posterior del telèfon. Avui, WebTech360 us convida








