Com dibuixar un gat danime bonic

Com dibuixar gats d
Fa un parell de dies, volia automatitzar la tasca més aviat mundana de crear algunes diapositives de PowerPoint. Quan automatitzeu PowerPoint, normalment treballeu amb la col·lecció de diapositives i formes. Les diapositives s'explicaran per si mateixes i les formes són pràcticament tota la resta, inclosos quadres de text, botons d'acció, objectes multimèdia, etiquetes, imatges, texts destacats, diagrames de flux, etc. Tot i que mostraré les tècniques amb PowerPoint, algunes de les sintaxis són realment aplicables a Microsoft Word i Excel.
Només per resumir, abans de començar amb el desenvolupament de macros VBA a PowerPoint, heu de tenir la pestanya de desenvolupament activada .
En primer lloc, comencem creant automàticament una presentació amb algunes diapositives tal com es mostra en aquest tutorial: creant una presentació en VBA .
Ara podem començar a treballar amb Shapes. En primer lloc, seguim endavant i obrim l'Editor VBA prement Alt + F11. Si heu seguit el tutorial anterior, hauríeu de tenir el mòdul 1 a la vostra llista de mòduls (com es mostra a continuació)
Treballant amb formes amb VBA
Afegir un quadre de text amb VBA
Començarem afegint un quadre de text vertical a la nostra primera diapositiva de la presentació. Afegiu el codi següent al Mòdul 1, seguiu endavant i premeu el botó Desa (Ctrl+s) i executeu la vostra macro (premeu F5 o premeu Executar formulari de sub/usuari).
Sub CreateTextBox()
Set MySlide = ActivePresentation.Slides(2)
With MySlide.Shapes
.AddTextbox(Orientation:=msoTextOrientationVertical, _
Left:=90, Top:=200, Width:=80, _
Height:=200).TextFrame.TextRange.Text _
= ("This is my vertical text box")
End With
End SubTingueu en compte que podeu canviar la mida del vostre quadre de text amb força facilitat amb VBA. En aquest cas, canviarem la mida de la primera forma a la segona diapositiva, no dubteu a modificar-la segons sigui necessari.
Sub ResizeText()
Set MyShape = ActivePresentation.Slides(2).Shapes(1)
'Add your required dimensions as needed below
With MyShape
.Width = 200
.Height = 35
End With
End Sub
Efectes de text amb VBA
Suposem ara que volem afegir un quadre de text a totes les diapositives de la presentació, aquesta vegada una mica més atractiu visualment. Per fer-ho, utilitzarem VBA per crear efectes de text personalitzats que podem incrustar en una o més diapositives de la presentació. Primer passarem per les diapositives de la presentació i després afegirem l'efecte de text segons sigui necessari.
Sub SetEffects()
Dim i As Integer
For i = 1 To ActivePresentation.Slides.Count
ActivePresentation.Slides(i) _
.Shapes.AddTextEffect msoTextEffect12, "Draft for Review", _
"Segoe UI", 32, msoTrue, msoTrue, 650, 50
Next
End SubAquí teniu el resultat ;-):
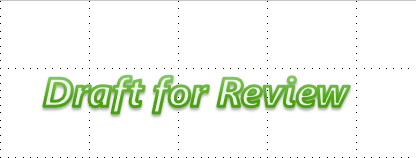
Tingueu en compte que també podeu utilitzar una marca d'aigua senzilla per aconseguir aquest resultat específic.
Textos destacats de PowerPoint amb VBA
El nostre següent exemple serà afegir textos destacats a la vostra presentació. En aquest exemple afegirem un text destacat a la segona diapositiva.
Sub CreateCallout()
ActivePresentation.Slides(2).Shapes.AddCallout(Type:=msoCalloutTwo, Left:=200, Top:=50, _ Width:=300, Height:=100).TextFrame.TextRange.Text = "My Callout"
End SubMoltes propietats de format de les formes no estan establertes per propietats que s'apliquen directament a l' objecte Shape o ShapeRange . En canvi, els atributs de forma relacionats s'agrupen sota objectes secundaris, com ara l' objecte FillFormat , que conté totes les propietats relacionades amb el farciment de la forma, o l' objecte LinkFormat , que conté totes les propietats úniques dels objectes OLE enllaçats. Per establir propietats per a una forma, primer heu de retornar l'objecte que representa el conjunt d'atributs de forma relacionats i després establir les propietats d'aquest objecte retornat. Per exemple, utilitzeu la propietat Fill per retornar l' objecte FillFormat i, a continuació, establiu la propietat ForeColor de l' objecte FillFormat per establir el color de primer pla de farciment per a la forma especificada, tal com es mostra a l'exemple següent.
VB
Set myDocument = ActivePresentation.Slides(1)
myDocument.Shapes(1).Fill.ForeColor.RGB = RGB(255, 0, 0)
A la interfície d'usuari, hi ha algunes operacions que podeu realitzar amb diverses formes seleccionades; per exemple, podeu seleccionar diverses formes i establir tots els seus farcits individuals alhora. Hi ha altres operacions que només podeu realitzar amb una única forma seleccionada; per exemple, només podeu editar el text d'una forma si se n'ha seleccionat una única.
A Visual Basic, hi ha dues maneres d'aplicar propietats i mètodes a un conjunt de formes. Aquestes dues maneres us permeten realitzar qualsevol operació que pugueu realitzar en una sola forma en una sèrie de formes, tant si podeu realitzar la mateixa operació com si no a la interfície d'usuari.
Si l'operació funciona en diverses formes seleccionades a la interfície d'usuari, podeu realitzar la mateixa operació a Visual Basic construint una col·lecció ShapeRange que contingui les formes amb les quals voleu treballar i aplicant les propietats i mètodes adequats directament a la col·lecció ShapeRange .
Si l'operació no funciona en diverses formes seleccionades a la interfície d'usuari, encara podeu realitzar l'operació a Visual Basic fent un bucle per la col·lecció Shapes o mitjançant una col·lecció ShapeRange que conté les formes amb les quals voleu treballar i aplicant les propietats adequades. i mètodes als objectes Shape individuals de la col·lecció.
Moltes propietats i mètodes que s'apliquen a l' objecte Shape i a la col·lecció ShapeRange fallen si s'apliquen a determinats tipus de formes. Per exemple, la propietat TextFrame falla si s'aplica a una forma que no pot contenir text. Si no esteu segur que cada forma d'una col·lecció ShapeRange pot tenir una propietat o un mètode determinats aplicats, no apliqueu la propietat o el mètode a la col·lecció ShapeRange . Si voleu aplicar una d'aquestes propietats o mètodes a una col·lecció de formes, heu de recórrer la col·lecció i provar cada forma individual per assegurar-vos que és un tipus de forma adequat abans d'aplicar-hi la propietat o el mètode.
Si podeu realitzar una operació sobre diverses formes seleccionades a la interfície d'usuari alhora, podeu fer l'equivalent programàtic mitjançant la construcció d'una col·lecció ShapeRange i després aplicant-hi les propietats o mètodes adequats. L'exemple següent construeix un rang de formes que conté les formes automàtiques anomenades "Estrella gran" i "Estrella petita" activades i els hi aplica un farciment degradat i un farciment degradat.myDocument
VB
Set myDocument = ActivePresentation.Slides(1)
Set myRange = myDocument.Shapes _
.Range(Array("Big Star", "Little Star"))
myRange.Fill.PresetGradient msoGradientHorizontal, _
1, msoGradientBrass
Les següents són directrius generals sobre com es comporten les propietats i els mètodes quan s'apliquen a una col·lecció ShapeRange .
Aplicar un mètode a la col·lecció és equivalent a aplicar el mètode a cada objecte Shape individual d'aquesta col·lecció.
Establir el valor d'una propietat de la col·lecció és equivalent a establir el valor de la propietat de cada forma individual d'aquest rang.
Una propietat de la col·lecció que retorna una constant retorna el valor de la propietat per a una forma individual de la col·lecció si totes les formes de la col·lecció tenen el mateix valor per a aquesta propietat. Si no totes les formes de la col·lecció tenen el mateix valor per a la propietat, retorna la constant "mixta".
Una propietat de la col·lecció que retorna un tipus de dades simple (com ara Long , Single o String ) retorna el valor de la propietat per a una forma individual si totes les formes de la col·lecció tenen el mateix valor per a aquesta propietat.
El valor d'algunes propietats només es pot tornar o establir si hi ha exactament una forma a la col·lecció. Si hi ha més d'una forma a la col·lecció, es produeix un error en temps d'execució. Aquest és generalment el cas de retornar o establir propietats quan l'acció equivalent a la interfície d'usuari només és possible amb una forma única (accions com ara editar text en una forma o editar els punts d'una forma lliure).
Les directrius anteriors també s'apliquen quan configureu propietats de formes agrupades sota objectes secundaris de la col·lecció ShapeRange , com ara l' objecte FillFormat . Si l'objecte secundari representa operacions que es poden realitzar en diversos objectes seleccionats a la interfície d'usuari, podreu retornar l'objecte d'una col·lecció ShapeRange i establir-ne les propietats. Per exemple, podeu utilitzar la propietat Fill per retornar l' objecte FillFormat que representa els farcits de totes les formes de la col·lecció ShapeRange . L'establiment de les propietats d'aquest objecte FillFormat establirà les mateixes propietats per a totes les formes individuals de la col·lecció ShapeRange .
Fins i tot si no podeu realitzar una operació sobre diverses formes a la interfície d'usuari alhora seleccionant-les i després utilitzant una ordre, podeu realitzar l'acció equivalent mitjançant programació fent un bucle per la col·lecció Shapes o mitjançant una col·lecció ShapeRange que conté les formes que voleu treballar i aplicar les propietats i mètodes adequats als objectes Shape individuals de la col·lecció. L'exemple següent fa un bucle a través de totes les formes i afegeix text a cada forma que és una forma automàtica. i afegeix text a cada forma que sigui una forma automàtica.myDocument
VB
Set myDocument = ActivePresentation.Slides(1)
For Each sh In myDocument.Shapes
If sh.Type = msoAutoShape Then
sh.TextFrame.TextRange.InsertAfter " (version 1)"
End If
Next
L'exemple següent construeix la col·lecció ShapeRange que conté totes les formes seleccionades actualment a la finestra activa i estableix el text de cada forma de la col·lecció que pot contenir text.
VB
For Each sh in ActiveWindow.Selection.ShapeRange
If sh.HasTextFrame Then
sh.TextFrame.TextRange = "Initially selected"
End If
Next
Utilitzeu els mètodes Alinear i Distribuir per posicionar un conjunt de formes entre si o en relació amb el document que les conté. Utilitzeu el mètode Group o Regroup per formar una única forma agrupada a partir d'un conjunt de formes.
Com dibuixar gats d
Instruccions per escoltar música a Google Maps. Actualment, els usuaris poden viatjar i escoltar música mitjançant l'aplicació Google Map a l'iPhone. Avui, WebTech360 us convida
Instruccions per utilitzar LifeBOX: el servei d'emmagatzematge en línia de Viettel, LifeBOX és un servei d'emmagatzematge en línia recentment llançat de Viettel amb moltes funcions superiors
Com actualitzar l'estat a Facebook Messenger, Facebook Messenger en l'última versió ha proporcionat als usuaris una funció extremadament útil: canviar
Instruccions per al joc de cartes Werewolf Online a l'ordinador, Instruccions per descarregar, instal·lar i jugar Werewolf Online a l'ordinador mitjançant l'emulador LDPlayer extremadament senzill.
Instruccions per suprimir històries publicades a Instagram. Si vols suprimir una història a Instagram però no saps com? Avui WebTech360
Instruccions per afegir imatges destacades a Facebook Actualment, Facebook ens permet configurar imatges destacades a les nostres pàgines personals. Aquí us convidem
Com solucionar l'error de Windows Quick Assist que no funciona, Windows Quick Assist us ajuda a connectar-vos fàcilment a un ordinador remot. Tanmateix, de vegades també genera errors. Però,
Instruccions per activar/desactivar la barreja de cançons a Spotify, per ajudar la gent a canviar ràpidament l'ordre de les cançons a la llista de reproducció de música anterior
Instruccions per a la gravació secreta a l'iPhone, actualment, els usuaris d'iPhone poden gravar en secret tocant la part posterior del telèfon. Avui, WebTech360 us convida








