Com dibuixar un gat danime bonic

Com dibuixar gats d
La compartició de pantalla a Google Meet és una de les funcions més importants d'aquesta aplicació d'aprenentatge en línia. Tanmateix, sovint es produeixen errors de compartició de pantalla de Google Meet, que provoquen interrupcions en l'ús, causant molèsties als usuaris.
Els errors de Google Meet en general tenen solucions. Com altres errors, podem corregir els errors de compartició de pantalla a Google Meet de moltes maneres diferents. A continuació, EU.LuckyTemplates us guiarà com corregir l'error de compartició de pantalla de Google Meet quan l'utilitzeu perquè l'aprenentatge en línia sigui el més fluid i eficaç possible.
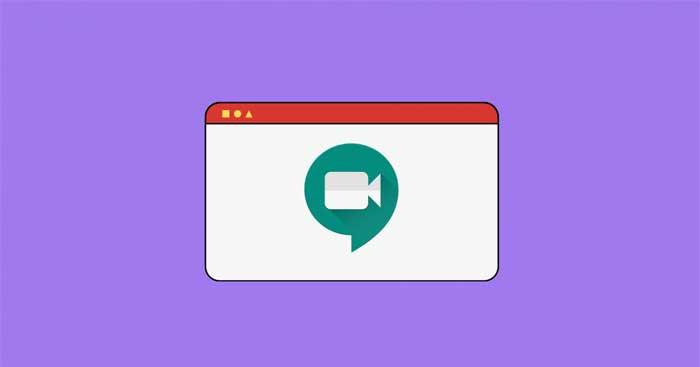
Hi ha molts problemes que es produeixen quan s'utilitza Google Meet. De vegades, s'aturaran els estudis i les reunions, de manera que cal preveure els errors de Google Meet per solucionar-los ràpidament. Un dels problemes més comuns és l'error de no poder compartir la pantalla a Google Meet, que es pot solucionar ràpidament si seguiu les instruccions de EU.LuckyTemplates per corregir els errors de Google Meet a continuació:
Solucioneu el problema de compartir la pantalla a Google Meet
El primer que hem d'entendre és si a la persona que participa se li ha concedit permís per compartir pantalla a Google Meet o no? Si no, concedeix ràpidament permisos si ets el propietari d'aquesta sala de reunions.
A diferència de Zoom i Teams, no hi ha cap protocol que requereixi que el propietari de la reunió concedeixi permisos a altres usuaris de la reunió. Qualsevol persona que vulgui presentar-se en una sessió en línia pot fer-ho fent clic al botó Presenta ara tal com es mostra a continuació.
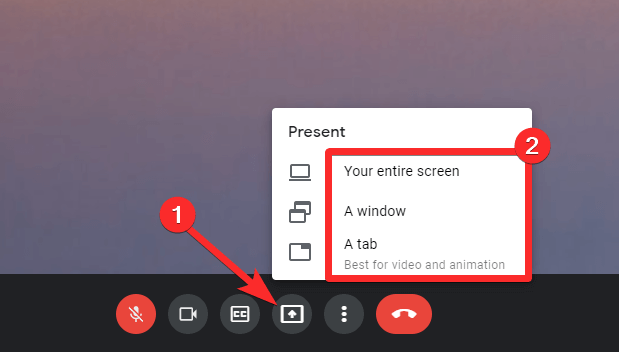
Com a organitzador de la reunió, si voleu establir permisos, el millor és indicar-ho clarament mitjançant la funció de xat. Fins i tot podeu utilitzar la funció d'aixecar la mà com a mitjà per demanar permís per compartir la pantalla si feu servir un compte de Google Workspace.
Si no podeu presentar contingut com a organitzador de la reunió, la causa pot ser deguda a un conflicte amb el dispositiu o el navegador que feu servir. Podeu solucionar el problema canviant o editant la seva configuració.
En general, el navegador no és la causa principal d'aquest problema. No obstant això, encara és possible que el navegador estigui obsolet o que no hagi autoritzat el navegador que utilitzeu per executar Google Meet, de manera que cal que comproveu cada navegador específic que utilitzeu segons les instruccions anteriors.
La majoria dels errors de Google Meet que trobeu a Chrome es deuen a no actualitzar el navegador. A continuació us indiquem com actualitzar Chrome: aneu a Configuració > Quant a Chrome > Reinicia .
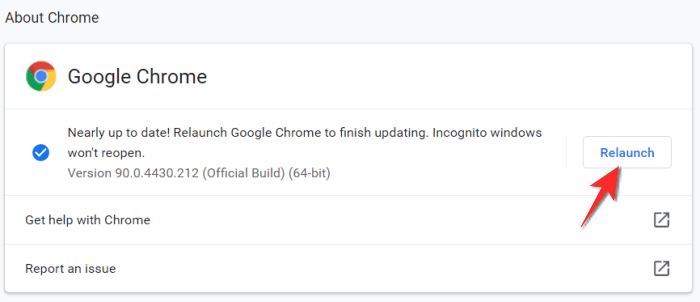
Els usuaris de MacBook sovint es troben amb errors de Google Meet a Firefox. La millor solució és concedir permisos per compartir la pantalla al navegador de la següent manera:
Obriu una reunió a Google Meet > Vés a la sessió > Feu clic amb el botó dret a qualsevol lloc de la pantalla i feu clic a Informació de la pàgina de vídeo que apareix al menú. Veureu que apareixen 4 pestanyes, feu clic a Permisos .
Cerqueu la ubicació de l' opció Compartir la pantalla , marqueu l' opció Utilitza el valor predeterminat . Si aquesta opció ja està marcada, desmarqueu-la i torneu-la a comprovar.
Heu concedit correctament el permís per compartir la pantalla al Firefox. Tanmateix, rebreu un missatge emergent que us demanarà permís per compartir la pantalla i, a continuació, feu clic a Permet .
Microsoft Edge
Els errors de compartició de pantalla a Google Meet a Microsoft Edge també es deuen sovint a que el navegador no s'actualitza. Només cal que actualitzeu Microsoft Edge de la següent manera: aneu a Configuració > Quant a Microsoft Edge > feu clic a Reinicia . Està fet.
Aquesta és una manera força eficaç de solucionar els errors de GG Meet en molts casos, i els problemes per compartir la pantalla no són una excepció. Tanqueu i torneu a obrir el navegador o premeu la tecla F5 per restablir el navegador a la configuració predeterminada. No us preocupeu, aquesta acció encara conservarà tota la configuració personal que hàgiu escollit des d'adreces d'interès, contrasenyes, galetes i historial de baixades. Bàsicament, s'eliminaran l'accés web, els ginys i altres personalitzacions.
Si el mètode anterior no soluciona l'error de compartició de pantalla de Google Meet a Mozilla Firefox, comproveu la configuració del sistema de la següent manera: Obriu Preferències del sistema o feu clic a la icona d'Apple a la barra de menús i, a continuació, seleccioneu Preferències del sistema .
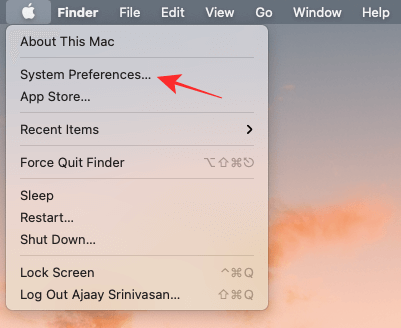
A Preferències del sistema , seleccioneu Seguretat i privadesa .
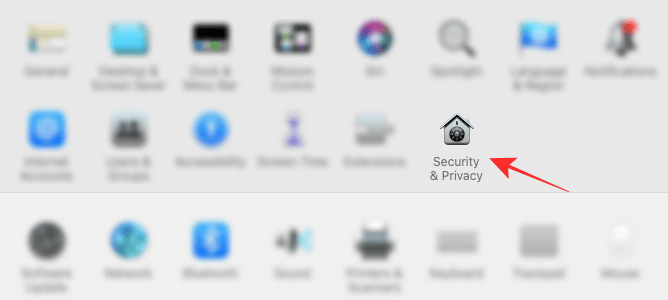
Si la icona de bloqueig a la cantonada inferior esquerra està bloquejada, l'has de desbloquejar per canviar els permisos. Aquí, feu clic a la icona de bloqueig i, a continuació, introduïu la contrasenya/PIN del vostre Mac.
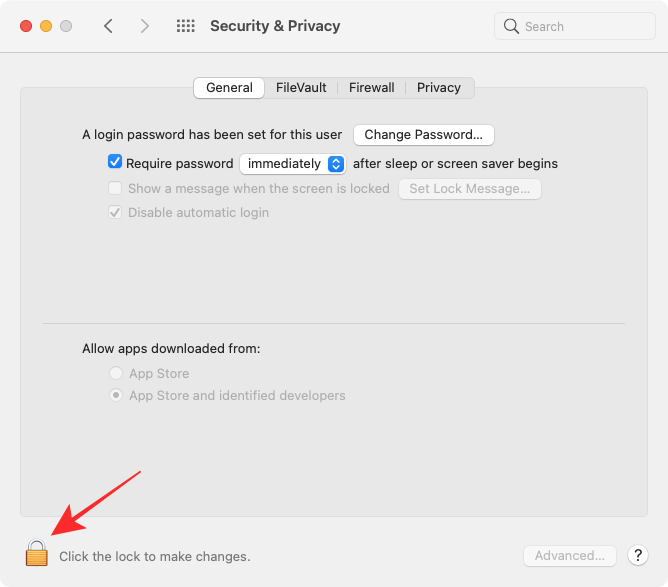
Feu clic a la pestanya Privadesa a la part superior i aquest tauler s'obrirà a la part esquerra de la pantalla, feu clic a Enregistrament de pantalla .
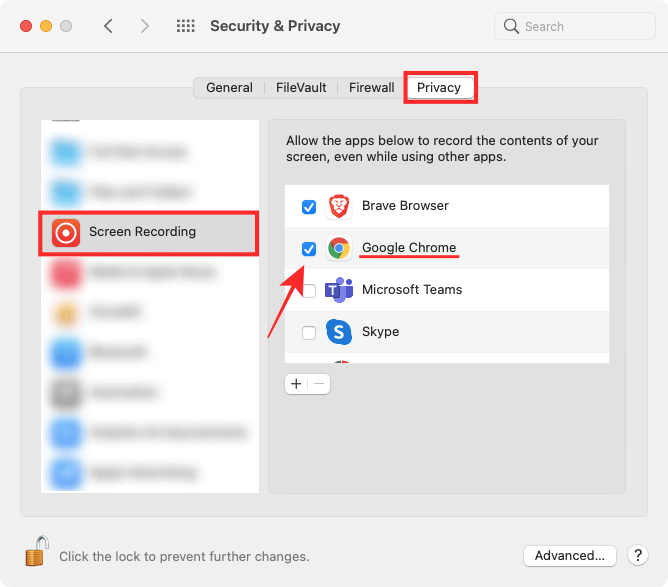
Marqueu la casella que hi ha al costat de l'aplicació del navegador per a la qual voleu habilitar la compartició de pantalla. A continuació, sortiu del navegador i torneu-lo a obrir.
Igual que a l'escriptori, també pots compartir la teva pantalla a Google Meet des del teu telèfon. Tot i que no hi ha permisos addicionals per concedir a Configuració a iOS o Android, se us demanarà que compartiu la pantalla immediatament després de tocar Compartir pantalla .
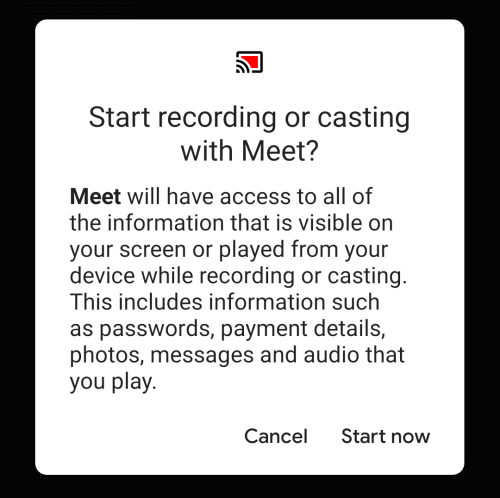
Si no podeu compartir la pantalla al telèfon, assegureu-vos d'actualitzar l' aplicació Meet des de Play Store per a Android i de l'App Store per a dispositius Apple. En cas que encara no pugueu compartir la vostra pantalla després d'actualitzar l'aplicació, desinstal·leu-la i torneu-la a instal·lar.
La configuració de gravació de pantalla de Windows 10 s'ha de fer a l'aplicació/navegador de videotrucades que utilitzeu. Si es produeix l'error, prova de desinstal·lar i tornar a instal·lar Google Meet per veure si el problema s'ha resolt.
Els errors de la càmera també poden impedir que comparteixis la pantalla a Google Meet. Podeu resoldre aquest problema ajustant alguns paràmetres al vostre navegador web, a l'aplicació Google Meet i al sistema. Bàsicament, comproveu:
Alguns programaris antivirus inclouen una funció de protecció web que pot bloquejar automàticament l'accés a la càmera des de fonts no autenticades o de tercers. Per tant, quan intenteu compartir la pantalla a Meet però fracassiu, proveu de comprovar també el programari antivirus.
Per exemple, al programari antivirus Kaspersky, aneu a Configuració > Protecció > Protecció web . Feu clic a Bloqueja l'accés a la càmera web per a totes les aplicacions i desmarqueu aquesta opció. Apareixerà una finestra emergent amb una llista d'aplicacions bloquejades. Elimina el teu navegador web de la llista.
A més, desactivar temporalment el programari antivirus us pot ajudar a determinar si l'error és causat per programari de seguretat.
A més, prova d'accedir a Google Meet des d'un altre navegador. És possible que el desenvolupador hagi de solucionar problemes relacionats amb el navegador, de manera que potser haureu d'esperar una mica més.
A dalt es mostra com solucionar l'error de no poder compartir la pantalla a Google Meet . Espero que l'article us sigui útil.
Si veieu una pantalla blava mentre feu servir Google Meet, desactiveu l'acceleració de maquinari a Google Chrome. A més, també cal actualitzar el controlador de gràfics.
Si no teniu una segona pantalla, descarregueu l'extensió del navegador Dualless per a Google Chrome. Us ajudarà a dividir la finestra del navegador en dues parts. D'aquesta manera, podeu utilitzar una finestra per presentar contingut i l'altra per veure què fan la gent a Meet.
Instal·leu l'extensió d'efectes visuals per a Google Meet. Passeu el cursor per sobre del nou tauler de Google Meet i seleccioneu Congela per col·locar un fotograma de la càmera.
Com dibuixar gats d
Instruccions per escoltar música a Google Maps. Actualment, els usuaris poden viatjar i escoltar música mitjançant l'aplicació Google Map a l'iPhone. Avui, WebTech360 us convida
Instruccions per utilitzar LifeBOX: el servei d'emmagatzematge en línia de Viettel, LifeBOX és un servei d'emmagatzematge en línia recentment llançat de Viettel amb moltes funcions superiors
Com actualitzar l'estat a Facebook Messenger, Facebook Messenger en l'última versió ha proporcionat als usuaris una funció extremadament útil: canviar
Instruccions per al joc de cartes Werewolf Online a l'ordinador, Instruccions per descarregar, instal·lar i jugar Werewolf Online a l'ordinador mitjançant l'emulador LDPlayer extremadament senzill.
Instruccions per suprimir històries publicades a Instagram. Si vols suprimir una història a Instagram però no saps com? Avui WebTech360
Instruccions per afegir imatges destacades a Facebook Actualment, Facebook ens permet configurar imatges destacades a les nostres pàgines personals. Aquí us convidem
Com solucionar l'error de Windows Quick Assist que no funciona, Windows Quick Assist us ajuda a connectar-vos fàcilment a un ordinador remot. Tanmateix, de vegades també genera errors. Però,
Instruccions per activar/desactivar la barreja de cançons a Spotify, per ajudar la gent a canviar ràpidament l'ordre de les cançons a la llista de reproducció de música anterior
Instruccions per a la gravació secreta a l'iPhone, actualment, els usuaris d'iPhone poden gravar en secret tocant la part posterior del telèfon. Avui, WebTech360 us convida








