Com dibuixar un gat danime bonic

Com dibuixar gats d
Microsoft PowerPoint ha integrat una funció de text a veu anomenada Parla. A continuació s'explica com llegir text en veu alta a PowerPoint .

Quan presenteu a PowerPoint, heu de dir gairebé tot. Tanmateix, què he de fer si vull aturar el discurs una estona sense interrompre la presentació?
Microsoft PowerPoint té una funció oculta anomenada Parla, que li permet llegir en veu alta el text de les diapositives de la presentació, de manera similar a la funció Llegir en veu alta a Word i Outlook .
En aquest article, aprenem a configurar i utilitzar la funció Parla a Microsoft PowerPoint per llegir el contingut de la diapositiva i augmentar l'atractiu de la presentació .
Com llegir text en veu alta a PowerPoint
La funció Speak està disponible a PowerPoint des de la versió 2010, però no molta gent sap sobre l'existència de Speak perquè no es troba a la barra d'eines de la cinta o d'accés ràpid.
Tanmateix, amb una mica de retoc, podeu habilitar Parla en aquest menú i barra d'eines i fer que PowerPoint llegeixi automàticament el text com l'Assistent de Google. Procediu de la següent manera:
1. Obriu l'aplicació PowerPoint al vostre ordinador.
2. Feu clic a Fitxer , desplaceu-vos cap avall i feu clic a Opcions .
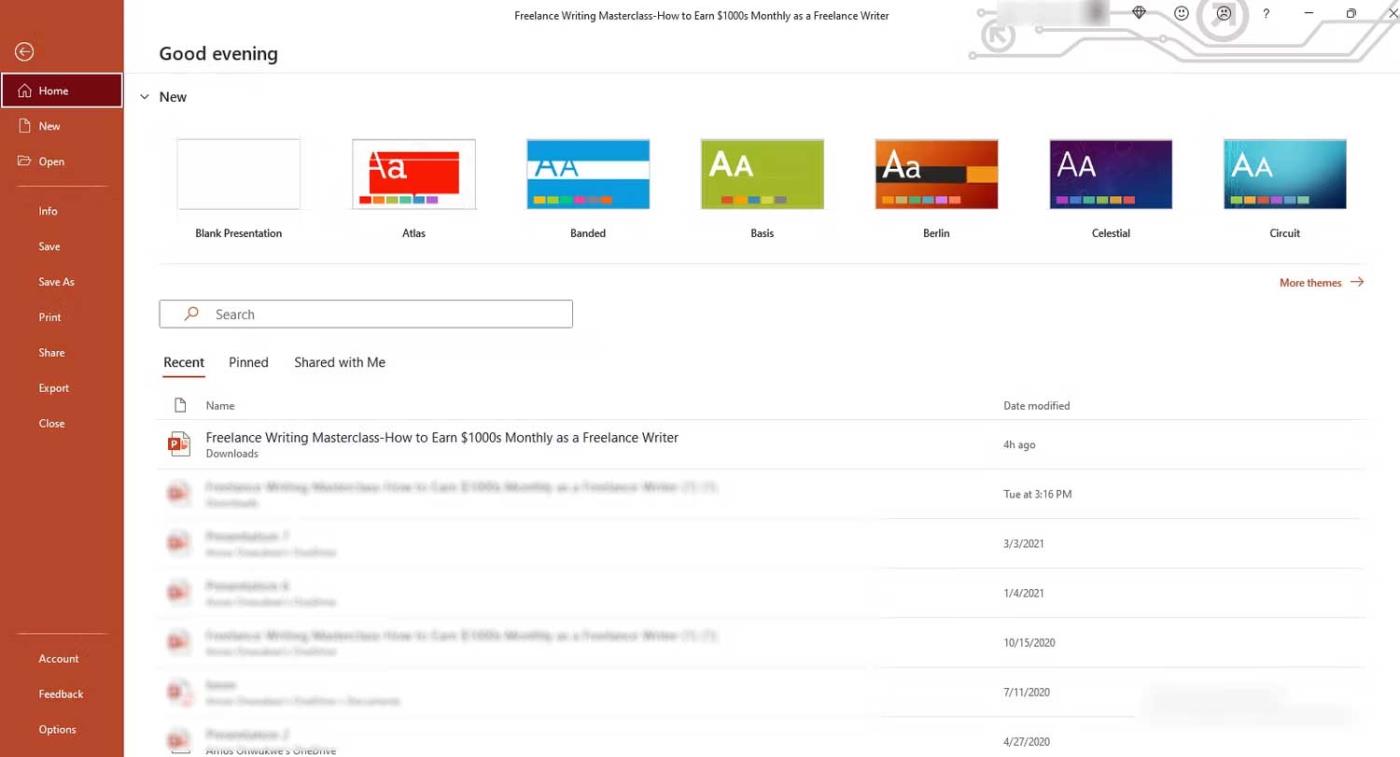
3. Feu clic a Barra d'eines d'accés ràpid a Opcions de PowerPoint.
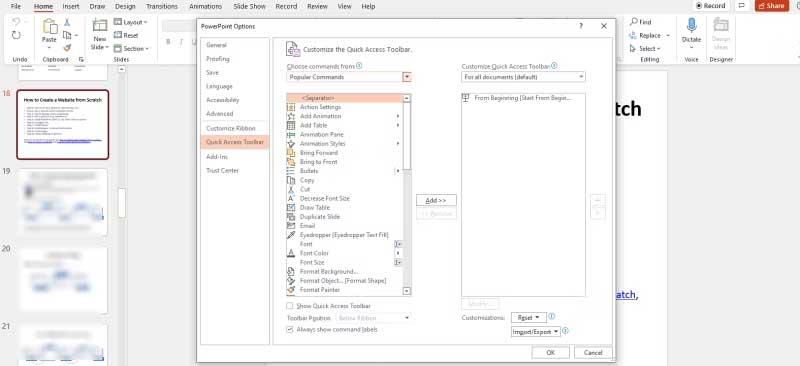
Alternativament, també podeu obrir PowerPoint, fer clic amb el botó dret a la barra d'eines d'accés ràpid sota la cinta i fer clic a Personalitza la barra d'eines d'accés ràpid...
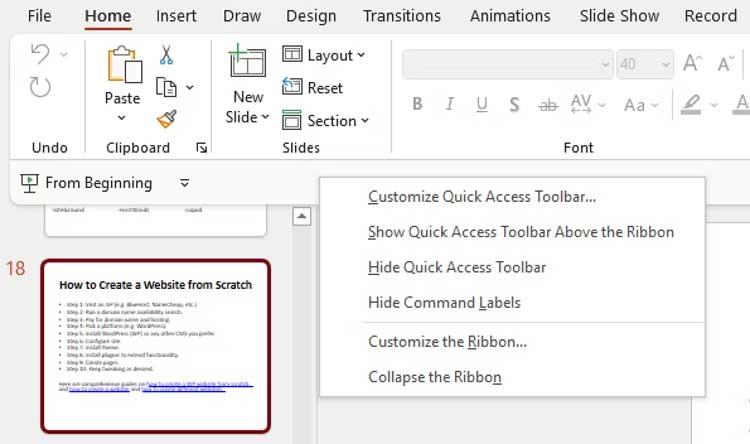
4. Feu clic a Tria ordres de i canvieu la selecció d' Ordres populars a Ordres no a la cinta o Totes les ordres .
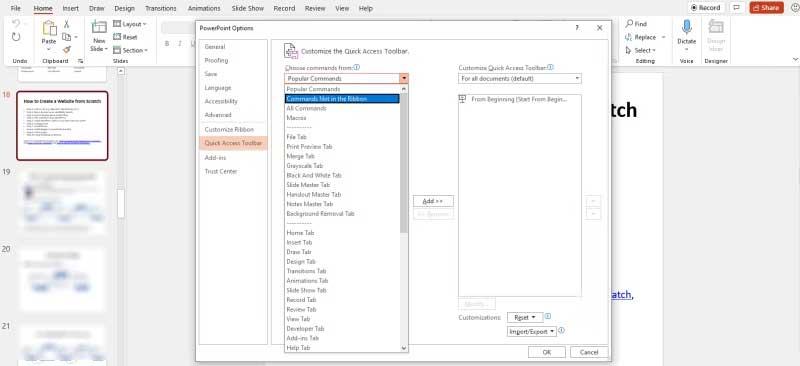
5. Arrossegueu la barra de desplaçament, desplaceu-vos cap avall i feu clic a Parla . Les ordres estan ordenades alfabèticament, de manera que podeu saltar a S .
6. Feu clic a Afegeix i Parla s'afegirà al tauler Personalitza la barra d'eines d'accés ràpid , desplaceu-vos cap avall i feu clic a D'acord .
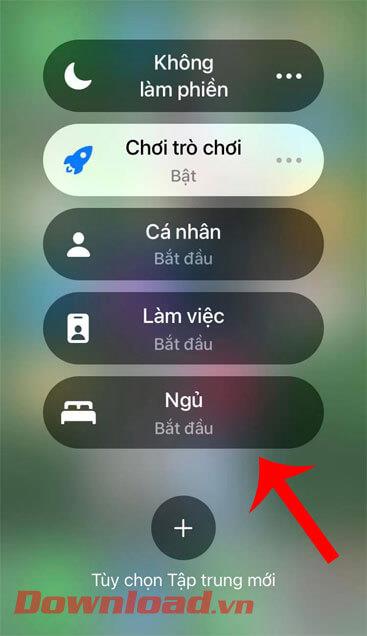
7. Parla s'habilitarà per a tots els documents de PowerPoint de manera predeterminada.
8. Torneu a la barra d'eines d'accés ràpid i veureu el botó Parla , però és possible que encara no estigui actiu.
Un cop s'ha afegit Speak a la barra d'eines d'accés ràpid o a la cinta, podeu començar a escoltar la presentació de PowerPoint. Així és com:
1. Obriu l'aplicació PowerPoint a l'ordinador i obriu el document actual.
2. Seleccioneu el text que voleu llegir en veu alta. Aquesta acció activarà el botó Parla a la barra d'eines d'accés ràpid .
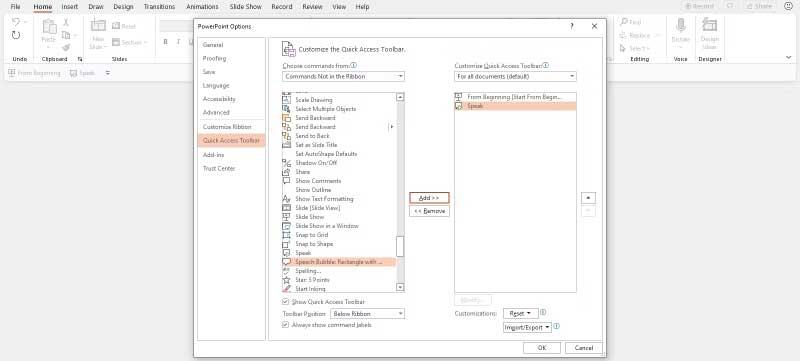
3. Feu clic a Parla i començarà a parlar o llegir el text seleccionat en veu alta.
4. Per deixar de parlar, només cal que feu clic a Deixa de parlar .

Veuràs que no és el mateix que la funció de lectura en veu alta, Parla bàsicament actua com un botó de reproducció/pausa a la barra d'eines d'accés ràpid. També pot romandre obert en segon pla mentre feu altres tasques.
Si voleu gestionar com funciona Speak, haureu de passar pel menú de Windows de la següent manera:
1. Premeu la tecla Windows al vostre PC i feu clic a Tauler de control .
2. Feu clic a Reconeixement de veu i, a continuació, feu clic a Text a Parla al tauler de l'esquerra. Aquí podeu controlar les propietats de la parla, la velocitat de lectura i altres configuracions de text a veu.
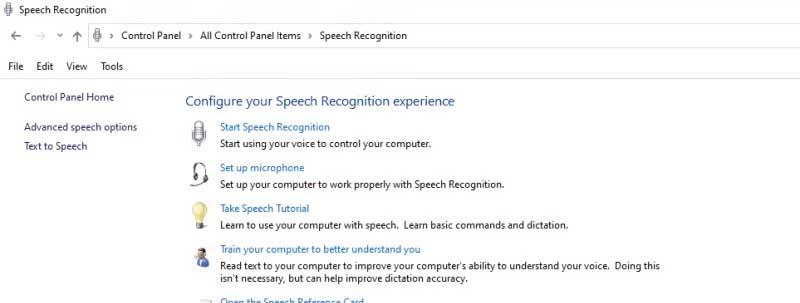
3. Feu clic al menú desplegable Selecció de veu per seleccionar una qualitat de veu diferent. La vostra elecció dependrà de la vostra versió de Windows.
4. Feu clic al botó Previsualitza la veu per escoltar la vostra selecció de veu.
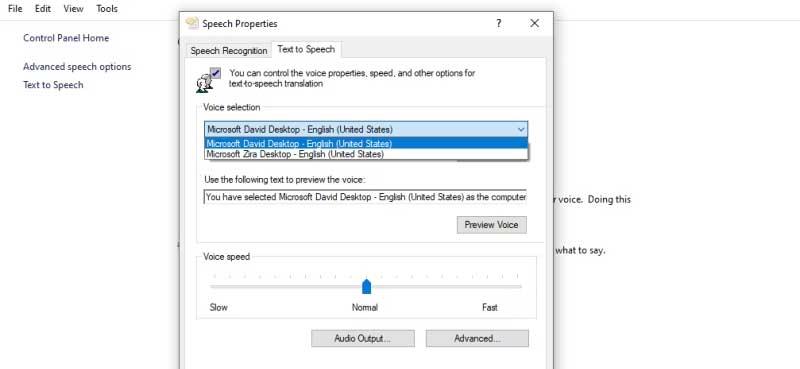
5. La velocitat de veu predeterminada està configurada en Normal . Podeu ajustar-ho arrossegant el control lliscant cap a l'esquerra o la dreta entre Lent i Ràpid .
6. Feu clic a D'acord quan hàgiu acabat.
Més amunt es mostra com utilitzar la funció Parla: llegiu text en veu alta o convertiu text en veu a PowerPoint . Espero que l'article us sigui útil.
Com dibuixar gats d
Instruccions per escoltar música a Google Maps. Actualment, els usuaris poden viatjar i escoltar música mitjançant l'aplicació Google Map a l'iPhone. Avui, WebTech360 us convida
Instruccions per utilitzar LifeBOX: el servei d'emmagatzematge en línia de Viettel, LifeBOX és un servei d'emmagatzematge en línia recentment llançat de Viettel amb moltes funcions superiors
Com actualitzar l'estat a Facebook Messenger, Facebook Messenger en l'última versió ha proporcionat als usuaris una funció extremadament útil: canviar
Instruccions per al joc de cartes Werewolf Online a l'ordinador, Instruccions per descarregar, instal·lar i jugar Werewolf Online a l'ordinador mitjançant l'emulador LDPlayer extremadament senzill.
Instruccions per suprimir històries publicades a Instagram. Si vols suprimir una història a Instagram però no saps com? Avui WebTech360
Instruccions per afegir imatges destacades a Facebook Actualment, Facebook ens permet configurar imatges destacades a les nostres pàgines personals. Aquí us convidem
Com solucionar l'error de Windows Quick Assist que no funciona, Windows Quick Assist us ajuda a connectar-vos fàcilment a un ordinador remot. Tanmateix, de vegades també genera errors. Però,
Instruccions per activar/desactivar la barreja de cançons a Spotify, per ajudar la gent a canviar ràpidament l'ordre de les cançons a la llista de reproducció de música anterior
Instruccions per a la gravació secreta a l'iPhone, actualment, els usuaris d'iPhone poden gravar en secret tocant la part posterior del telèfon. Avui, WebTech360 us convida








