Com dibuixar un gat danime bonic

Com dibuixar gats d
Teniu previst fer-vos unes vacances una estona i voleu informar- ne els vostres col·legues i socis de Microsoft Teams ? La funció Fora de l'oficina d'equips us ajudarà.
Amb Microsoft Teams , podeu configurar manualment el vostre estat operatiu. Fora de l'oficina és l'opció per notificar als altres sobre la teva absència i incapacitat per xatejar. A continuació es mostren maneres de configurar l'estat de fora de l'oficina a Microsoft Teams .
Com configurar l'estat de fora de l'oficina a Microsoft Teams
Si no esteu treballant un dia o esteu de vacances, podeu configurar Fora de l'oficina a Microsoft Teams. Aleshores, quan els companys de feina t'enviïn missatges, rebran una resposta automàtica sobre la teva absència.
Teniu dues maneres de configurar un estat d'absent a Microsoft Teams per a Windows i Mac: mitjançant el perfil i la configuració del compte.
Estableix l'estat d'absència mitjançant el perfil de Microsoft Teams
1. A l'ordinador, obriu Microsoft Teams.
2. Si sou membre de diversos equips, seleccioneu l'equip o grup l'estat del qual voleu editar. Si no, ometeu aquest pas.
3. A continuació, feu clic a l'avatar a l'extrem superior dret de la pantalla.
4. Feu clic a Establir missatge d'estat .
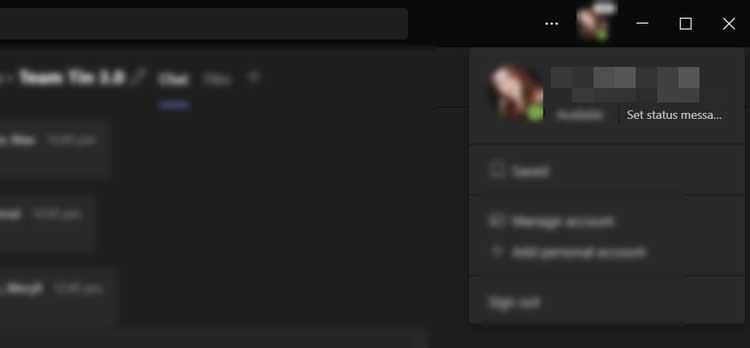
5. A la part inferior de la finestra emergent, feu clic al botó Programar fora de l'oficina . Aquesta acció obrirà una finestra nova.
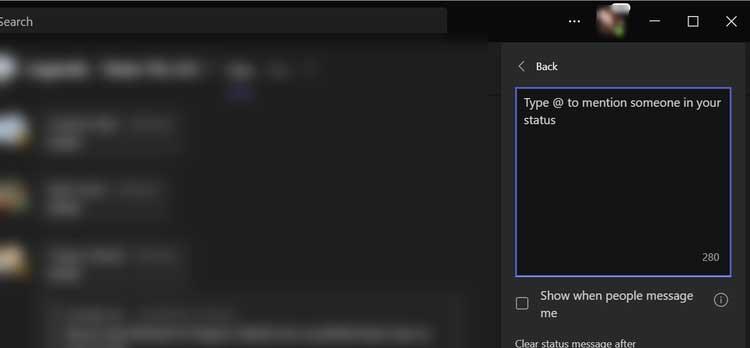
6. A la finestra Fora de l'oficina, activeu Activa les respostes automàtiques .
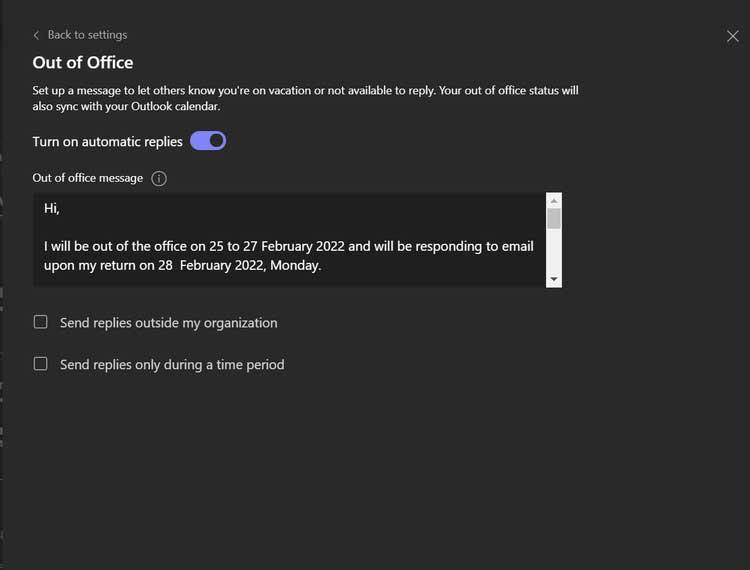
7. A continuació, introduïu el vostre missatge de treball o de fora de l'oficina al quadre de text que hi ha a sota de l'interruptor. Tots els missatges que escriviu aquí s'envien a les persones que us contacten a Teams o que visualitzen el vostre perfil. També s'envia com a resposta automàtica a Outlook. També podeu introduir la notificació de tornada a la feina aquí.
8. Després d'afegir un missatge, teniu l'opció d'activar les respostes automàtiques a persones alienes a la vostra empresa o organització. Si treballeu fora de l'empresa, hauríeu d'activar aquesta opció.
9. Tot el que heu de fer és fer clic a la casella que hi ha al costat d' Envia respostes fora de la meva organització . Si només voleu enviar un avís de renúncia a tots els vostres contactes, marqueu la casella Només als vostres contactes . Si el voleu enviar a tothom, seleccioneu Tots els remitents externs .
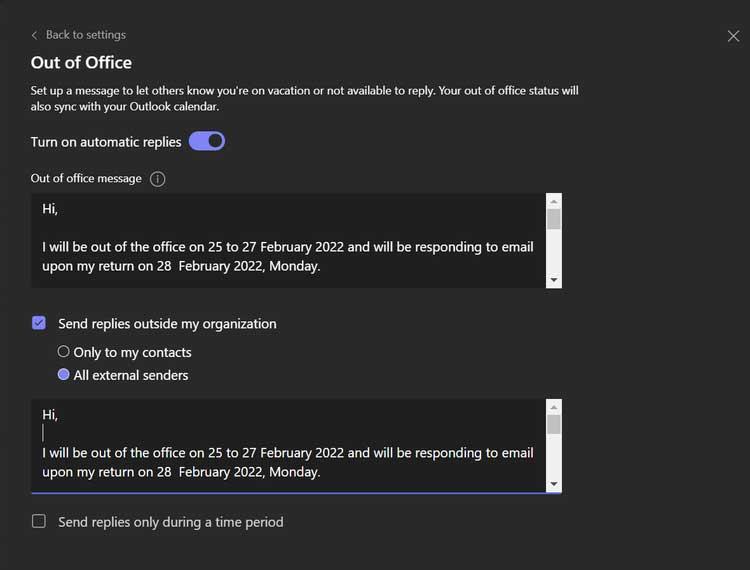
10. A continuació, configureu el missatge que voleu enviar al soci extern. Escriviu una resposta al quadre de diàleg proporcionat o podeu copiar i enganxar el missatge a l'estat d'equips.
11. També heu de configurar l'hora en què els equips envien les respostes automàtiques. Feu clic a la casella al costat d'Envia respostes només durant un període de temps per activar-lo.
12. Finalment, feu clic a Desa .

Estableix l'estat d'absència mitjançant la configuració de Microsoft Teams
1. Obriu l' aplicació Microsoft Teams al vostre ordinador.
2. A continuació, feu clic al menú de 3 punts al costat de la foto de perfil.
3. Seleccioneu Configuració .

4. Al tauler de navegació dret, feu clic a General . A continuació, desplaceu-vos fins a la part inferior de la pàgina General i feu clic a Programar . S'obre la finestra Fora de l'oficina .
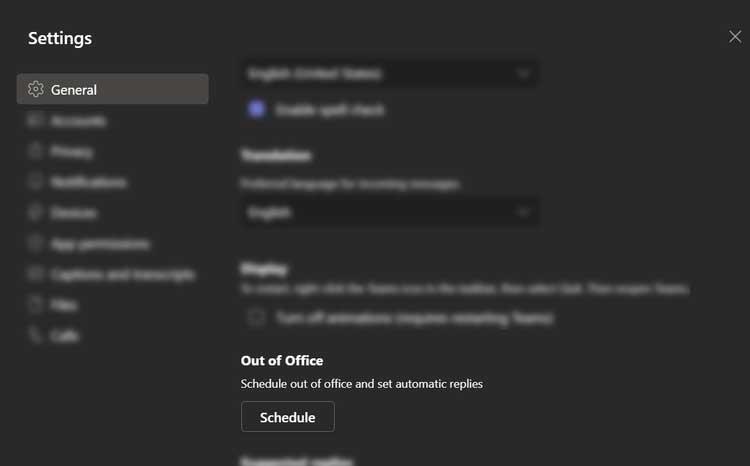
5. Seguiu els passos del 6 al 12 de les instruccions anteriors per establir l'estat Fora de l'oficina als equips.
Com eliminar l'estat de fora de l'oficina a Microsoft Teams
Si voleu tornar al mode normal i desactivar les respostes automàtiques, seguiu aquests passos:
Més amunt es mostra com establir l'estat d'absència o de no treball a Microsoft Teams . Espero que l'article us sigui útil.
Com dibuixar gats d
Instruccions per escoltar música a Google Maps. Actualment, els usuaris poden viatjar i escoltar música mitjançant l'aplicació Google Map a l'iPhone. Avui, WebTech360 us convida
Instruccions per utilitzar LifeBOX: el servei d'emmagatzematge en línia de Viettel, LifeBOX és un servei d'emmagatzematge en línia recentment llançat de Viettel amb moltes funcions superiors
Com actualitzar l'estat a Facebook Messenger, Facebook Messenger en l'última versió ha proporcionat als usuaris una funció extremadament útil: canviar
Instruccions per al joc de cartes Werewolf Online a l'ordinador, Instruccions per descarregar, instal·lar i jugar Werewolf Online a l'ordinador mitjançant l'emulador LDPlayer extremadament senzill.
Instruccions per suprimir històries publicades a Instagram. Si vols suprimir una història a Instagram però no saps com? Avui WebTech360
Instruccions per afegir imatges destacades a Facebook Actualment, Facebook ens permet configurar imatges destacades a les nostres pàgines personals. Aquí us convidem
Com solucionar l'error de Windows Quick Assist que no funciona, Windows Quick Assist us ajuda a connectar-vos fàcilment a un ordinador remot. Tanmateix, de vegades també genera errors. Però,
Instruccions per activar/desactivar la barreja de cançons a Spotify, per ajudar la gent a canviar ràpidament l'ordre de les cançons a la llista de reproducció de música anterior
Instruccions per a la gravació secreta a l'iPhone, actualment, els usuaris d'iPhone poden gravar en secret tocant la part posterior del telèfon. Avui, WebTech360 us convida








