Com dibuixar un gat danime bonic

Com dibuixar gats d
Si teniu previst canviar de Microsoft Word a LibreOffice Writer , però encara voleu una experiència similar, aquí us expliquem com podeu personalitzar aquest editor de text.
Una de les millors característiques de LibreOffice Writer és que permet als usuaris personalitzar-lo. Si esteu familiaritzat amb la configuració i el disseny de Microsoft Word, podeu fer que LibreOffice sembli Word. A continuació s'explica com configurar LibreOffice Writer perquè s'executi com Microsoft Word .
Com configurar LibreOffice Writer com Microsoft Word
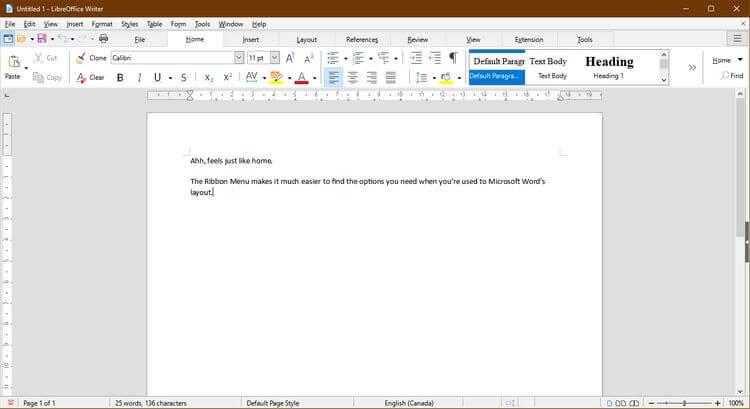
Un cop us hàgiu acostumat a utilitzar el menú de la cinta de Microsoft, és possible que us resulti incòmode canviar a una altra barra d'eines. Tanmateix, això es pot solucionar a Office Writer. Aneu a Visualització > Interfície d'usuari > seleccioneu Pestanyes > Feu clic a Aplica a Writer .
També podeu canviar les icones perquè semblin Microsoft Word amb una extensió. Baixeu fitxers .oxt des de OneDrive. A continuació, copieu el fitxer C:\Program Files\LibreOffice\share\config . Al LibreOffice Writer, aneu a la pestanya Extensions i seleccioneu Gestiona .
Al menú Extensions , seleccioneu Afegeix > el fitxer .oxt que acabeu de baixar. Heu de reiniciar LibreOffice per veure els canvis. Finalment, aneu a Eines > Opcions > LibreOffice > Visualitza > seleccioneu Office13 al menú Estil d'icones .
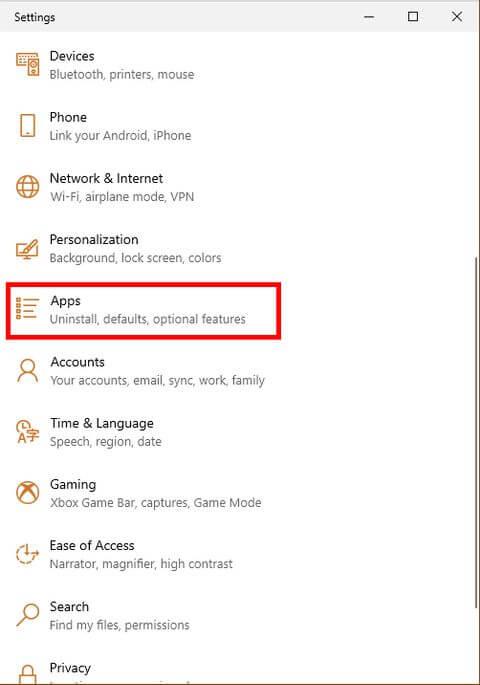
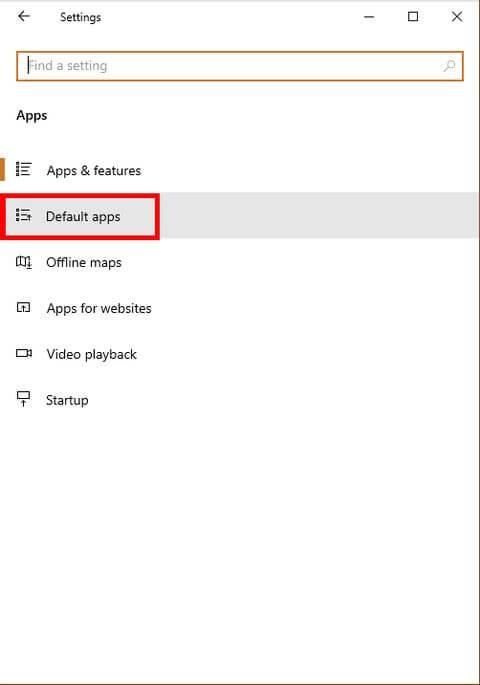
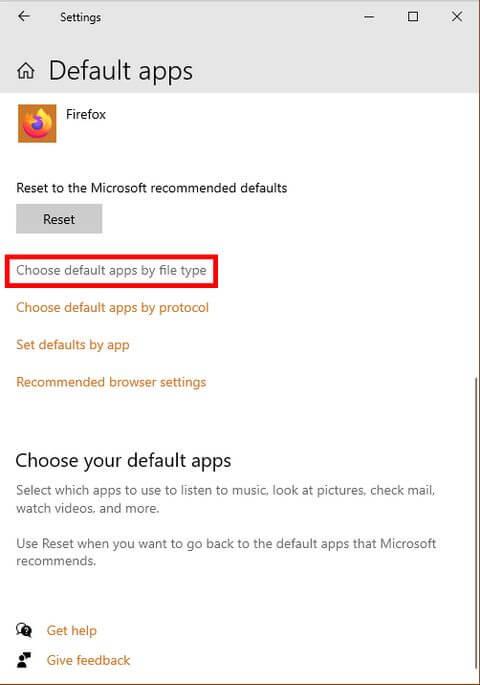
Una cosa molesta quan es canvia a un programa nou és que l'ordinador segueix obrint fitxers amb l'aplicació antiga. Per evitar-ho, assegureu-vos que el LibreOffice Writer sigui l'aplicació predeterminada que obre tots els tipus de fitxers de documents.
A Windows 10, aneu a Configuració > Aplicacions > Aplicacions predeterminades > Trieu aplicacions predeterminades per tipus de fitxer . Estableix l'aplicació predeterminada per obrir fitxers .doc , .docx , .rtf i .odt com a LibreOffice Writer. No oblideu fer clic a Aplica després de completar la selecció.
La manera més senzilla d'evitar errors de compatibilitat és ajustar la configuració de desat. A continuació s'explica com fer-los funcionar com Microsoft Word.
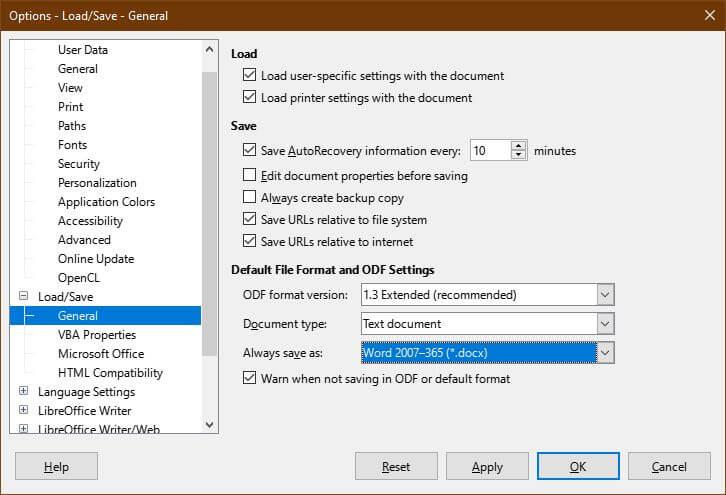
Per establir .docx com a tipus d'emmagatzematge de fitxers predeterminat, aneu a Eines > Opcions > Carrega/Desa > General > Desa sempre com a i seleccioneu .docx . Després de seleccionar un tipus de fitxer, feu clic a Aplica .
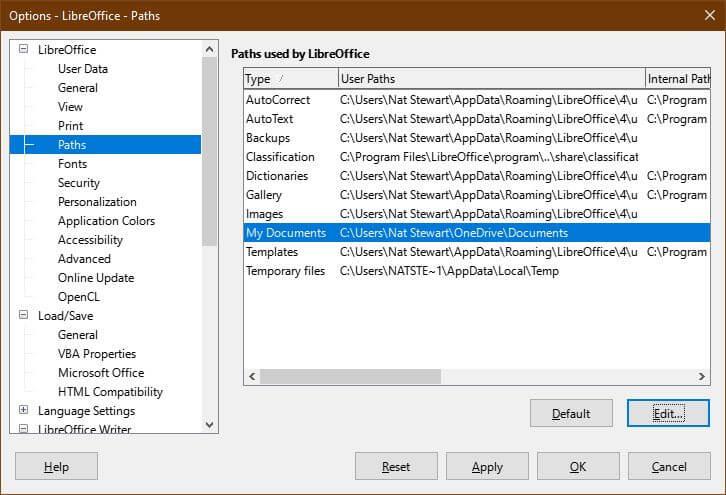
Per establir el OneDrive com a ubicació per desar predeterminada, aneu a Eines > Opcions > LibreOffice > Camins . Seleccioneu la ruta Els meus documents i seleccioneu Edita . Navegueu a la carpeta OneDrive i feu clic a Selecciona una carpeta . Feu clic a Aplica .
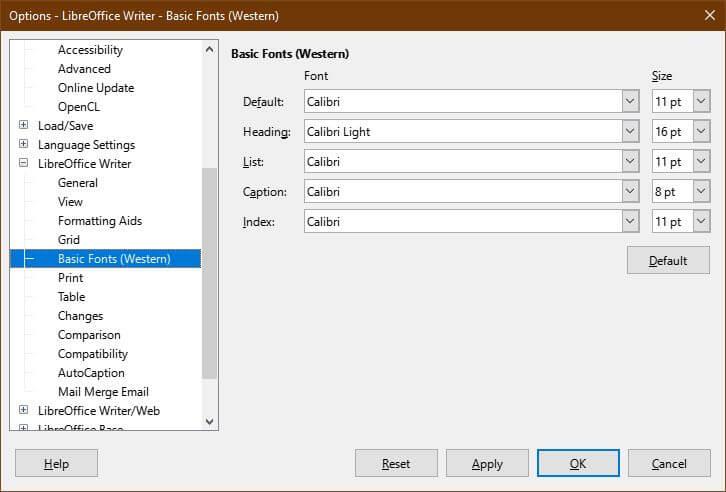
Per establir el tipus de lletra predeterminat, aneu a Eines > Opcions > LibreOffice Writer > Tipus de lletra bàsics . Seleccioneu Calibri per defecte i aneu a Calibri Light . Feu clic a Aplica .
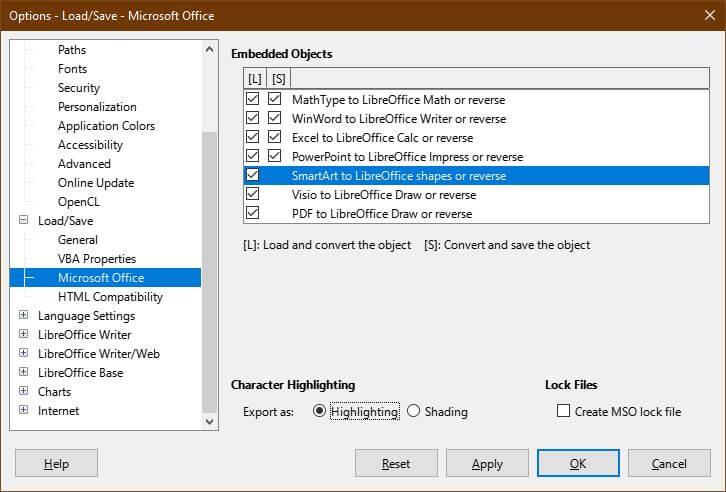
Per assegurar-vos que el fitxer s'obre amb un altre programa sense cap problema, obriu Eines > Opcions > Carrega/Desa . Marqueu SmartArt a les formes del LibreOffice o inverteixi i canvieu Ressaltat de caràcters a Ressaltat . Feu clic a Aplica.
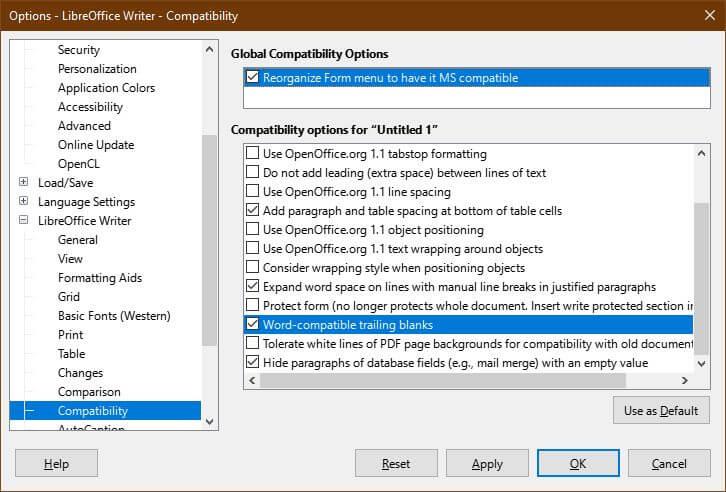
També voldreu assegurar-vos que els fitxers creats al LibreOffice Writer es poden obrir al Microsoft Word. Per exemple, Wrtier té diverses opcions de creació de formularis, però algunes d'elles no funcionen a Microsoft Word.
Per limitar-lo només als elements del formulari compatibles, aneu a Eines > Opcions > LibreOffice Writer > Compatibilitat > comproveu el menú Reorganitza el formulari perquè sigui compatible amb MS .
Al mateix menú, marqueu els espais en blanc compatibles amb Word . Aquesta acció fa que el LibreOffice Writer afegeixi automàticament espai entre paràgrafs, igual que Word. Si utilitzeu línies en blanc, hi haurà espais grans entre els paràgrafs quan s'importeu a Word.
Feu clic a Aplica per desar els canvis.
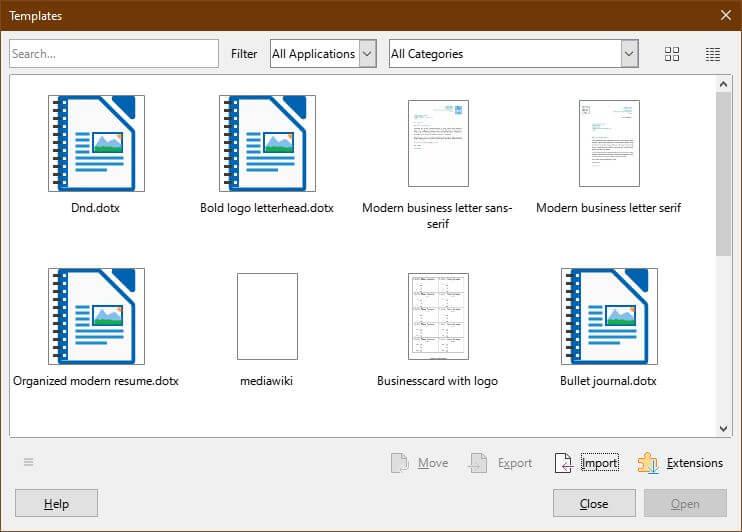
Podeu continuar utilitzant plantilles a Microsoft Word, fins i tot després de desactivar el producte. Podeu fer el mateix per a cada model predefinit, com ara ajustar la capçalera.
Primer, aneu a Fitxer > Plantilles > Gestiona les plantilles o premeu CTRL+Maj+N . Al menú Plantilles , seleccioneu Importa . Heu de triar una categoria o crear-ne una de nova si no hi ha cap configuració predeterminada adequada.
Recordeu canviar USERNAME pel nom que feu servir.
A dalt hi ha maneres d'ajustar LibreOffice Writer perquè funcioni com Word. Espero que l'article us sigui útil.
Com dibuixar gats d
Instruccions per escoltar música a Google Maps. Actualment, els usuaris poden viatjar i escoltar música mitjançant l'aplicació Google Map a l'iPhone. Avui, WebTech360 us convida
Instruccions per utilitzar LifeBOX: el servei d'emmagatzematge en línia de Viettel, LifeBOX és un servei d'emmagatzematge en línia recentment llançat de Viettel amb moltes funcions superiors
Com actualitzar l'estat a Facebook Messenger, Facebook Messenger en l'última versió ha proporcionat als usuaris una funció extremadament útil: canviar
Instruccions per al joc de cartes Werewolf Online a l'ordinador, Instruccions per descarregar, instal·lar i jugar Werewolf Online a l'ordinador mitjançant l'emulador LDPlayer extremadament senzill.
Instruccions per suprimir històries publicades a Instagram. Si vols suprimir una història a Instagram però no saps com? Avui WebTech360
Instruccions per afegir imatges destacades a Facebook Actualment, Facebook ens permet configurar imatges destacades a les nostres pàgines personals. Aquí us convidem
Com solucionar l'error de Windows Quick Assist que no funciona, Windows Quick Assist us ajuda a connectar-vos fàcilment a un ordinador remot. Tanmateix, de vegades també genera errors. Però,
Instruccions per activar/desactivar la barreja de cançons a Spotify, per ajudar la gent a canviar ràpidament l'ordre de les cançons a la llista de reproducció de música anterior
Instruccions per a la gravació secreta a l'iPhone, actualment, els usuaris d'iPhone poden gravar en secret tocant la part posterior del telèfon. Avui, WebTech360 us convida








