Com dibuixar un gat danime bonic

Com dibuixar gats d
Photoshop facilita aïllar i canviar el color d'un objecte en una foto. A continuació s'explica com canviar el color d'un objecte a Photoshop .

Abans de començar
Per canviar el color d'un element d'una imatge, cal saber com utilitzar l'eina de selecció d'objectes i les capes de superposició a Photoshop . Aquesta eina funciona millor amb imatges de contrast simples amb diferències de color evidents, però sempre podeu treballar amb imatges més complexes.
L'eina Màscara us permet editar de manera no destructiva parts d'una foto emmascarant parts de la foto de la vista. Podeu utilitzar màscares per editar diverses fotos, canviar colors i fins i tot crear detalls per a maquetes.
Juntament amb l'eina de selecció d'objectes , utilitzareu una superposició per canviar el color d'un objecte en una imatge.
1. Prepara fotos
L'ideal és que hi hagi un alt contrast entre el subjecte i el fons de la foto. Si els colors són massa semblants o borrosos, és possible que no pugueu aconseguir els resultats desitjats amb aquest mètode.
Després de seleccionar la foto desitjada, carregueu-la a Photoshop .
2. Utilitzeu l'eina de selecció d'objectes
L'eina de selecció d'objectes es troba a la barra d'eines de l'esquerra, tal com es mostra a continuació. Utilitzeu la tecla W per accedir-hi més ràpidament.

Amb l'eina de selecció d'objectes, arrossegueu la selecció sobre el color de l'objecte que voleu canviar. Podeu fer-ho amb el mode rectangle, però també podeu activar el mode de selecció de lazo per obtenir una major precisió.
Tot i que l'eina de selecció d'objectes funciona bé, no sempre és perfecta. Si us perdeu algun detall de la selecció, manteniu premuda la tecla Maj al teclat i arrossegueu la selecció sobre aquestes àrees per afegir-les a la selecció.

Si hi ha àrees a la selecció que no voleu canviar de color, manteniu premuda la tecla Alt mentre seleccioneu aquestes àrees per eliminar-les de la selecció actual.
Quan només estigui seleccionat el color que voleu canviar, aneu al tauler Capes i feu clic a Crea un grup nou .
3. Crea una màscara
Al panell Capes , feu clic a la icona Afegeix màscara de capa , que convertirà la vostra selecció en una màscara. Aquesta superposició us permet canviar els colors de manera no destructiva, deixant la resta de la foto intacta si la torneu a canviar en el futur.
4. Canvia de color
Un cop tingueu la màscara, aneu al tauler Capes i feu clic a Crea una capa de farciment o ajust nou . Apareix un menú, seleccioneu Color sòlid .
Utilitzeu el Selector de colors per seleccionar qualsevol color de l'espectre de colors. Per obtenir els millors resultats, trieu un color completament diferent del color original. Després de seleccionar el color, premeu D'acord . En aquest punt, el color és molt fosc, no té textura i no sembla un canvi de color real.
5. Ajusta la brillantor i el contrast
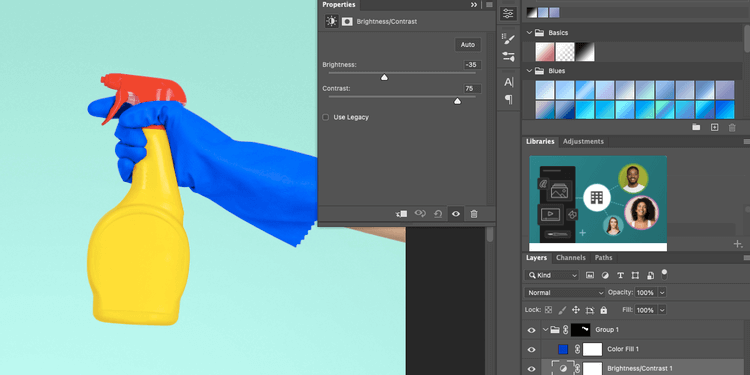
Perquè el canvi de color sembli realista i en harmonia amb l'original, cal ajustar la brillantor i el contrast de la superposició de color.
Feu clic a Crea un nou farciment o una capa d'ajust de nou. A continuació, aneu a Brillantor/Contrast . Aquesta acció obrirà un menú de configuració, però de moment, podeu ignorar-lo.
Aneu al tauler de capes , feu clic i arrossegueu la superposició de color per sobre de la capa de brillantor i contrast, recordeu mantenir-la en grup. Amb la capa de color seleccionada, canvieu el mode de fusió de capes a Color. Aquesta acció fa que sembli més realista.
Finalment, feu clic a la capa de brillantor/contrast per tornar a obrir el tauler de configuració i canviar els nivells de brillantor al vostre gust. Si canvieu el nivell de contrast, es revelarà la textura i els detalls d'ombra que estaven presents a la imatge original. Proveu ambdues configuracions fins que sembli realista.
6. Desa la foto

Aneu a Fitxer > Desa com a . Desar la imatge com a fitxer PSD us permetrà tornar a editar els colors fent clic a la capa de color corresponent.
A dalt es mostra com canviar el color dels objectes de les fotos amb Photoshop . Espero que l'article us sigui útil.
Com dibuixar gats d
Instruccions per escoltar música a Google Maps. Actualment, els usuaris poden viatjar i escoltar música mitjançant l'aplicació Google Map a l'iPhone. Avui, WebTech360 us convida
Instruccions per utilitzar LifeBOX: el servei d'emmagatzematge en línia de Viettel, LifeBOX és un servei d'emmagatzematge en línia recentment llançat de Viettel amb moltes funcions superiors
Com actualitzar l'estat a Facebook Messenger, Facebook Messenger en l'última versió ha proporcionat als usuaris una funció extremadament útil: canviar
Instruccions per al joc de cartes Werewolf Online a l'ordinador, Instruccions per descarregar, instal·lar i jugar Werewolf Online a l'ordinador mitjançant l'emulador LDPlayer extremadament senzill.
Instruccions per suprimir històries publicades a Instagram. Si vols suprimir una història a Instagram però no saps com? Avui WebTech360
Instruccions per afegir imatges destacades a Facebook Actualment, Facebook ens permet configurar imatges destacades a les nostres pàgines personals. Aquí us convidem
Com solucionar l'error de Windows Quick Assist que no funciona, Windows Quick Assist us ajuda a connectar-vos fàcilment a un ordinador remot. Tanmateix, de vegades també genera errors. Però,
Instruccions per activar/desactivar la barreja de cançons a Spotify, per ajudar la gent a canviar ràpidament l'ordre de les cançons a la llista de reproducció de música anterior
Instruccions per a la gravació secreta a l'iPhone, actualment, els usuaris d'iPhone poden gravar en secret tocant la part posterior del telèfon. Avui, WebTech360 us convida








