Com dibuixar un gat danime bonic

Com dibuixar gats d
Com bloquejar llocs web a Mac no és difícil. Independentment del navegador que utilitzeu, podeu seguir els passos següents per bloquejar un lloc web al vostre MacBook.

Com bloquejar llocs web a Mac és molt senzill
Internet ens permet accedir als rics recursos de coneixement de la humanitat amb un sol clic. Tanmateix, a més d'informació útil, el món en línia també conté contingut potencialment nociu per als nens. Podeu utilitzar eines de bloqueig web per limitar el contingut inadequat per a nens, com ara llocs de contingut per a adults o xarxes socials.
Tanmateix, teniu mètodes més fàcils per fer-ho. Concretament, aquí hi ha el temps de pantalla. Aprenem amb Download.vn com bloquejar llocs web al MacBook amb Screen Time!
Com utilitzar el temps de pantalla per bloquejar un lloc web
Podeu aplicar aquest mètode a qualsevol navegador web que feu servir al Mac: Safari, Google Chrome, Firefox...
Passos per bloquejar llocs web al MacBook:
1. Obriu Preferències del sistema i aneu a Temps de pantalla .
2. Seleccioneu Límits d'aplicacions al tauler de l'esquerra. Si estan apagats, enceneu-los.
3. Feu clic al signe +. Aquí veureu diferents categories, que us permetran triar també restringir l'accés.
4. Desplaceu-vos cap avall per veure tots els llocs web que es poden bloquejar i fins i tot afegir pàgines individuals a aquesta llista. A continuació us indiquem com fer-ho: feu clic a la marca de verificació +al costat de Afegeix un lloc web i introduïu l'adreça web específica.
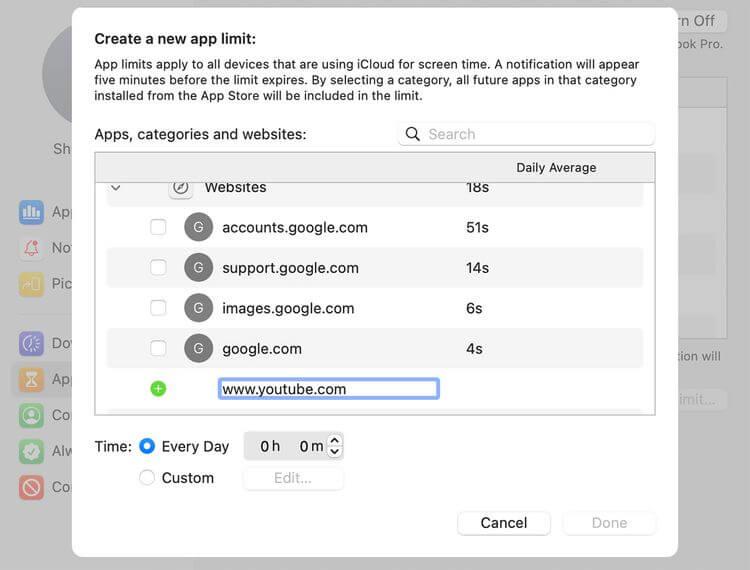
Crea noves restriccions d'aplicació
5. Després de seleccionar l'aplicació o el lloc web que voleu bloquejar, podeu definir el límit de temps diari exacte al quadre següent. També podeu fer clic a Personalitzat > Edita per establir un límit diari personalitzat.
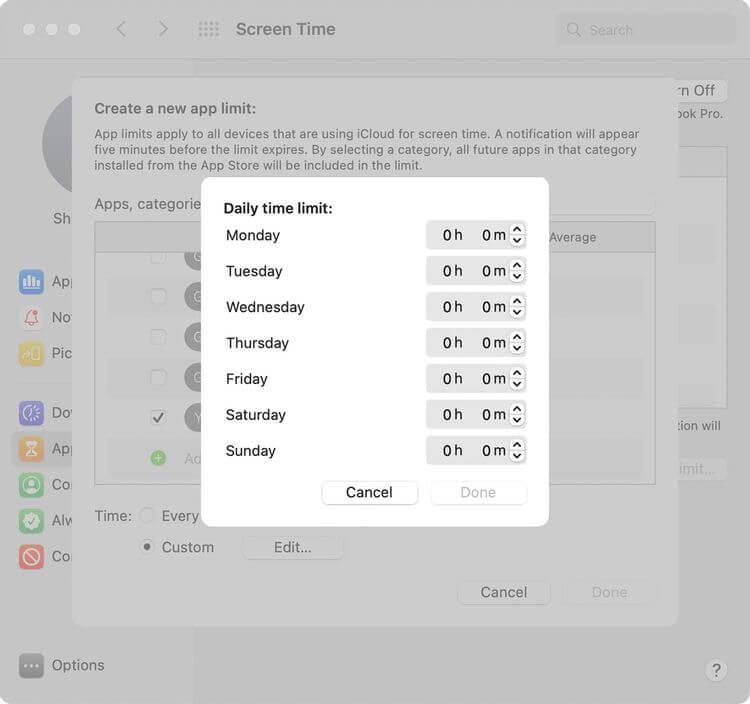
Límit de temps diari
Després de configurar tots els llocs web restringits, configureu una contrasenya de temps de pantalla per assegurar-vos que ningú pugui canviar aquesta configuració sense el vostre permís. Per fer-ho, aneu a Opcions i seleccioneu Utilitza la contrasenya de temps de pantalla .
Activeu Compartir entre dispositius per compartir aquesta configuració en tots els dispositius amb la sessió iniciada al vostre compte d'iCloud .
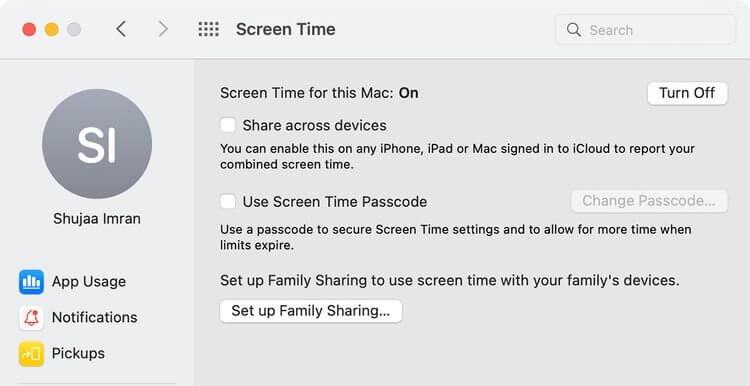
Activa les opcions per compartir entre dispositius
Podeu triar bloquejar tots els llocs web per a adults mitjançant Screen Time de la manera següent: feu clic a Contingut i privadesa > Activa . Seleccioneu Limitar llocs web per a adults o Només llocs web permesos com vulgueu. Podeu canviar a la pestanya Aplicacions i desmarcar les aplicacions d'Internet o del navegador que voleu desactivar.
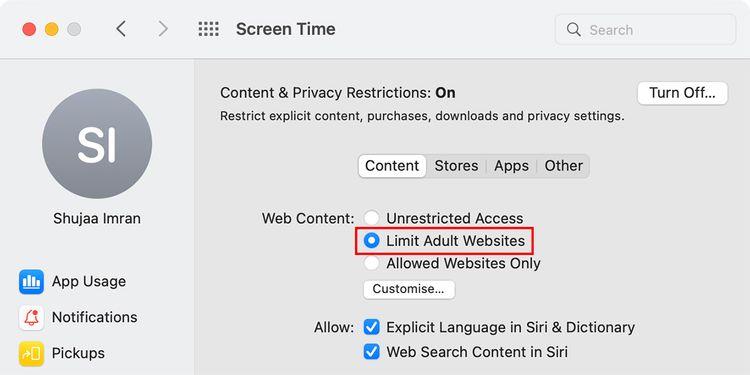
Restringeix els llocs web per a adults
Com utilitzar Terminal per bloquejar llocs web
Aquesta és una manera una mica més complicada de bloquejar llocs web al MacBook que Screen Time, però a canvi, és més difícil que els nens desfer els canvis si reben la vostra contrasenya Screen Time.
Per crear un bloc web utilitzant el fitxer Hosts al Terminal, seguiu aquests passos:
1. Obriu Terminal al Mac (cerqueu Terminal a Spotlight o mitjançant Finder > Aplicacions > Utilitats > Terminal ).
Feu una còpia de seguretat del fitxer hosts primer per evitar riscos. Per fer-ho, introduïu el codi següent al terminal i premeu Retorn al teclat:
sudo /bin/cp /etc/hosts /etc/hosts-original3. Introduïu la contrasenya de l'administrador i, a continuació, premeu la tecla Retorn . Tingueu en compte que el cursor no es mourà de posició quan introduïu paraules clau.
4. A continuació, escriviu l'ordre següent i premeu Retorn al teclat. Aquesta acció obrirà el fitxer Hosts:
sudo nano -e /etc/hosts5. Utilitzeu les tecles de fletxa per baixar per aquesta línia. Introduïu 127.0.0.1 i l'adreça web que voleu bloquejar. Per exemple, per bloquejar YouTube, introduïu la línia següent a Terminal:
127.0.0.1 www.youtube.com
Amfitrions de fitxers a la terminal
6. Introduïu cada lloc web en una línia independent. A continuació, premeu Control + O després de Retorn per desar el fitxer i després Control + X per tancar-lo.
7. Introduïu l'ordre següent per esborrar la memòria cau i fer els canvis seleccionats al navegador. Premeu Retorn per introduir l'ordre següent:
sudo dscacheutil -flushcachAra, quan obriu un lloc web bloquejat en qualsevol navegador de Mac, rebreu el missatge següent:
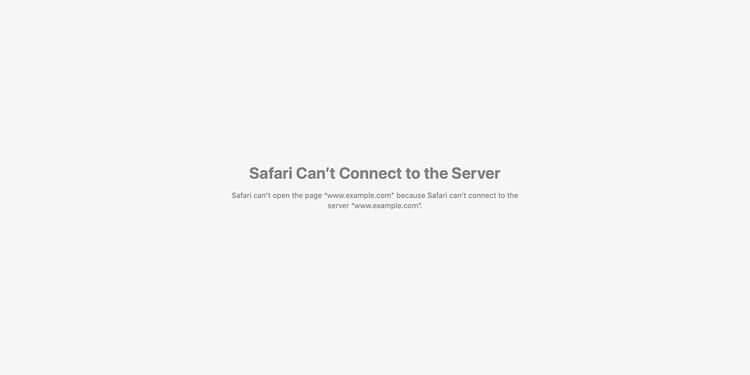
Apareix una notificació quan visiteu un lloc web bloquejat
A dalt hi ha dues maneres de bloquejar llocs web a Mac . Espero que l'article us sigui útil.
Com dibuixar gats d
Instruccions per escoltar música a Google Maps. Actualment, els usuaris poden viatjar i escoltar música mitjançant l'aplicació Google Map a l'iPhone. Avui, WebTech360 us convida
Instruccions per utilitzar LifeBOX: el servei d'emmagatzematge en línia de Viettel, LifeBOX és un servei d'emmagatzematge en línia recentment llançat de Viettel amb moltes funcions superiors
Com actualitzar l'estat a Facebook Messenger, Facebook Messenger en l'última versió ha proporcionat als usuaris una funció extremadament útil: canviar
Instruccions per al joc de cartes Werewolf Online a l'ordinador, Instruccions per descarregar, instal·lar i jugar Werewolf Online a l'ordinador mitjançant l'emulador LDPlayer extremadament senzill.
Instruccions per suprimir històries publicades a Instagram. Si vols suprimir una història a Instagram però no saps com? Avui WebTech360
Instruccions per afegir imatges destacades a Facebook Actualment, Facebook ens permet configurar imatges destacades a les nostres pàgines personals. Aquí us convidem
Com solucionar l'error de Windows Quick Assist que no funciona, Windows Quick Assist us ajuda a connectar-vos fàcilment a un ordinador remot. Tanmateix, de vegades també genera errors. Però,
Instruccions per activar/desactivar la barreja de cançons a Spotify, per ajudar la gent a canviar ràpidament l'ordre de les cançons a la llista de reproducció de música anterior
Instruccions per a la gravació secreta a l'iPhone, actualment, els usuaris d'iPhone poden gravar en secret tocant la part posterior del telèfon. Avui, WebTech360 us convida








