Com dibuixar un gat danime bonic

Com dibuixar gats d
Com codificar amb colors Video Star ? Aquest article us guiarà com posar els colors del vídeo en capes quan feu servir Video Star .
Les aplicacions d'edició de vídeo a iPhone són actualment força diverses i riques. Tens moltes opcions. Però quina és la millor eina? La resposta a aquesta pregunta depèn de l'ús previst.
Video Star és l'aplicació líder d'edició de vídeo actual. Ajuda als usuaris a crear vídeos musicals de sincronització labial interessants. L'aplicació ofereix milers d'efectes per pintar, animar, millorar, combinar i tornar a temporitzar. Video Star inclou un munt de funcions de forma gratuïta o obteniu un Passi d'accés total per desbloquejar-ho tot, incloses les impressionants habilitats d'edició.
La capa de color és un pas essencial per a qualsevol edició de vídeo, i Video Star us ho facilita. Ajuda a crear un ambient per al vostre treball editat. Podeu confiar en la tasca de coloració personalitzada per fer-ho, però hi ha molts altres mètodes per utilitzar.
Com ajustar el color a Video Star sense coloració personalitzada
Si esteu buscant una manera ràpida i senzilla d'afegir color o si sou nou a l'edició de vídeo, el filtre Re-Effect és una opció fantàstica per a vosaltres. Alguns d'ells són gratuïts, alguns us demanen que compreu un paquet específic abans de poder-los utilitzar. El pla de subscripció Pro us permet accedir a totes les funcions de Video Star.
A la finestra de reproducció principal, toqueu Nou i seleccioneu Re-efecte . Feu clic a la icona + que hi ha a sota i assegureu-vos que heu seleccionat la icona del pinzell a continuació. Ara podeu desplaçar-vos per tots els filtres. Cada filtre té una barra de densitat just a sota del clip.




El filtre Magic és el suggeriment perfecte, que us ofereix una sèrie d'altres suggeriments de canvi de color.



Quan hàgiu seleccionat un filtre, toqueu la fletxa avall per tornar a la finestra Re-efectes. Vegeu els resultats a tot el clip arrossegant el control lliscant de reproducció a la part inferior i prement el botó vermell Re-efecte.
Aquest truc és senzill i dóna grans resultats. Abans de continuar, haureu de comprar un pla multicapa o una subscripció professional. Podeu comprar-lo des de la pantalla d'inici tocant la icona del llamp.
Obriu el clip a Re-Effect i cerqueu l' efecte Tron mitjançant la icona de la lupa. Apliqueu-lo al vostre clip. A primera vista sembla una mica ximple però el resultat serà molt interessant.
A continuació, tornaràs a obrir el clip nou creat a Re-Effect . Ara cerqueu Monocrom . Trieu un color arrossegant el control lliscant i apliqueu-lo al clip.
El segon pas és opcional i cal comprar el paquet Cinema Pro si voleu un millor resultat final. Obriu el clip que acabeu de crear a Re-Effect, trobeu Pro Blur , reduïu una mica la intensitat i, a continuació, apliqueu-lo.



Ara farem servir el resultat final com a filtre barrejant-lo amb el clip original. A la finestra principal, toqueu Nou i, a continuació, seleccioneu Multicapa . Toqueu el primer quadre de l'esquerra amb l'etiqueta 1 i seleccioneu el clip original. A continuació, toqueu 2 i toqueu l'últim clip que heu creat.
Assegureu-vos que teniu la segona capa seleccionada (quadre 2 ), toqueu Color a continuació i cerqueu Blend BG . La fletxa apunta cap a l'esquerra i us ofereix algunes opcions de combinació. En aquest exemple, la primera opció de l'esquerra funciona millor.


Si el color és massa fosc, podeu reduir l'opacitat. Toqueu el quadre 2 i seleccioneu Edita fotogrames clau . Per veure com és el primer clip després de combinar, toqueu Opcions a la part superior dreta, seleccioneu Mostra altres capes i seleccioneu la primera capa ( 1 ).
Ara reduïu l'Opacitat a la part inferior esquerra i premeu Enrere quan estigueu satisfet amb el resultat. Assegureu-vos que el cursor de reproducció estigui arrossegat cap a l'esquerra. Mentrestant, Opacity crearà un fotograma clau addicional i canviarà a mesura que es reprodueixi.


Obriu el clip a la finestra de múltiples capes i premeu Crea a la part superior dreta. El resultat final serà el que es mostra més amunt.
Aquest mètode és una mica més complicat però val la pena provar-ho perquè us permet crear moltes obres úniques. Haureu de comprar un paquet multicapa o registrar-vos a una subscripció professional per utilitzar aquesta funció.
Toqueu Nou > Multicapa i seleccioneu el clip sense editar per a la capa 1. Podeu afegir un filtre si voleu. Aquest exemple selecciona Vibrance i redueix la seva intensitat.
A la capa 2, seleccionareu Color i triareu un color de la paleta de colors. Podeu afegir tantes capes de color com vulgueu.



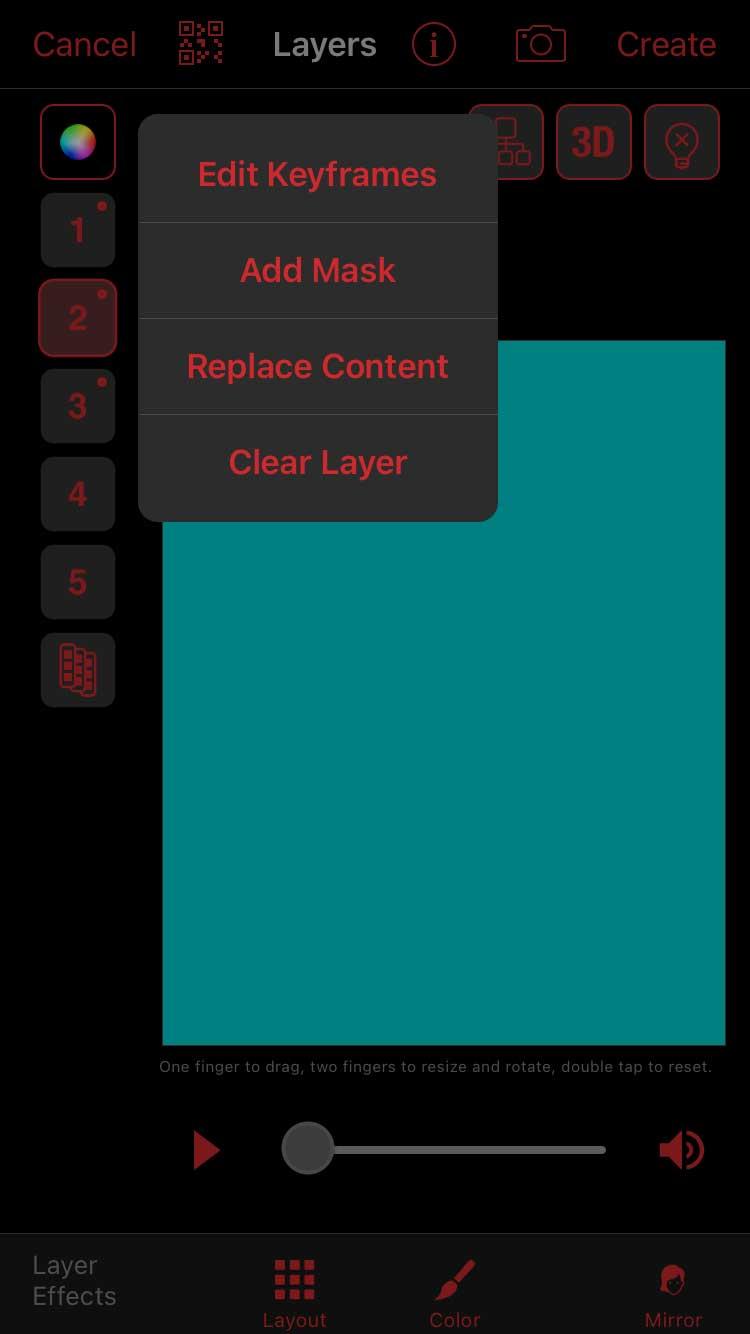
Toqueu el bloc numerat del primer color i seleccioneu Afegeix una màscara . Assegureu-vos que heu seleccionat Forma a la part superior, toqueu la icona de 3 ratlles a la part superior dreta i trieu una màscara amb vores borroses. Les estrelles sempre són una bona opció.
Primer, toqueu la icona de 3 tires a la part superior esquerra, seleccioneu Mostra altres capes i seleccioneu la capa 1. Això us ajudarà a saber on col·locar millor la superposició. Ara, utilitzeu dos dits per "apropar" la màscara d'estrella per expandir-la i moure-la a una zona del marc. Feu clic a Fet quan estigueu satisfet.
Repetiu aquest pas amb totes les capes de colors. Recordeu mostrar altres capes quan afegiu una màscara nova. D'aquesta manera, evitaràs sobreposar massa les capes.



Ara, des de la finestra principal de múltiples capes , afegiu Blend BG mitjançant la icona Color a cada capa de color i seleccioneu el tipus de barreja. També podeu editar l'opacitat a l'editor de fotogrames clau.


Feu clic a Crea a la part superior dreta quan estigueu satisfet amb el resultat.
A dalt es mostra com ajustar els colors a Video Star sense utilitzar l'eina de color personalitzat . Espero que l'article us sigui útil.
Com dibuixar gats d
Instruccions per escoltar música a Google Maps. Actualment, els usuaris poden viatjar i escoltar música mitjançant l'aplicació Google Map a l'iPhone. Avui, WebTech360 us convida
Instruccions per utilitzar LifeBOX: el servei d'emmagatzematge en línia de Viettel, LifeBOX és un servei d'emmagatzematge en línia recentment llançat de Viettel amb moltes funcions superiors
Com actualitzar l'estat a Facebook Messenger, Facebook Messenger en l'última versió ha proporcionat als usuaris una funció extremadament útil: canviar
Instruccions per al joc de cartes Werewolf Online a l'ordinador, Instruccions per descarregar, instal·lar i jugar Werewolf Online a l'ordinador mitjançant l'emulador LDPlayer extremadament senzill.
Instruccions per suprimir històries publicades a Instagram. Si vols suprimir una història a Instagram però no saps com? Avui WebTech360
Instruccions per afegir imatges destacades a Facebook Actualment, Facebook ens permet configurar imatges destacades a les nostres pàgines personals. Aquí us convidem
Com solucionar l'error de Windows Quick Assist que no funciona, Windows Quick Assist us ajuda a connectar-vos fàcilment a un ordinador remot. Tanmateix, de vegades també genera errors. Però,
Instruccions per activar/desactivar la barreja de cançons a Spotify, per ajudar la gent a canviar ràpidament l'ordre de les cançons a la llista de reproducció de música anterior
Instruccions per a la gravació secreta a l'iPhone, actualment, els usuaris d'iPhone poden gravar en secret tocant la part posterior del telèfon. Avui, WebTech360 us convida








