Com dibuixar un gat danime bonic

Com dibuixar gats d
Afegir pàgines a InDesign no és difícil, però la numeració de pàgines és encara més important. En aquest article, unim-nos a Download.vn per aprendre tot el que necessiteu saber sobre com afegir números de pàgina a InDesign .
La numeració de pàgines és molt important en un document de diverses parts amb un gran nombre de pàgines. Faciliten als lectors trobar diferents parts del document i veure fins a quin punt han processat la informació. Des del disseny d'un fulletó de presentació de producte o una revista gruixuda, afegir números de pàgina a Adobe InDesign només requereix uns quants passos.
Si es fa correctament, InDesign numerarà automàticament totes les pàgines del fitxer de disseny i fins i tot us ajudarà a actualitzar els números quan talleu o canvieu les posicions de les pàgines.
Teniu moltes maneres de numerar pàgines a InDesign, incloses les manuals i les automàtiques. Després de la numeració, podeu canviar les pàgines, afegir marcadors de secció i altres números de pàgina.
Saps com afegir números de pàgina a Adobe InDesign ? Si no, aprenem amb EU.LuckyTemplates com inserir números de pàgina a InDesign !
Com numerar pàgines manualment a Adobe InDesign
Si voleu, podeu numerar les pàgines manualment, però aquest mètode requereix molt de temps i és costós. Consisteix en crear un quadre de text independent a cada pàgina i, a continuació, introduir el número de pàgina actual a l'interior.
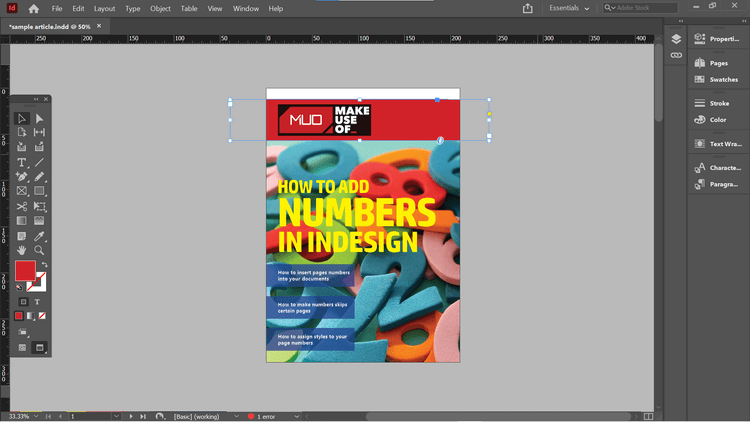
Si heu integrat marcs de text a les pàgines mestres, no ho hauríeu de fer d'aquesta manera. El quadre de text bàsic de la pàgina mestra només us permet desar l'estil i la posició del número de pàgina. El més important és que no canvia automàticament si decidiu reorganitzar les pàgines del document.
Com numerar pàgines automàticament a Adobe InDesign
Tant si col·loqueu una pàgina mestra com una pàgina normal al document, podeu numerar-la fàcilment amb uns quants clics del ratolí.
L'exemple d'aquí afegirà el número de pàgina actual, el número 4 al títol del document.
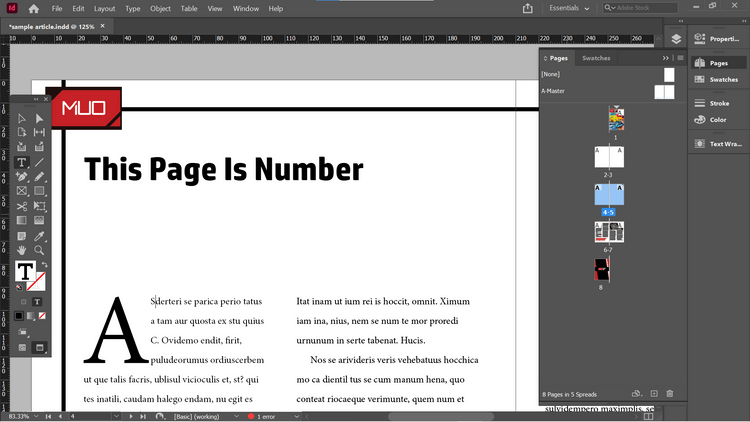
Per afegir el número de pàgina actual, trieu Tipus > Insereix caràcter especial > Marcadors > Número de pàgina actual . També podeu inserir números de pàgina des del menú contextual. Per obrir-lo, feu clic amb el botó dret al text on voleu que aparegui el número de pàgina i, a continuació, seleccioneu Insereix caràcter especial > Marcadors > Número de pàgina actual .
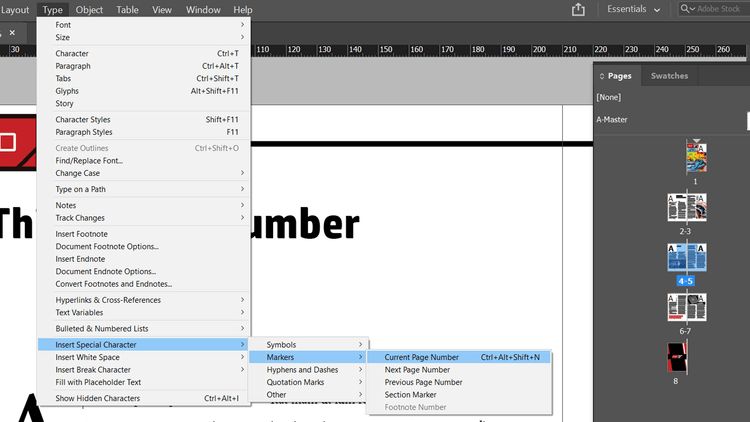
InDesign ara insereix el número de pàgina actual al títol. Aquest procés és automàtic i s'actualitzarà si moveu la pàgina a una altra part del document.
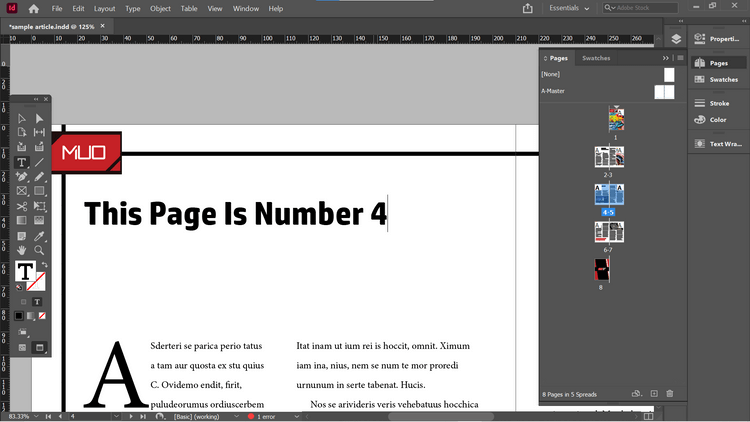
Per exemple, quan es mou 2 pàgines de document abans de la portada. El número 4 canvia automàticament a 6. La finestra Pàgines mostra el disseny de la pàgina actual i com es numeren les pàgines.
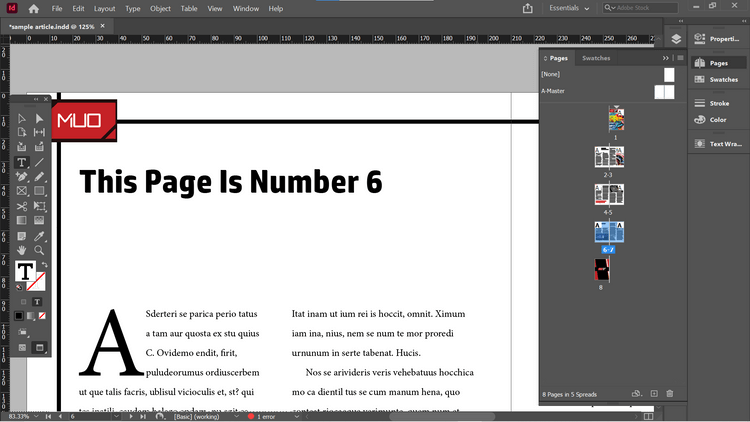
Podeu utilitzar aquest mètode per afegir números de pàgina en una ubicació més tradicional, a la part inferior de la pàgina. L'exemple de l'article ho farà a les pàgines mestres, de manera que no cal repetir els passos anteriors.
L'article ha creat un quadre de text negre a sota de les pàgines mestres, on es mostra el número de pàgina. A continuació, utilitzeu el menú contextual per inserir un ressaltat per al número de pàgina actual.
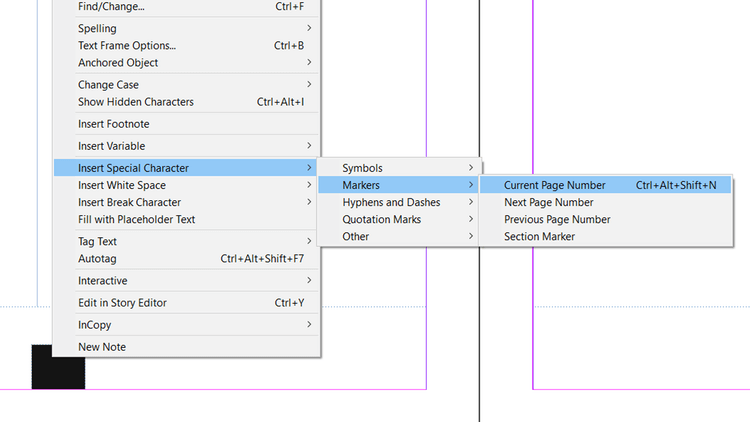
Podeu copiar el marc de text a qualsevol lloc on vulgueu que aparegui i Adobe InDesign inserirà automàticament el número de pàgina actual.
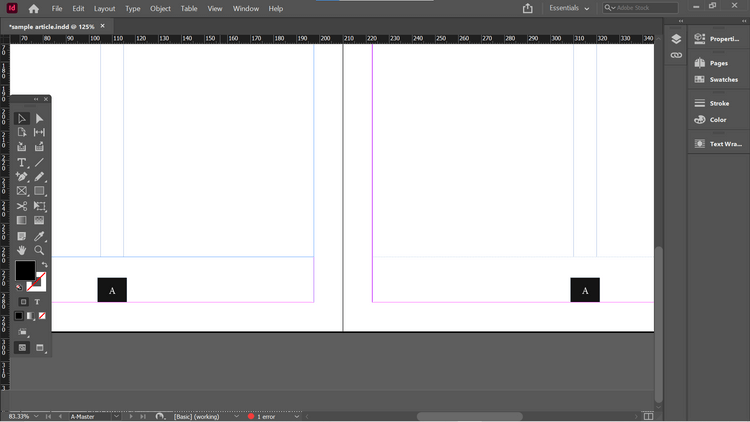
Ara, si aneu a una altra pàgina basada en aquestes pàgines mestres, el número de pàgina s'omplirà automàticament.
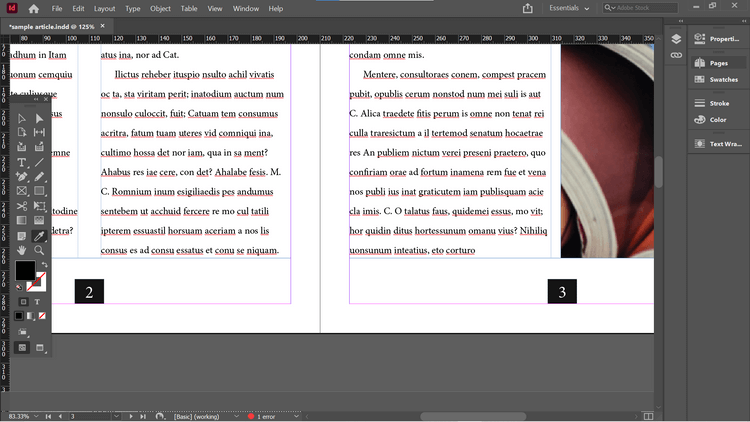
La numeració de pàgines directament a les pàgines mestres us permetrà aplicar-les ràpidament a les pàgines del document.
Com canviar els números de pàgina
Per defecte, Adobe InDesign es numera amb un estil lineal senzill. Per tant, la primera pàgina del document serà la número 1 i s'anirà augmentant progressivament fins a la 1 en les pàgines següents.
Tanmateix, en algunes situacions podeu numerar de manera lleugerament diferent. Per exemple, no voleu que la imatge de la portada o la imatge de la portada interior comptin com a pàgines 1 i 2 del document. Aquesta situació es produeix sovint quan enquadernan llibres, no cal numerar les portades. En aquest punt, la pàgina 1 serà la tercera pàgina de la finestra Pàgines d'InDesign.
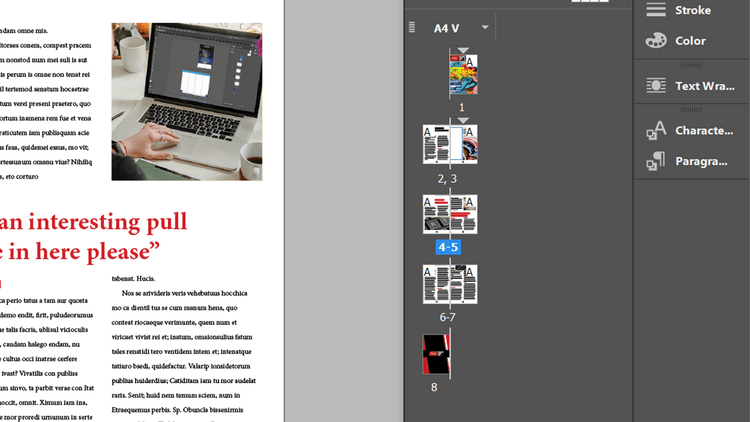
De vegades, els llibres també tenen un format de número de pàgina diferent per a les presentacions.
Per canviar la numeració de pàgines a InDesign, seleccioneu la pàgina que voleu numerar 1 a la finestra Pàgines. Per fer-ho, feu que la pàgina número 3 sigui la pàgina 1. Feu clic amb el botó dret a la pàgina 3 a la finestra Pàgines i feu clic a Opcions de numeració i secció . També podeu trobar aquesta opció a Layout al menú principal.
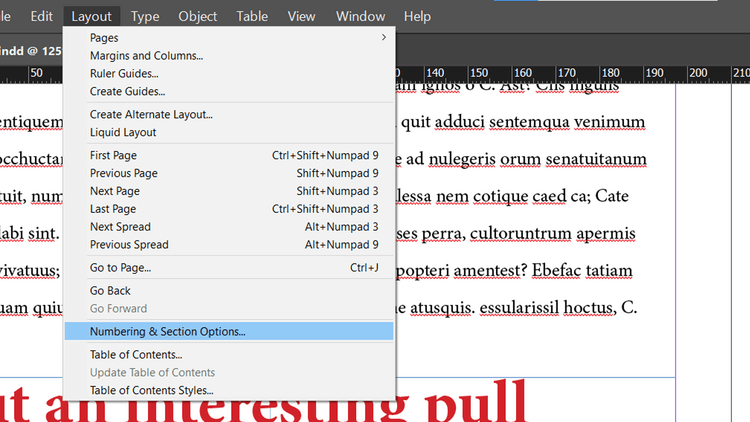
Al tauler que s'obre, podeu personalitzar una sèrie de paràmetres. Feu clic a Numeració de la pàgina d'inici , establiu-lo a 1 . Feu clic a D'acord .
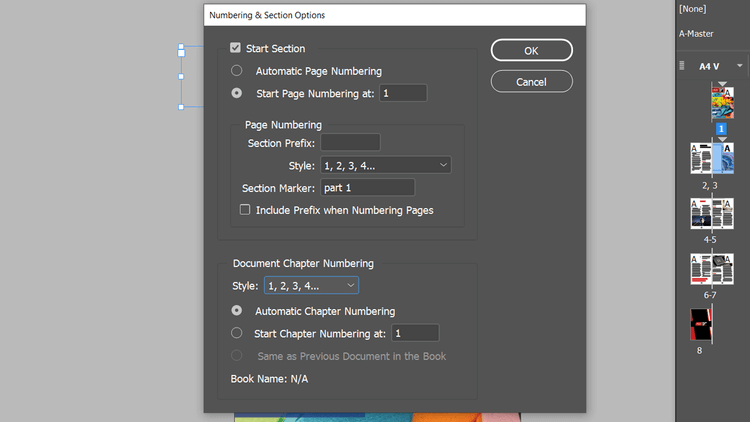
Veureu notificacions sobre pàgines del document que tenen el mateix número. Bàsicament, pot causar problemes quan imprimiu o exporteu documents. De moment, ignoreu-lo i feu clic a D'acord .
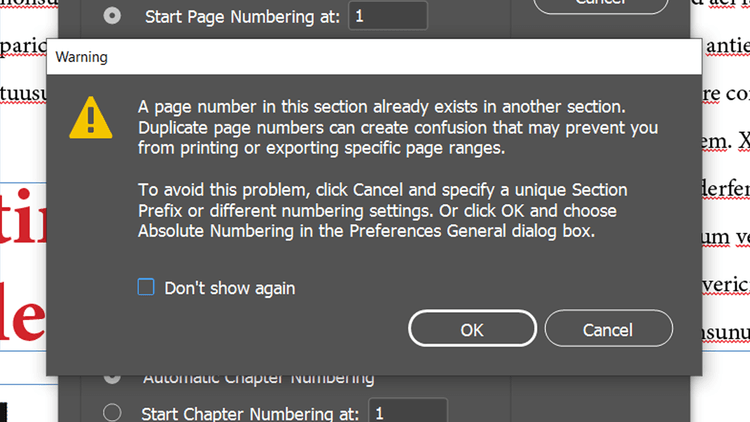
Ara hi ha una nova secció al document, a partir de la pàgina 3. És a dir, la pàgina 3 serà ara la pàgina 1 i les pàgines següents també s'actualitzaran en l'ordre correcte.
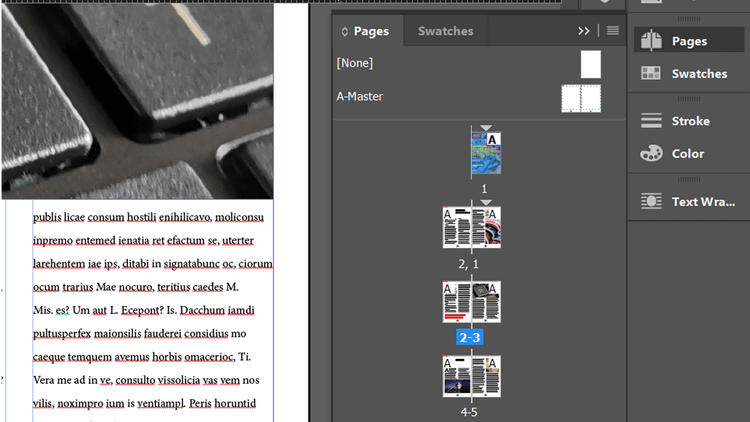
Tanmateix, la portada i l'interior de la portada encara estan etiquetats amb els números 1 i 2. Cal canviar-ho si voleu imprimir o exportar el document.
Una manera de solucionar-ho és utilitzar un sistema de numeració diferent per a aquestes pàgines. Feu clic amb el botó dret a la pàgina 1 i torneu a obrir el panell Opcions de numeració i secció .
A Numeració de pàgines , feu clic a Estil i feu clic a una opció del menú desplegable. L'article utilitzarà números romans.
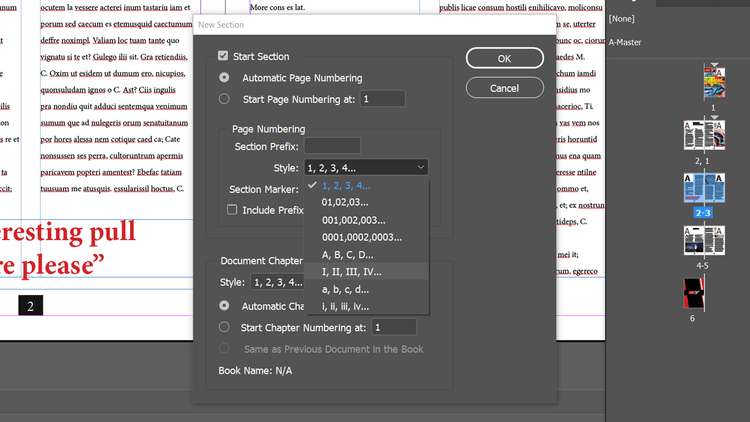
Els resultats següents:
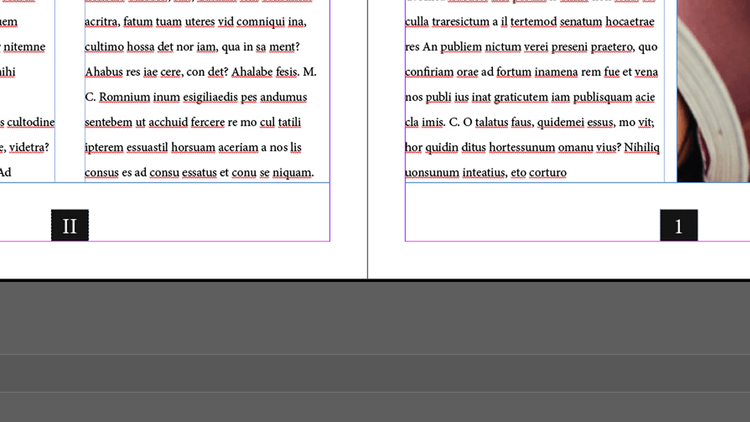
Una altra manera és donar a cada nova secció del document un prefix únic de la manera següent: Obriu Opcions de numeració i secció i ompliu el quadre Prefix de secció . Aquí teniu el prefix A.
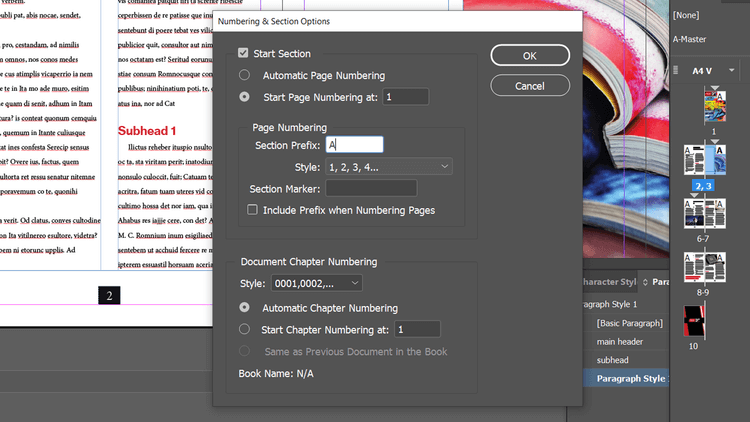
Ara les pàgines del document s'anomenen A1, A2... Això les fa diferents de les pàgines 1 i 2, que no tenen prefix.
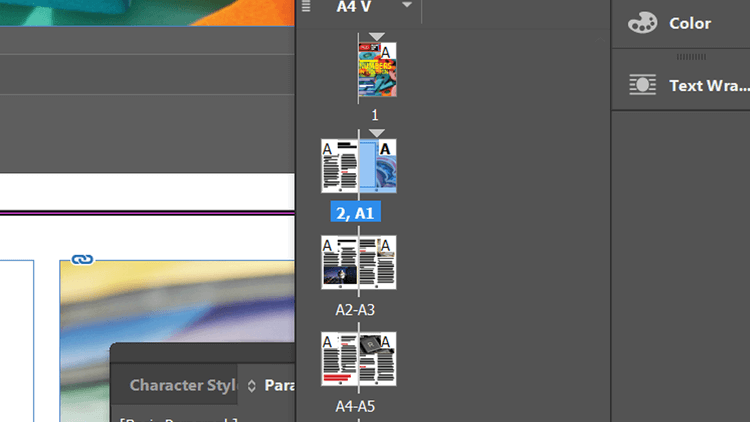
També podeu crear seccions noves al vostre document sense haver de canviar els números de pàgina. Simplement desmarqueu Numeració automàtica de pàgines al panell Numeració i secció .
Encara podeu utilitzar prefixos per a cada secció. Això pot ser útil quan cal imprimir o exportar parts específiques d'un document en qualsevol moment.
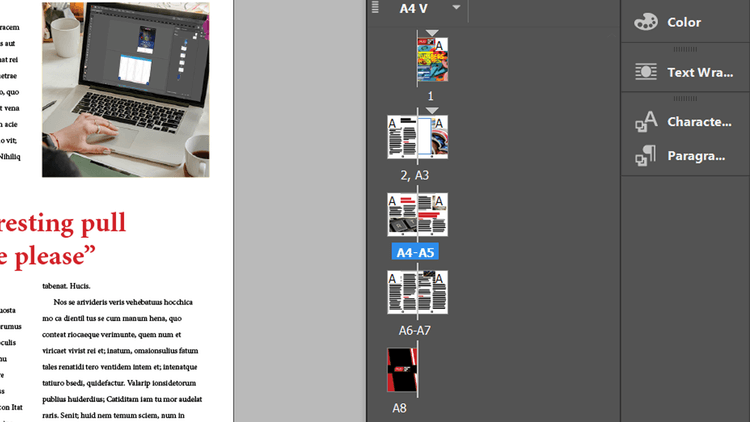
Afegiu marcadors de secció i altres números de pàgina mitjançant Adobe InDesign
Quan creeu una secció nova, veureu una opció Marcador de secció al panell Numeració i seccions. Ompliu les dades de la manera que vulgueu. L'article divideix el document en les parts 1 i 2.
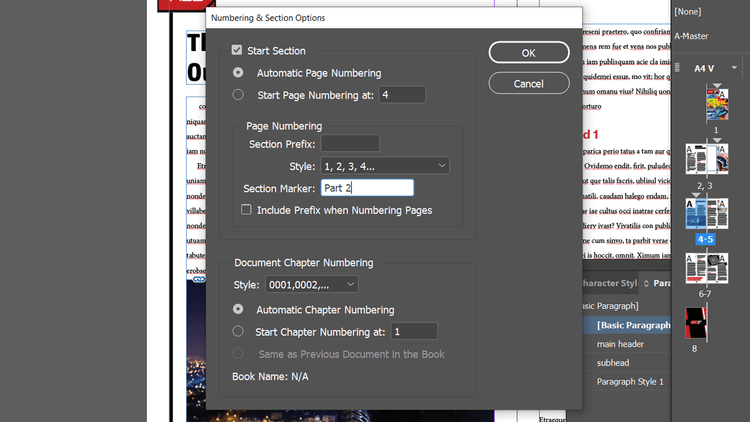
Ara, quan aneu a Tipus > Insereix caràcter especial > Marcador > Marcador de secció , InDesign importarà el contingut que hàgiu seleccionat a Opcions de numeració i secció .
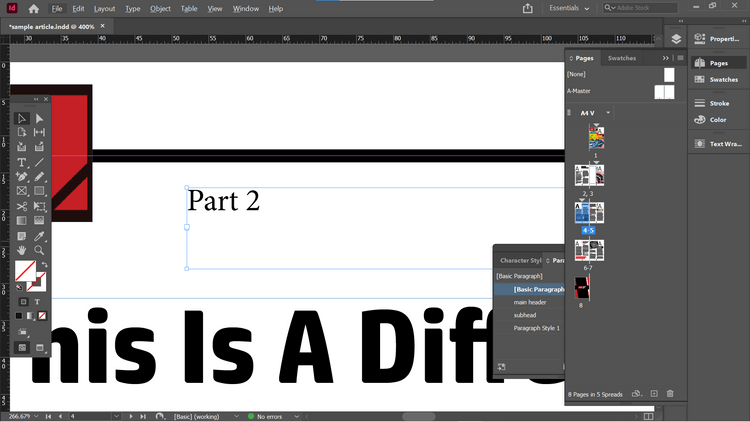
Hi ha moments en què voleu fer referència a alguna cosa a la pàgina anterior o següent. En aquest cas, podeu inserir un número com vulgueu amb el número de pàgina actual des del menú contextual o del menú Tipus .
Com podeu veure, la numeració automàtica de pàgines amb Adobe InDesign és bastant senzilla, oi? Espero que l'article us sigui útil.
Com dibuixar gats d
Instruccions per escoltar música a Google Maps. Actualment, els usuaris poden viatjar i escoltar música mitjançant l'aplicació Google Map a l'iPhone. Avui, WebTech360 us convida
Instruccions per utilitzar LifeBOX: el servei d'emmagatzematge en línia de Viettel, LifeBOX és un servei d'emmagatzematge en línia recentment llançat de Viettel amb moltes funcions superiors
Com actualitzar l'estat a Facebook Messenger, Facebook Messenger en l'última versió ha proporcionat als usuaris una funció extremadament útil: canviar
Instruccions per al joc de cartes Werewolf Online a l'ordinador, Instruccions per descarregar, instal·lar i jugar Werewolf Online a l'ordinador mitjançant l'emulador LDPlayer extremadament senzill.
Instruccions per suprimir històries publicades a Instagram. Si vols suprimir una història a Instagram però no saps com? Avui WebTech360
Instruccions per afegir imatges destacades a Facebook Actualment, Facebook ens permet configurar imatges destacades a les nostres pàgines personals. Aquí us convidem
Com solucionar l'error de Windows Quick Assist que no funciona, Windows Quick Assist us ajuda a connectar-vos fàcilment a un ordinador remot. Tanmateix, de vegades també genera errors. Però,
Instruccions per activar/desactivar la barreja de cançons a Spotify, per ajudar la gent a canviar ràpidament l'ordre de les cançons a la llista de reproducció de música anterior
Instruccions per a la gravació secreta a l'iPhone, actualment, els usuaris d'iPhone poden gravar en secret tocant la part posterior del telèfon. Avui, WebTech360 us convida








