Com dibuixar un gat danime bonic

Com dibuixar gats d
No trobeu el tipus de lletra que voleu utilitzar per al vostre document a Microsoft Word ? No us preocupeu, podeu instal·lar nous tipus de lletra per a Word seguint els passos següents.

Com afegir nous tipus de lletra a Microsoft Word
Si comparteixes un document amb un tipus de lletra nou amb algú, el destinatari ha d'instal·lar aquest tipus de lletra al seu ordinador. Si falta el tipus de lletra requerit, el text del document de Word compartit es malmetrà.
Per tant, quan compartiu documents a Microsoft Word, hauríeu d'incloure el fitxer d'instal·lació de la nova font.
Per a aquells que no ho sàpiguen, Word utilitza fonts integrades a l'ordinador. No té el seu propi tipus de lletra i depèn del tipus de lletra del sistema. Per tant, si descarregueu i afegiu un tipus de lletra nou al vostre ordinador, podeu utilitzar-lo amb Word.
Si ja teniu el vostre tipus de lletra preferit, podeu instal·lar-lo i utilitzar-lo de seguida. Al contrari, si encara no el tens, primer has de descarregar-lo.
Seguiu aquests passos per aprendre a baixar i instal·lar tipus de lletra al vostre ordinador Windows :
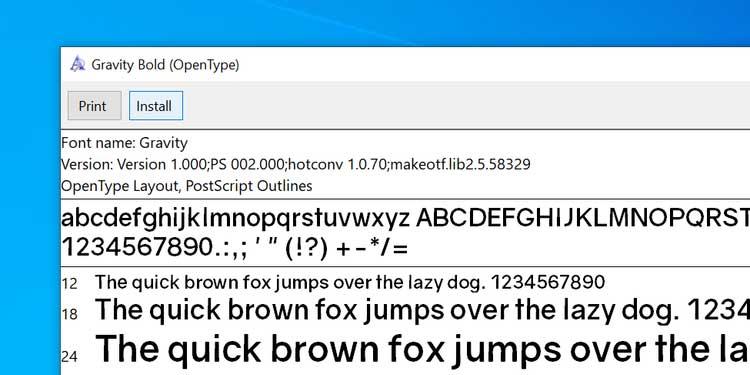
Després d'instal·lar el tipus de lletra al vostre ordinador, podeu començar a utilitzar-lo immediatament als documents de Word. Com s'ha esmentat des del principi, els tipus de lletra de descàrrega de PC sempre estan integrats en aquest famós programari d'edició de text i com utilitzar-lo és el següent:
1. Obriu el document a Microsoft Word.
2. Feu clic a la pestanya Inici a la part superior.
3. Feu clic a la icona de fletxa al costat del tipus de lletra actual per veure la llista de tipus de lletra disponibles.
4. Heu de trobar el tipus de lletra instal·lat recentment a la llista. Si no el veieu, introduïu el nom del tipus de lletra al quadre i Word us reduirà la llista.
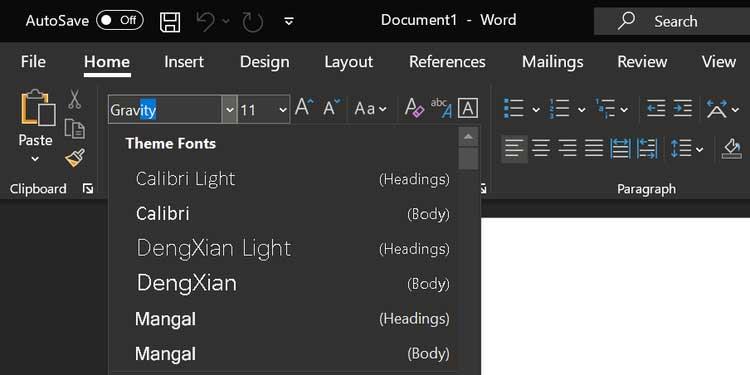
5. Després d'escollir el tipus de lletra, podeu començar a escriure aquest estil de lletra al document.
6. Si voleu utilitzar un tipus de lletra nou per al text existent, només cal que seleccioneu aquest text amb el ratolí i, a continuació, seleccioneu el tipus de lletra afegit recentment al menú Fonts de la part superior. Està fet.
1. Quan us trobeu a la pantalla d'edició de Word, feu clic a la icona de fletxa a la secció Font per veure més opcions per al tipus de lletra instal·lat.
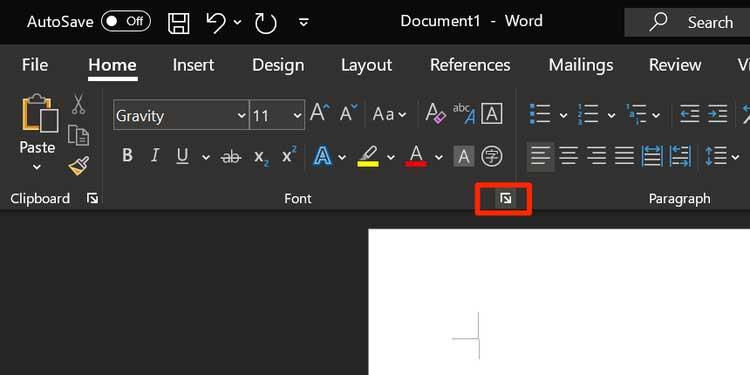
2. S'obrirà un quadre amb tots els tipus de lletra que s'indiquen dins. Seleccioneu el tipus de lletra nou al menú desplegable - Font, feu clic a una opció d' Estil de lletra , definiu la mida - Mida per a la font i feu clic a Establir com a predeterminat a continuació.
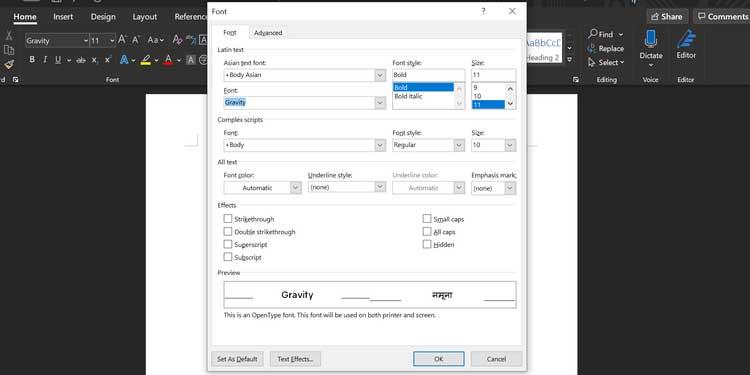
3. Word us demanarà si voleu fer que aquest tipus de lletra sigui l'opció predeterminada per al document actual o per a tot el document. Feu clic a la segona opció: Tots els documents basats en la plantilla Normal.dotm i feu clic a D'acord .
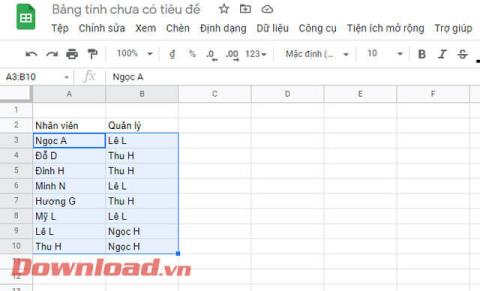
Aquí, sempre que creeu un document nou a Word, el programari utilitzarà el tipus de lletra descarregat com a tipus de lletra predeterminat per al fitxer del document.
Recordeu que suprimir un tipus de lletra de Word significa que s'eliminarà del vostre ordinador. No podeu seguir utilitzant-lo a totes les aplicacions.
1. Premeu la tecla Win i feu clic a la icona de configuració per obrir Configuració .
2. Cerqueu i feu clic a l' opció Personalització .
3. Seleccioneu Tipus de lletra a les opcions de la barra lateral esquerra.
4. Tots els tipus de lletra instal·lats apareixeran al panell dret. Feu clic al tipus de lletra que voleu suprimir d'aquesta llista.

5. Apareixerà una nova pantalla que mostra informació de tipus de lletra. Aquí, feu clic al botó Desinstal·la per eliminar el tipus de lletra seleccionat del vostre ordinador.
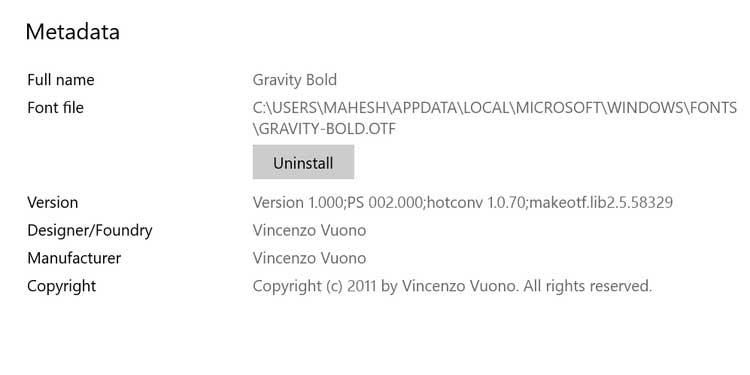
6. Feu clic a Desinstal·la de nou per eliminar aquest tipus de lletra del sistema.
Està fet.
Nota: no podeu afegir nous tipus de lletra a Word en línia.
Com dibuixar gats d
Instruccions per escoltar música a Google Maps. Actualment, els usuaris poden viatjar i escoltar música mitjançant l'aplicació Google Map a l'iPhone. Avui, WebTech360 us convida
Instruccions per utilitzar LifeBOX: el servei d'emmagatzematge en línia de Viettel, LifeBOX és un servei d'emmagatzematge en línia recentment llançat de Viettel amb moltes funcions superiors
Com actualitzar l'estat a Facebook Messenger, Facebook Messenger en l'última versió ha proporcionat als usuaris una funció extremadament útil: canviar
Instruccions per al joc de cartes Werewolf Online a l'ordinador, Instruccions per descarregar, instal·lar i jugar Werewolf Online a l'ordinador mitjançant l'emulador LDPlayer extremadament senzill.
Instruccions per suprimir històries publicades a Instagram. Si vols suprimir una història a Instagram però no saps com? Avui WebTech360
Instruccions per afegir imatges destacades a Facebook Actualment, Facebook ens permet configurar imatges destacades a les nostres pàgines personals. Aquí us convidem
Com solucionar l'error de Windows Quick Assist que no funciona, Windows Quick Assist us ajuda a connectar-vos fàcilment a un ordinador remot. Tanmateix, de vegades també genera errors. Però,
Instruccions per activar/desactivar la barreja de cançons a Spotify, per ajudar la gent a canviar ràpidament l'ordre de les cançons a la llista de reproducció de música anterior
Instruccions per a la gravació secreta a l'iPhone, actualment, els usuaris d'iPhone poden gravar en secret tocant la part posterior del telèfon. Avui, WebTech360 us convida








