Com dibuixar un gat danime bonic

Com dibuixar gats d
Aquest tutorial es va escriure a Office 2016, però és totalment aplicable a les versions posteriors d'Office 365/2019.
Una de les característiques més interessants de Microsoft Office és la possibilitat d'incrustar una aplicació d'Office en una altra. Fa unes setmanes, us vam mostrar com inserir fàcilment un full de treball Excel a Word . En el tutorial d'avui aprendrem a afegir fàcilment documents d'Excel i Word a una diapositiva de PowerPoint (fitxer pptx/ppt).
Inserció de fulls de càlcul Excel a PowerPoint:
Inserció d'un document de Word a PowerPoint 201 6
Insereix documents nous:
Inserir un document nou ens permet crear documents nous dins de la diapositiva de presentació de PowerPoint.
Insereix nous fulls de treball d'Excel:
Insereix noves instàncies de Word:
Hi ha tres mètodes principals per introduir dades d'Excel a diapositives de PowerPoint:
Això insereix les dades com a objecte d'Excel en directe que roman enllaçat al full de càlcul original. Qualsevol canvi fet al fitxer Excel s'actualitzarà automàticament a PowerPoint.
Això enganxa una còpia estàtica de les dades a PowerPoint, trencant l'enllaç a Excel. Les dades no es poden editar després d'inserir-les.
Això enganxa la selecció d'Excel com a imatge a PowerPoint. Perds capacitats de format, però obtens opcions d'edició d'imatges.
Per inserir un full de càlcul sencer com a objecte d'Excel editable:
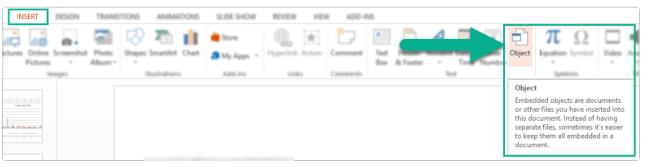
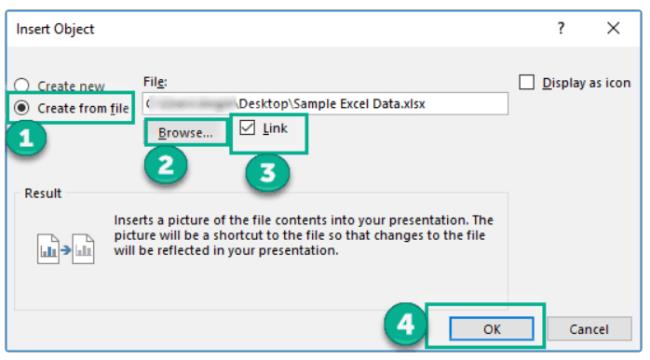
Això incrusta el full de càlcul com un objecte que podeu canviar la mida o fer doble clic per editar-lo a Excel més tard. Qualsevol canvi fet s'actualitzarà automàticament.
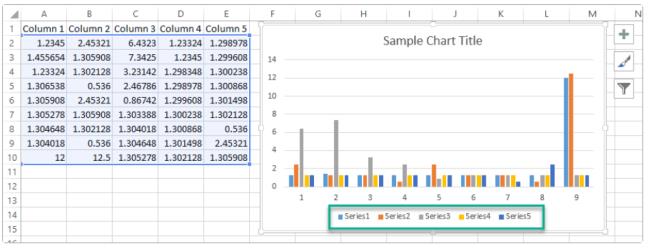
En lloc d'inserir tot el full de càlcul, és possible que vulgueu enllaçar només un determinat rang de cel·les o un gràfic.
Per enllaçar part d'un fitxer Excel:
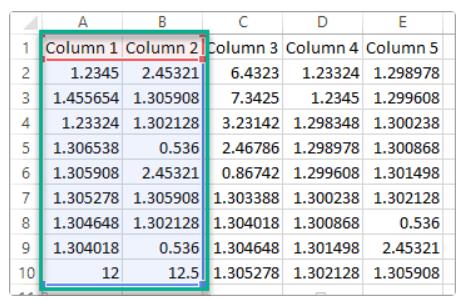
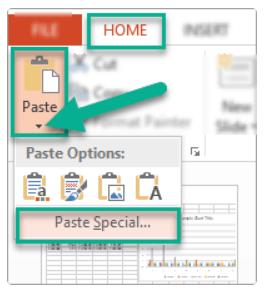
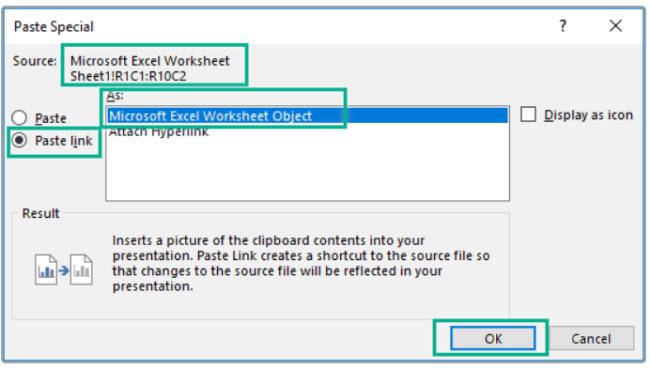
Ara aquest contingut es mantindrà enllaçat dinàmicament al fitxer d'Excel font.
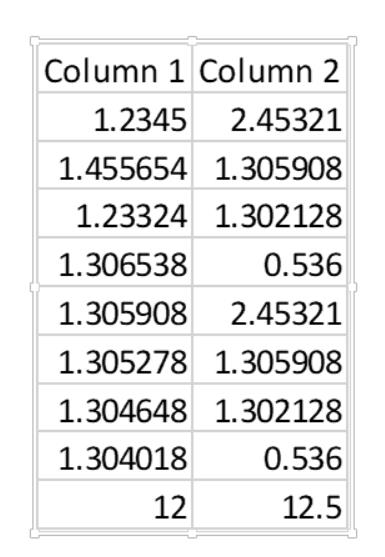
Si no necessiteu la connexió en directe, podeu inserir o enganxar dades d'Excel a PowerPoint sense enllaçar-les:
Aquests mètodes us permeten reutilitzar dades d'Excel sense actualitzacions. Els valors, el format i els elements visuals romandran estàtics després d'inserir-los.
Quan inseriu dades d'Excel a PowerPoint, podeu optar per conservar el format d'origen d'Excel o acceptar el format del tema de PowerPoint:
Tingueu en compte quina opció fa que les dades d'Excel s'integrin de manera més perfecta a la vostra presentació.
Si voleu ajustar els components del gràfic d'Excel a PowerPoint, feu clic amb el botó dret al gràfic inserit i trieu Edita dades per obrir el full de càlcul d'Excel. Des d'aquí podeu:
Després d'editar, deseu el fitxer Excel per veure els canvis aplicats a la diapositiva de PowerPoint.
Un cop inserit a la diapositiva, podeu canviar la mida, girar o reposicionar un objecte Excel com qualsevol altre element de PowerPoint.
Assegureu-vos que les taules de dades i els gràfics tinguin la mida adequada perquè els membres del públic puguin interpretar clarament la informació.
Si els enllaços es trenquen o les dades d'Excel no s'importen correctament, aquí teniu algunes coses a comprovar:
Tenint en compte aquests consells, podeu integrar hàbilment dades d'Excel a les vostres presentacions de PowerPoint. La importació de xifres, valors i taules des d'Excel facilita la visualització de la informació clau dels fulls de càlcul a les diapositives.
Com dibuixar gats d
Instruccions per escoltar música a Google Maps. Actualment, els usuaris poden viatjar i escoltar música mitjançant l'aplicació Google Map a l'iPhone. Avui, WebTech360 us convida
Instruccions per utilitzar LifeBOX: el servei d'emmagatzematge en línia de Viettel, LifeBOX és un servei d'emmagatzematge en línia recentment llançat de Viettel amb moltes funcions superiors
Com actualitzar l'estat a Facebook Messenger, Facebook Messenger en l'última versió ha proporcionat als usuaris una funció extremadament útil: canviar
Instruccions per al joc de cartes Werewolf Online a l'ordinador, Instruccions per descarregar, instal·lar i jugar Werewolf Online a l'ordinador mitjançant l'emulador LDPlayer extremadament senzill.
Instruccions per suprimir històries publicades a Instagram. Si vols suprimir una història a Instagram però no saps com? Avui WebTech360
Instruccions per afegir imatges destacades a Facebook Actualment, Facebook ens permet configurar imatges destacades a les nostres pàgines personals. Aquí us convidem
Com solucionar l'error de Windows Quick Assist que no funciona, Windows Quick Assist us ajuda a connectar-vos fàcilment a un ordinador remot. Tanmateix, de vegades també genera errors. Però,
Instruccions per activar/desactivar la barreja de cançons a Spotify, per ajudar la gent a canviar ràpidament l'ordre de les cançons a la llista de reproducció de música anterior
Instruccions per a la gravació secreta a l'iPhone, actualment, els usuaris d'iPhone poden gravar en secret tocant la part posterior del telèfon. Avui, WebTech360 us convida








