Com dibuixar un gat danime bonic

Com dibuixar gats d
Funció de pantalla negra: la pantalla negra de TeamViewer us ajuda a amagar la pantalla remota durant les connexions a ordinadors Windows, Mac i Linux. A continuació es mostra com utilitzar la pantalla negra a TeamViewer .
Amb TeamViewer Black Screen , podeu garantir la privadesa al lloc de treball amagant el contingut de la pantalla remota. Quan activeu la pantalla negra a TeamViewer :
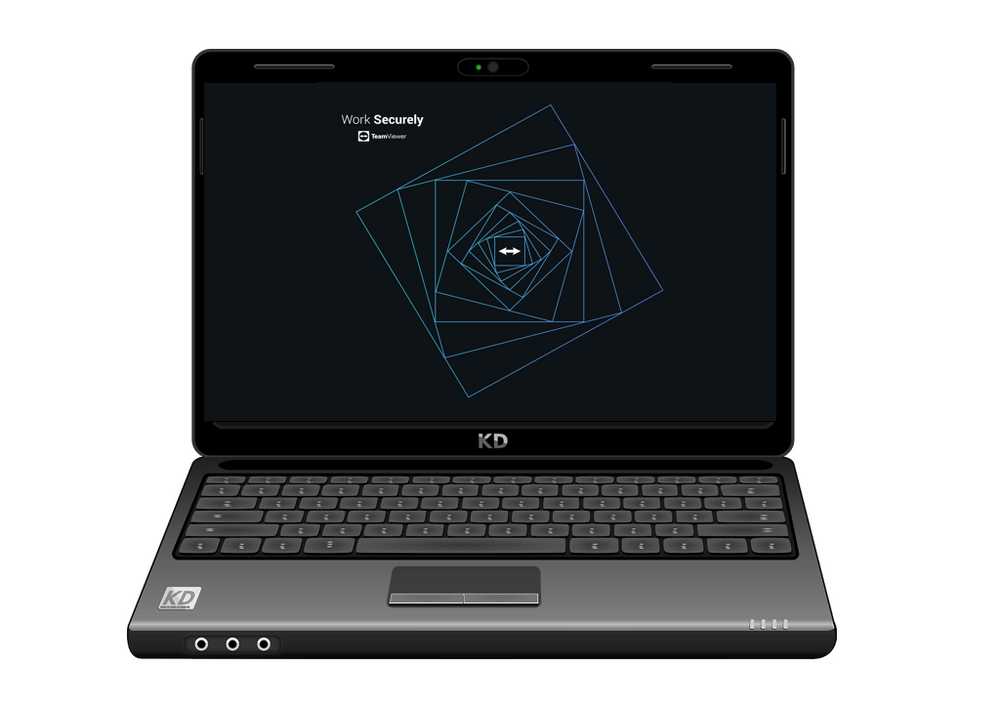
Compatible
Podeu activar la funció de pantalla negra de TeamViewer a les connexions de qualsevol sistema operatiu d'escriptori (Windows, macOS i Linux) a dispositius Windows 7/8/10, Linux i macOS (només TeamViewer 15.8 i superior).
Requisits especials a macOS
A causa de limitacions tècniques, els usuaris de macOS només poden activar la pantalla negra de TeamViewer si seleccionen Inicia TeamViewer amb el sistema . A més, cal concedir permisos d'accessibilitat a l'aplicació TeamViewer, inclòs a macOS 10.13.
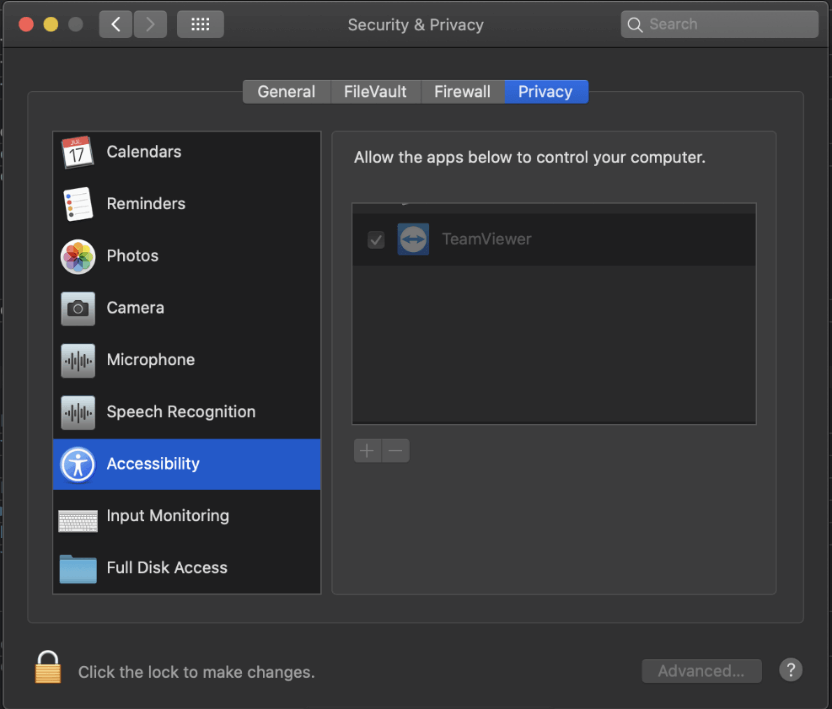
Amb la configuració d'accés remot opcional, també hauríeu de:
Tingueu en compte que no podeu suprimir l'entrada del teclat al costat remot mentre mostreu els camps de contrasenya del sistema a causa de les limitacions de macOS.
Com activar la pantalla negra a TeamViewer
Durant una sessió de control remot
Feu clic a la pestanya Accions (1) a la barra d'eines de control remot i seleccioneu Mostra la pantalla negra (2).

Mitjançant l'opció TeamViewer de l'escriptori remot
Podeu configurar TeamViewer Black Screen perquè estigui habilitat de manera predeterminada en totes les connexions a un dispositiu específic (per exemple, l'ordinador de la feina). Els detalls de cada pas són els següents:
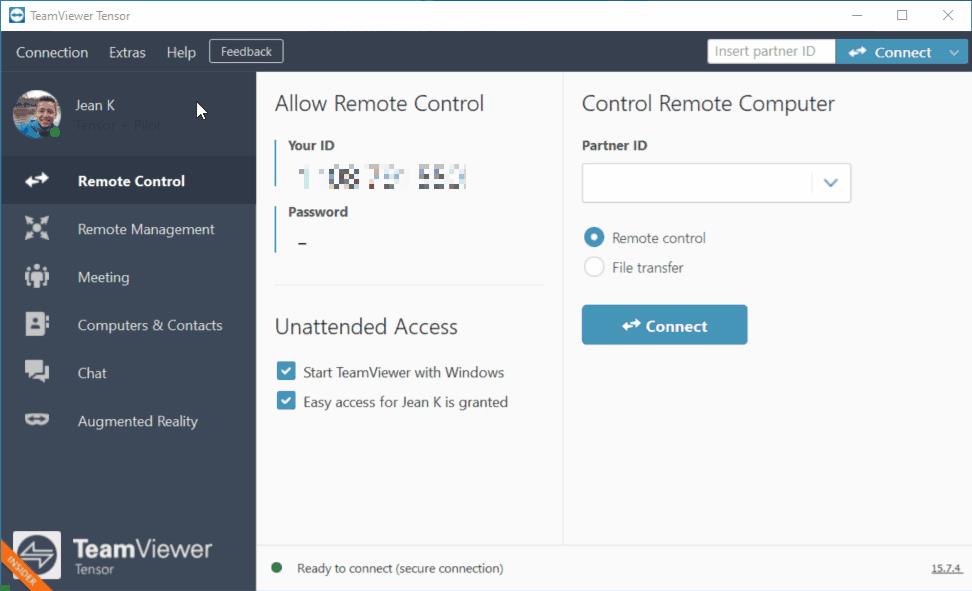
Passeu per la llista d'ordinadors i contactes
1. A la llista Ordinadors i contactes , seleccioneu el dispositiu, feu clic a la icona d'engranatge blau i després a Propietats .
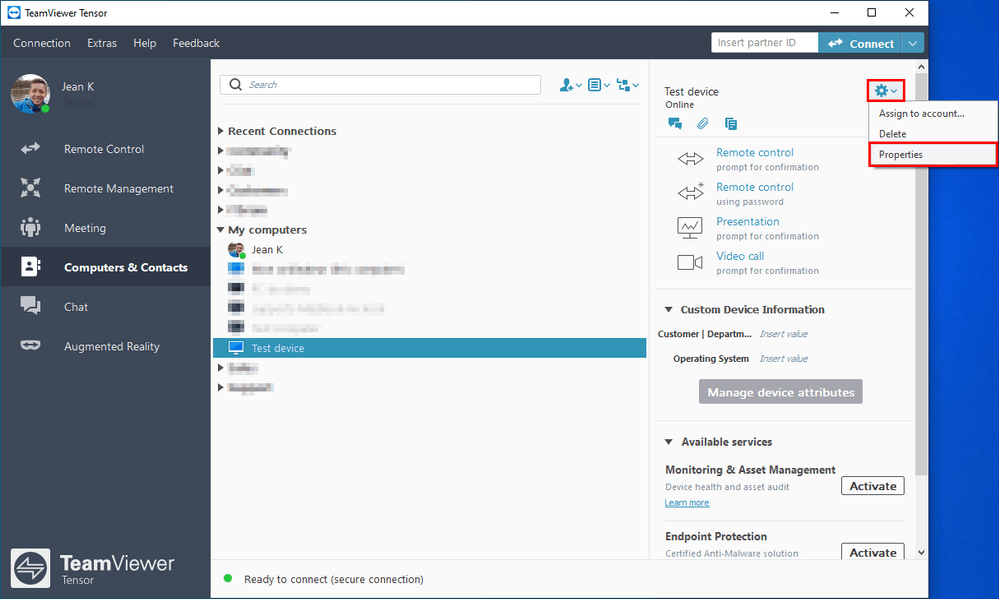
2. Al menú Propietats, feu clic a Avançat .
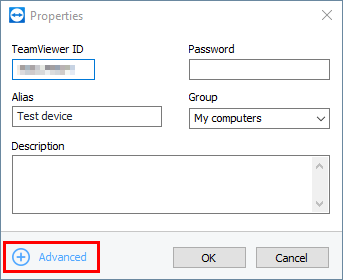
3. A l' opció d'entrada remota a la configuració d'Accions , seleccioneu Desactiva l'entrada remota i mostra la pantalla negra .
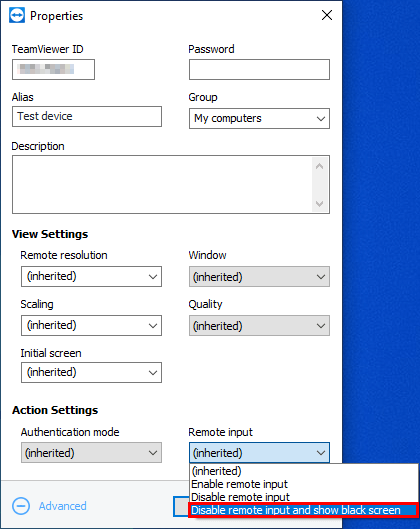
Feu clic a D'acord per desar.
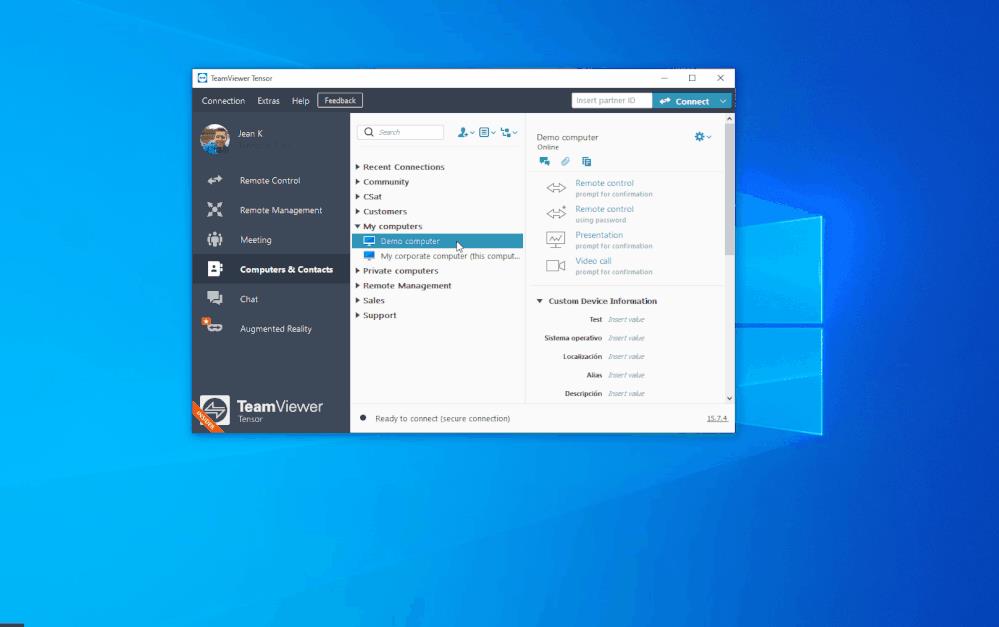
Nota:
Com habilitar la pantalla negra personalitzada a TeamViewer
Podeu personalitzar aquesta funció inserint la vostra imatge preferida quan activeu la pantalla negra a TeamViewer.
A Windows
A l'ordinador remot
1. Assegureu-vos que l'opció Comença amb el sistema estigui activada i tanqueu TeamViewer .
2. Obriu l'Editor del registre i aneu al camí següent:
Computer\HKEY_LOCAL_MACHINE\SOFTWARE\WOW6432Node\TeamViewer3. Ara feu clic a Edita , aneu a Nou i seleccioneu Valor de cadena .
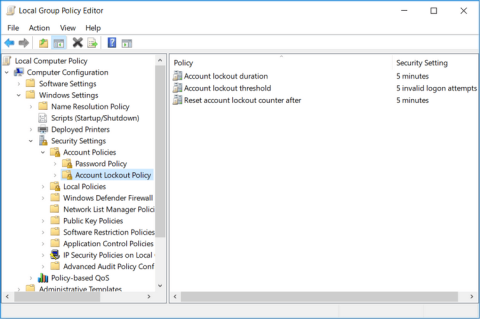
4. Canvieu el nom de l'entrada principal CustomBlackScreen i afegiu com a valor el camí que us porta a la imatge personalitzada i inclou el nom del fitxer de la imatge en aquest camí:
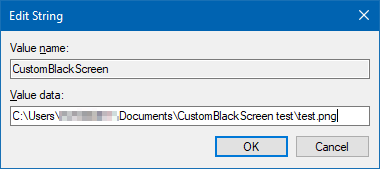
… feu clic a D'acord .
5. Ara reinicieu el servei TeamViewer.
A l'ordinador local
A macOS
A l'ordinador remot
1. Assegureu-vos que Start with system estigui habilitat i tanqueu TeamViewer.
2. Obriu Terminal i afegiu la configuració següent:
sudo defaults write /Library/Preferences/com.teamviewer.teamviewer.preferences.plist CustomBlackScreen -string "/path/to/test.png"Assegureu-vos que la imatge estigui al camí que trieu.
A l'ordinador local
Nota:
A dalt es mostra com utilitzar la funció de pantalla negra de TeamViewer . Espero que l'article us sigui útil.
Com dibuixar gats d
Instruccions per escoltar música a Google Maps. Actualment, els usuaris poden viatjar i escoltar música mitjançant l'aplicació Google Map a l'iPhone. Avui, WebTech360 us convida
Instruccions per utilitzar LifeBOX: el servei d'emmagatzematge en línia de Viettel, LifeBOX és un servei d'emmagatzematge en línia recentment llançat de Viettel amb moltes funcions superiors
Com actualitzar l'estat a Facebook Messenger, Facebook Messenger en l'última versió ha proporcionat als usuaris una funció extremadament útil: canviar
Instruccions per al joc de cartes Werewolf Online a l'ordinador, Instruccions per descarregar, instal·lar i jugar Werewolf Online a l'ordinador mitjançant l'emulador LDPlayer extremadament senzill.
Instruccions per suprimir històries publicades a Instagram. Si vols suprimir una història a Instagram però no saps com? Avui WebTech360
Instruccions per afegir imatges destacades a Facebook Actualment, Facebook ens permet configurar imatges destacades a les nostres pàgines personals. Aquí us convidem
Com solucionar l'error de Windows Quick Assist que no funciona, Windows Quick Assist us ajuda a connectar-vos fàcilment a un ordinador remot. Tanmateix, de vegades també genera errors. Però,
Instruccions per activar/desactivar la barreja de cançons a Spotify, per ajudar la gent a canviar ràpidament l'ordre de les cançons a la llista de reproducció de música anterior
Instruccions per a la gravació secreta a l'iPhone, actualment, els usuaris d'iPhone poden gravar en secret tocant la part posterior del telèfon. Avui, WebTech360 us convida








