Com dibuixar un gat danime bonic

Com dibuixar gats d
Necessites accedir a les dades d'un dispositiu USB connectat a un ordinador remot? A continuació s'explica com controlar els dispositius d'emmagatzematge USB mitjançant TeamViewer .

TeamViewer és una eina d'utilitat per accedir a altres ordinadors i dispositius. No només podeu controlar un altre ordinador de forma remota, sinó que també podeu utilitzar l'USB connectat amb TeamViewer.
Com accedir a USB de manera remota mitjançant TeamViewer
Per compartir una unitat USB amb TeamViewer, primer descarregueu el programari a l'ordinador al qual voleu accedir. Durant la configuració, assegureu-vos de seleccionar " Ús personal " si voleu utilitzar els serveis de TeamViewer de forma gratuïta.
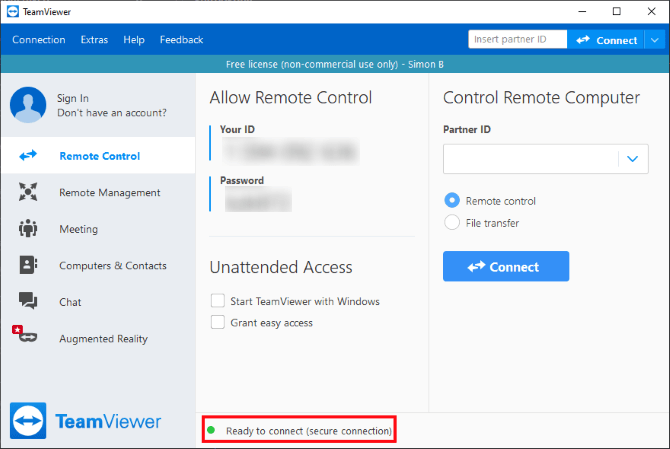
Un cop instal·lat, obriu el programari. A continuació veureu un indicador de connexió. Quan aquest indicador es torna verd i apareix A punt per connectar (connexió segura), podeu utilitzar TeamViewer immediatament.
Descarregar : TeamViewer per a PC | Android | iOS
Ara que TeamViewer s'està executant a l'ordinador de destinació, heu d'instal·lar-lo al dispositiu que accedeix al dispositiu de destinació. Si teniu previst fer-ho des d'un altre ordinador, repetiu els passos d'instal·lació anteriors.
Segons l'objectiu d'aquest article, ens connectarem mitjançant l'aplicació TeamViewer per a Android. Els passos següents són similars als de l'ordinador, però la interfície serà una mica diferent.
Un cop tingueu TeamViewer en funcionament en un altre dispositiu, introduïu l'identificador de l'objectiu a la secció ID de partner . Podeu trobar l'identificador de destinació a El vostre ID a la finestra de TeamViewer.
Abans de continuar, tingueu en compte les dues opcions connectades actualment. Podeu seleccionar Control remot i tindreu accés al dispositiu de destinació per descarregar fitxers.
Tanmateix, si voleu accedir al dispositiu d'emmagatzematge USB a l'ordinador de destinació, és més fàcil triar Transferència de fitxers . Aquesta característica se centra només en el sistema de fitxers de l'objectiu, eliminant la necessitat de controlar completament l'ordinador.
Quan seleccioneu Transferència de fitxers , TeamViewer demana una contrasenya. Podeu trobar la contrasenya a la finestra de l'ordinador, al seu ID.

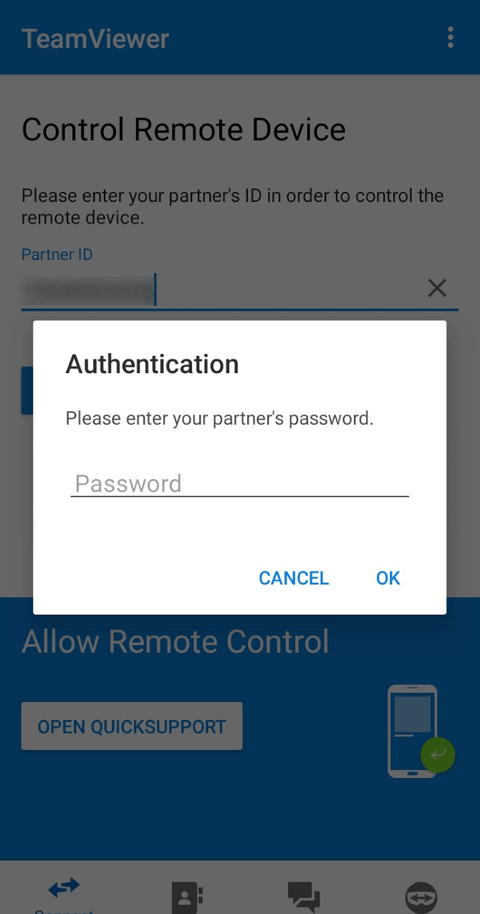
Després d'introduir els detalls, TeamViewer connectarà el vostre ordinador objectiu. Ara podeu connectar TeamViewer a un USB extern per accedir als fitxers.
Si està connectat mitjançant un mòbil, seleccioneu el fitxer a l'ordinador de destinació que voleu copiar. Quan hàgiu acabat de seleccionar, torneu al sistema de fitxers d'Android i seleccioneu la ubicació de descàrrega. Toqueu la icona del fitxer numerat de dalt i, a continuació, seleccioneu Copia els fitxers seleccionats aquí .
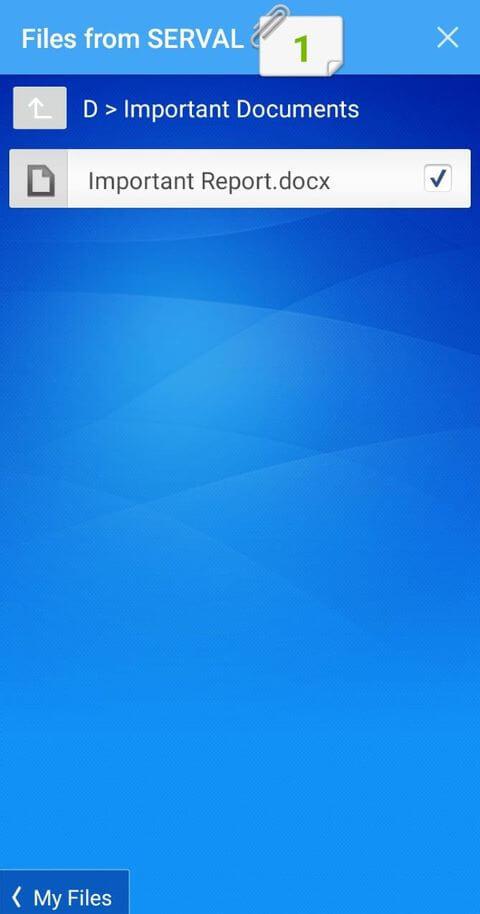
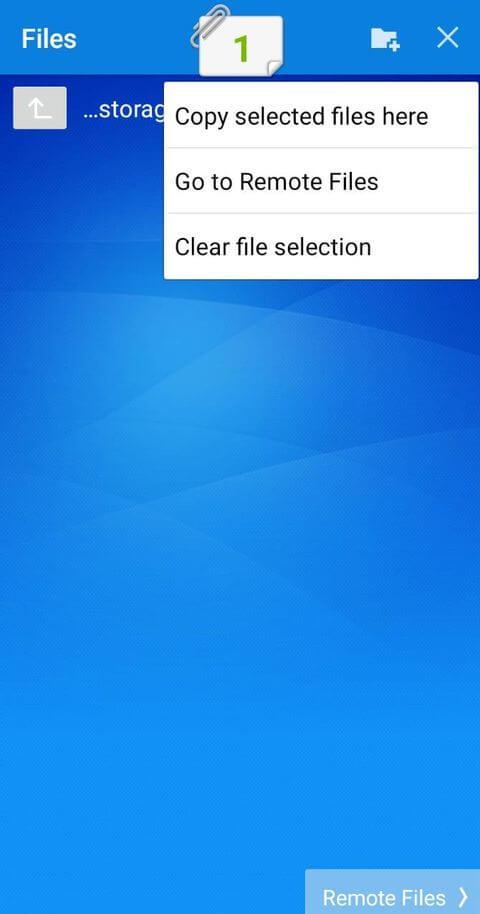
Si us connecteu mitjançant un PC, veureu una pantalla de transferència de fitxers que mostra tant el sistema de fitxers de l'ordinador com el dispositiu de destinació. Navegueu fins a la carpeta a la qual voleu enviar i copiar les dades i, a continuació, premeu els botons Envia i Rebre per transferir fitxers d'una carpeta a una altra.
TeamViewer és útil per a un sol ús, però si l'utilitzeu contínuament, és possible que no us sentiu còmode. TeamViewer mantindrà el mateix identificador cada vegada que l'inicieu, però la contrasenya es generarà aleatòriament. Això és realment desavantatge quan accediu a TeamViewer des de qualsevol lloc i oblideu la vostra nova contrasenya.
Per evitar aquest problema, podeu establir una contrasenya personal amb regularitat mitjançant howacj create un compte de confiança.
Col·loqueu el ratolí sobre el camp de contrasenya de l'ordinador de destinació. Feu clic al botó de fletxa que es mostra al costat i, a continuació, seleccioneu Establir contrasenya personal .
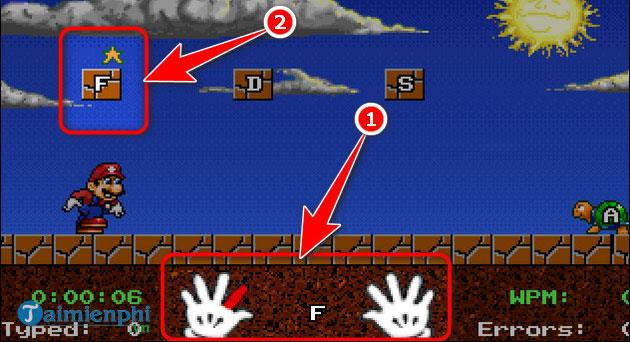
A Contrasenya personal (per a l'accés desatesat) , introduïu la contrasenya que voleu utilitzar.
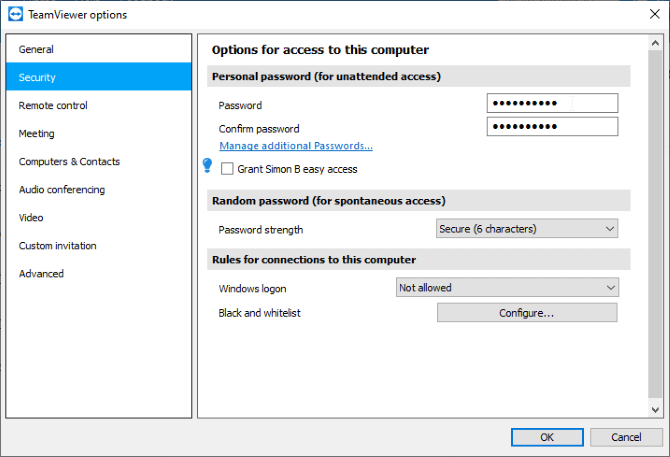
Ara podeu utilitzar la vostra contrasenya personal al quadre d'entrada de contrasenya en qualsevol moment.
Crear un compte és una bona idea si feu servir molt TeamViewer perquè cada dispositiu connectat apareixerà a la llista principal. El DNI ja no és tan llarg com abans.
Després de crear un compte de TeamViewer, feu clic al quadre Atorga accés fàcil . L'aplicació ara dirà que ha concedit un accés fàcil al vostre compte.
Ara inicieu sessió al vostre compte en un altre dispositiu. Si us connecteu a l'ordinador de destinació mitjançant Ordinadors i contactes , podeu triar connectar-vos sense contrasenya. Tingueu en compte que en connectar-vos mitjançant un identificador, encara heu d'introduir la contrasenya.
A dalt es mostra com accedir de manera remota a USB mitjançant TeamViewer . Espero que l'article us sigui útil.
Com dibuixar gats d
Instruccions per escoltar música a Google Maps. Actualment, els usuaris poden viatjar i escoltar música mitjançant l'aplicació Google Map a l'iPhone. Avui, WebTech360 us convida
Instruccions per utilitzar LifeBOX: el servei d'emmagatzematge en línia de Viettel, LifeBOX és un servei d'emmagatzematge en línia recentment llançat de Viettel amb moltes funcions superiors
Com actualitzar l'estat a Facebook Messenger, Facebook Messenger en l'última versió ha proporcionat als usuaris una funció extremadament útil: canviar
Instruccions per al joc de cartes Werewolf Online a l'ordinador, Instruccions per descarregar, instal·lar i jugar Werewolf Online a l'ordinador mitjançant l'emulador LDPlayer extremadament senzill.
Instruccions per suprimir històries publicades a Instagram. Si vols suprimir una història a Instagram però no saps com? Avui WebTech360
Instruccions per afegir imatges destacades a Facebook Actualment, Facebook ens permet configurar imatges destacades a les nostres pàgines personals. Aquí us convidem
Com solucionar l'error de Windows Quick Assist que no funciona, Windows Quick Assist us ajuda a connectar-vos fàcilment a un ordinador remot. Tanmateix, de vegades també genera errors. Però,
Instruccions per activar/desactivar la barreja de cançons a Spotify, per ajudar la gent a canviar ràpidament l'ordre de les cançons a la llista de reproducció de música anterior
Instruccions per a la gravació secreta a l'iPhone, actualment, els usuaris d'iPhone poden gravar en secret tocant la part posterior del telèfon. Avui, WebTech360 us convida








