Com dibuixar un gat danime bonic

Com dibuixar gats d
La posta de sol sempre és una escena que tots els fotògrafs volen capturar. No obstant això, fer fotos al capvespre no és fàcil. Tot i així, encara teniu algunes maneres de fer que les postes de sol siguin més boniques a Photoshop .
Les escenes de posta de sol sempre porten a la gent emocions indescriptibles. Molts fotògrafs sempre volen capturar el moment més bonic de la posta de sol. Tanmateix, això no és fàcil fins i tot per als fotògrafs professionals. Tot és perquè els nivells de llum al capvespre són difícils de manejar per a la càmera.
De fet, fins i tot si ajusteu els aspectes més clars de manera adequada quan arriba la posta de sol, algunes parts de la imatge encara poden ser fosques. A més, el sol de la foto pot quedar borrós i barrejar-se amb l'entorn en el moment de la fotografia.
En aquest article, aprenem amb EU.LuckyTemplates com editar fotos de la posta de sol a Photoshop segons els 3 casos més habituals!
Com editar fotos del capvespre sobreexposades amb Camera Raw
Aquest exemple aprofita el filtre Radial disponible a Adobe Camera Raw per enfosquir l'àrea de la imatge seleccionada. Això farà que les fotos del capvespre siguin més interessants i no semblin massa planes. Podeu descarregar fotos de mostra aquí: https://www.pexels.com/photo/woman-in-a-red-dress-looking-at-the-sunset-4210065/ i seguiu les instruccions.
1. Premeu Ctrl + J per crear una capa de còpia de la imatge.
2. Feu clic amb el botó dret a la capa copiada i seleccioneu Convertir a objecte intel·ligent .
3. Aneu a Filtre > Filtre Raw de la càmera .
4. Seleccioneu Filtre radial a l'extrem dret del menú vertical. Feu clic esquerre al centre del sol.
5. Amb 4 nanses de caixa , amplieu el filtre radial fins que el cercle ompli la pantalla i les parts superior i inferior desapareguin fora del marc.
6. Introduïu els valors següents per a cada control lliscant al filtre següent: Temperatura +59; Exposició -,45; Contrast +69; Destacats -60; Ombres -20; Blancs +18; Negres -46; Saturació +16 .
7. Feu clic a Edita . A continuació, desplaceu-vos cap avall fins a Efectes i introduïu el valor: Gra 20; Vinyet -32 . A continuació, feu clic a D'acord per tornar a Photoshop.
8. Amb la capa de còpia, reduïu l'Opacitat al 82% .
L'article ha creat un objecte intel·ligent perquè pugueu tornar a Camera Raw i fer ajustaments més en profunditat. Tot el que heu de fer és fer doble clic al filtre Camera Raw d'aquesta capa.
Com afegir el sol amb Camera Raw
Quan voleu crear un sol des de zero perquè falta o és massa borrós a la foto, els filtres radials encara poden completar bé la tasca. Aquest tutorial també utilitza l'eina Pinzell per crear formes de sol realistes. Podeu descarregar fotos d'exemple aquí: https://www.pexels.com/photo/seaport-during-daytime-132037/
1. Premeu Ctrl + J per crear una capa de còpia d'imatge.
2. Feu clic amb el botó dret a la capa i seleccioneu Convertir a objecte intel·ligent .
3. Aneu a Filtre > Filtre Raw de la càmera .
4. Seleccioneu Filtre radial al menú vertical més a la dreta. Feu clic amb l'esquerra a la posició que estimeu que el centre del sol estarà just a sota de l'horitzó.
5. Amb 4 nanses de caixa , reduïu el filtre radial fins que el cercle sigui prou gran per dibuixar el sol.
6. Introduïu aquests valors en cadascun dels controls lliscants següents: Ploma 59; Exposició +4,00; Contrast +65; Destacats +34; Blancs +36; Saturació +21 . A continuació, feu clic a D'acord per tornar a Photoshop.
7. Amb la capa de còpia ressaltada, creeu una màscara de capa fent clic a la icona Afegeix una màscara de capa a la part inferior de la pantalla.
8. Premeu B per obrir l'eina Pinzell. A continuació, seleccioneu Pinzell rodó suau a la configuració del pinzell.
9. Activeu la tecla X per crear un primer pla negre.
10. Utilitza el ratolí per dibuixar el sol de la muntanya i crear un paisatge de posta de sol.
Quan feu això, heu de recordar els següents consells:
Com editar fotos del capvespre massa brillants o saturats
Aquest és un error bastant comú. Aquestes fotos sovint tenen parts massa fosques o tenen massa vermell, groc o tots dos.
Aquest exemple es basa en els efectes dels filtres radials afegint un segon filtre i afegint filtres graduats per corregir els detalls fins de les zones fosques de la imatge. Podeu descarregar fotos de mostra aquí: https://www.pexels.com/photo/architecture-buildings-city-cityscape-366283/.
1. Premeu Ctrl + J per crear una capa de còpia de la imatge anterior.
2. Feu clic amb el botó dret a la capa i seleccioneu Convertir a objecte intel·ligent .
3. Aneu a Filtre > Filtre Raw de la càmera .
4. Seleccioneu Filtre radial al menú vertical més a la dreta. Feu clic esquerre per col·locar el primer filtre radial prop del centre del sol.
5. Amb 4 nanses de caixa , augmenta la mida del filtre perquè sigui lleugerament més gran que el sol.
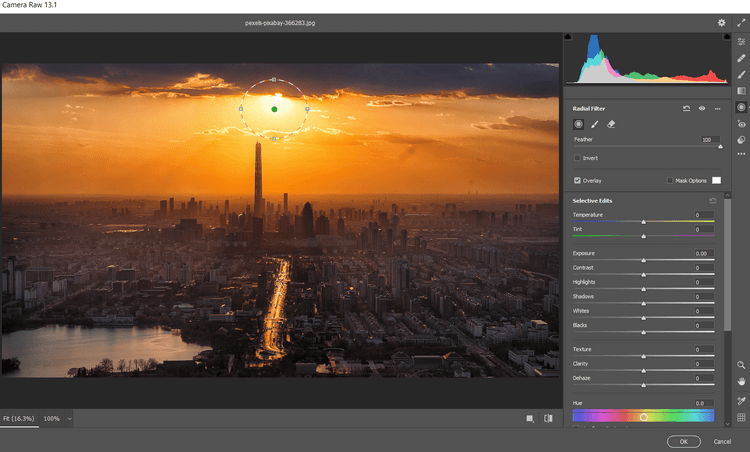
6. Introduïu els valors següents a cadascun dels controls lliscants següents: Ploma 59; Blancs 46; Negres +2; Saturació -31 .
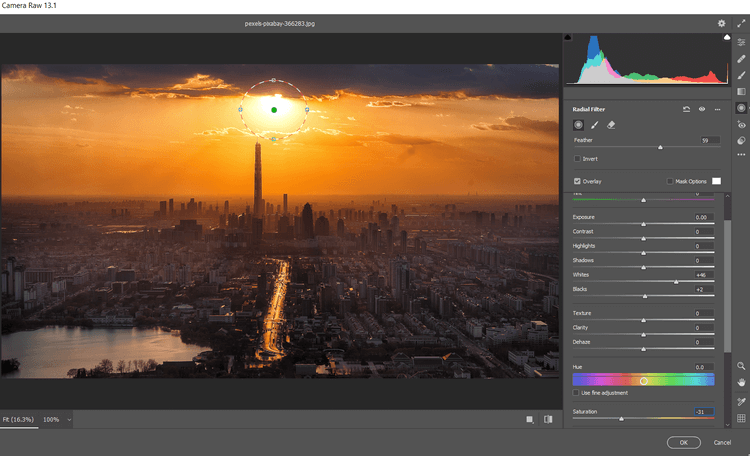
7. Feu clic per col·locar un altre filtre radial entre els edificis del centre. Feu clic amb el botó dret i seleccioneu Restableix la configuració de correcció local .
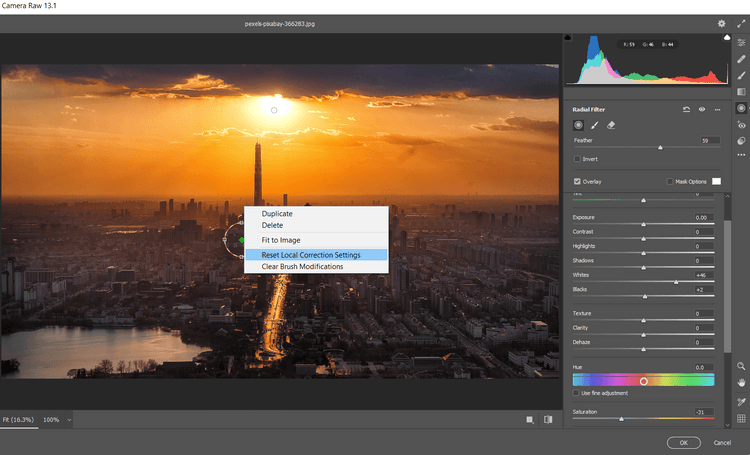
8. Amb 4 nanses de caixa , augmenta la mida del filtre de manera que s'estengui harmoniosament més enllà de la pantalla i cobreixi tota la imatge.
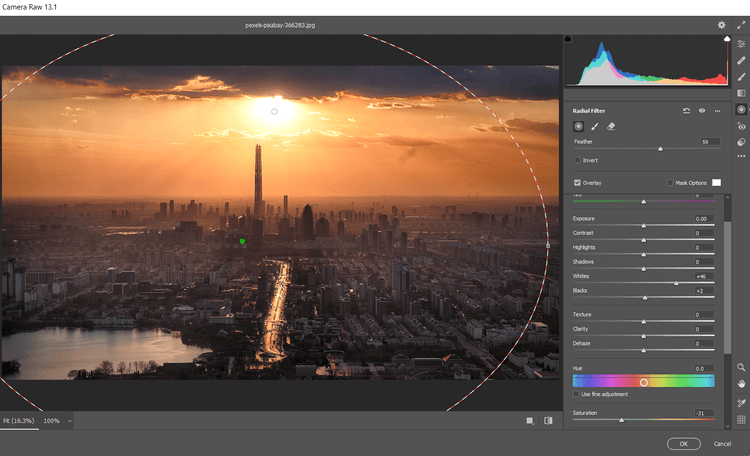
9. Introduïu aquests valors a cadascun dels controls lliscants següents: Ploma 100, Exposició +.65; Destacats +7; Ombres +26; Negres +19; Saturació +17 .
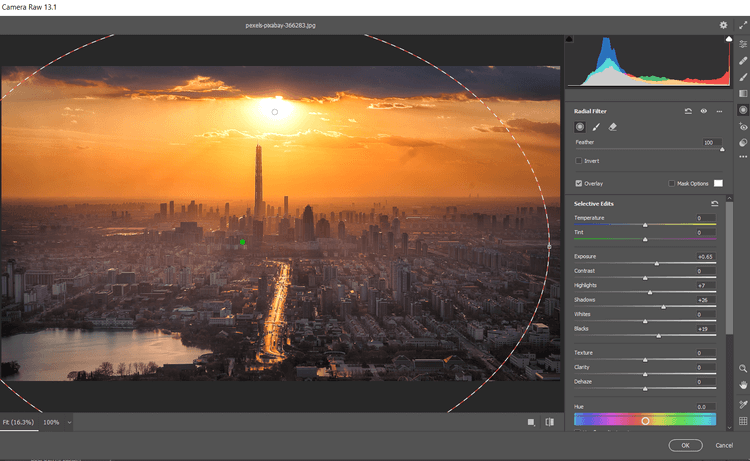
10. Feu clic a la icona Filtre graduat al menú vertical més a la dreta. Creeu el primer filtre graduat fent clic a la part inferior de la pantalla i arrossegant el mànec en totes direccions des de la part superior de la pantalla.
11. A continuació, introduïu aquests valors per a cadascun dels controls lliscants següents: Exposició -.35; Contrast +100; Destacats +21; Ombres +100; Negres +31; Desembolica -42 .
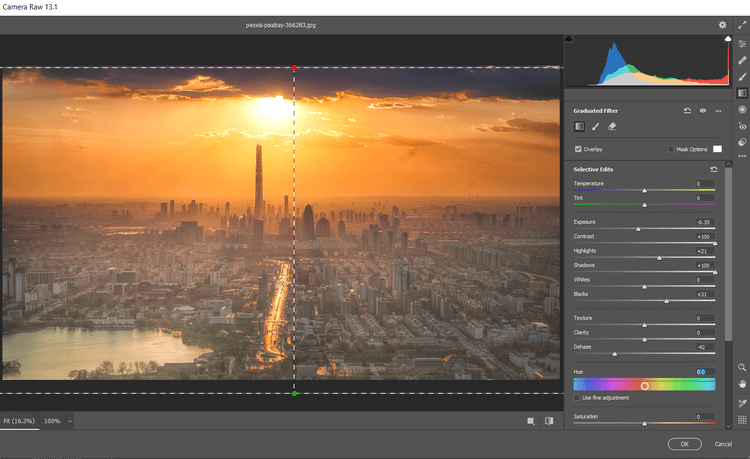
12.Creeu un segon filtre graduat fent clic amb l'esquerra des de la part superior de la pantalla. A continuació, arrossegueu el filtre cap avall, cap al centre de la foto. Aquí, feu clic amb el botó dret i seleccioneu Restableix la configuració de correcció local .
13. A continuació, introduïu aquests valors als controls lliscants següents: Exposició +.70; Contrast -7; Destacats -100; Ombres +19; Desnebul -11; Saturació -21 . Feu clic a D'acord per tornar a Photoshop.
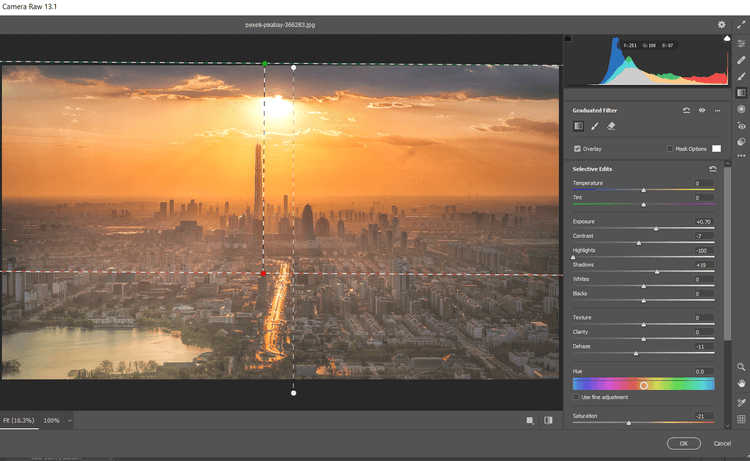
Continueu editant fotos a Photoshop. Crearem una màscara de saturació i, a continuació, agruparem les capes per ocultar alguns dels efectes.
Afegiu una superposició de saturació i agrupeu grups de capes
1. Seleccioneu la capa de còpia i feu clic a la icona Crea una capa nova .
2. Creeu una capa de segell visible prement Maj + Ctrl + Alt + E .
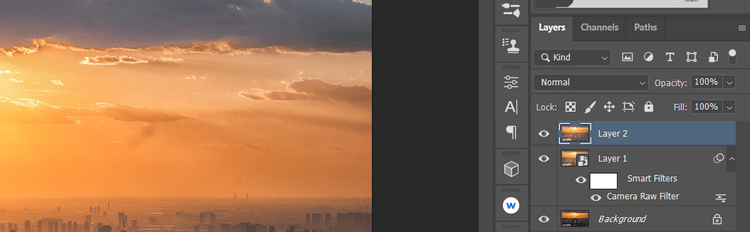
3. Aneu a Filtre > Altres > HSB/HSL . Al quadre de diàleg que apareix, assegureu-vos que RGB estigui seleccionat al mode d'entrada . A Ordre de files , seleccioneu HSL i , a continuació, feu clic a D'acord .
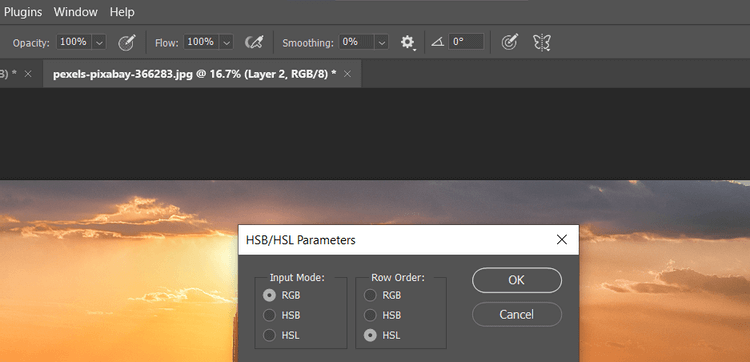
4. Aneu a Canals . Seleccioneu RGB + Ctrl .

5. Torna a la pestanya Capes . Suprimeix la capa duplicada arrossegant-la a la icona de la paperera.
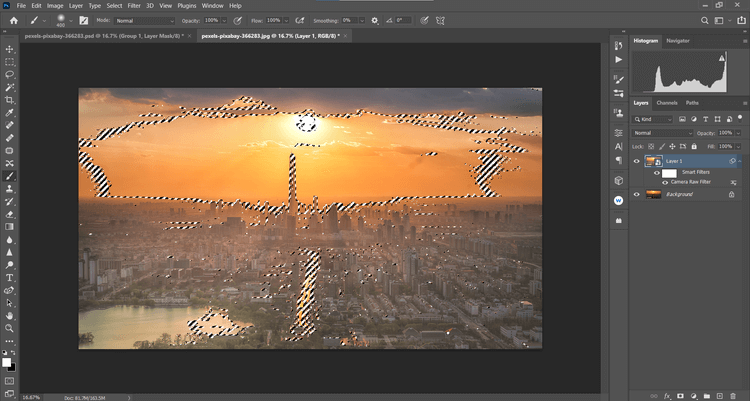
6. Amb la capa de fons seleccionada, creeu una capa de to/saturació .
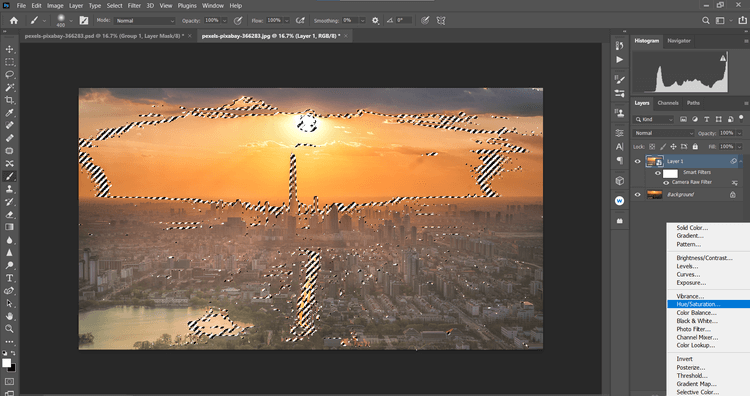
7. Es crearà una màscara de saturació a la capa de fons . Feu clic a RGB al menú desplegable i, a continuació, seleccioneu Vermells . Canvia la saturació a -39 i la lluminositat a +19 .
9. A continuació, seleccioneu Grocs al menú desplegable. Canvia la saturació a -19 i la lluminositat a +42 .
10. Feu clic a la capa Tonalitat/Saturació i, a continuació, Maj + Feu clic a la capa de còpia que hi ha a sota. A continuació, feu clic a la icona Crea un grup nou a l'extrem inferior dret de la pantalla.
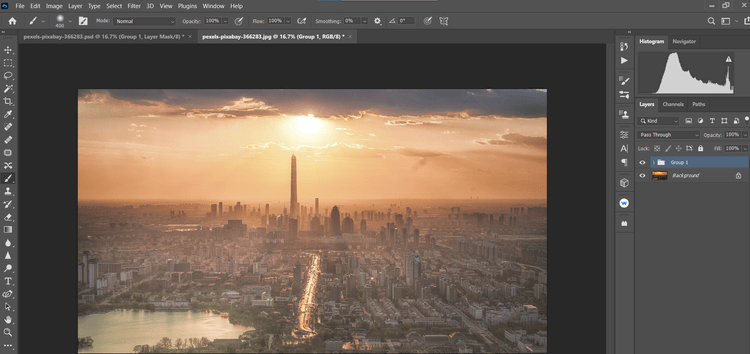
11. Feu clic a la icona Crea una màscara a l'extrem inferior dret de la pantalla. Premeu B per a l'eina Pinzell. A continuació, seleccioneu Pinzell rodó suau a la configuració del pinzell. Activeu la tecla X per crear un primer pla negre.
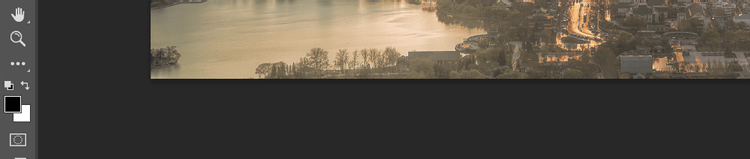
12. Estableix el flux al 10% , elimina els efectes perquè els detalls semblin naturals.
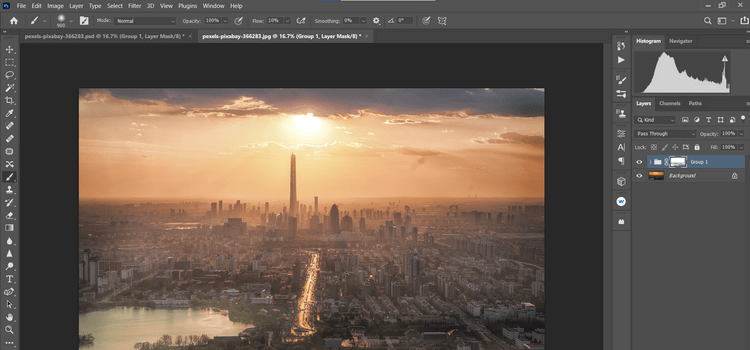
Fer i editar fotos de la posta de sol pot ser una de les tasques més difícils per a milions de fotògrafs d'arreu del món. Esperem que la guia anterior els ajudi i obtingueu les fotos de la posta de sol que vulgueu.
Com dibuixar gats d
Instruccions per escoltar música a Google Maps. Actualment, els usuaris poden viatjar i escoltar música mitjançant l'aplicació Google Map a l'iPhone. Avui, WebTech360 us convida
Instruccions per utilitzar LifeBOX: el servei d'emmagatzematge en línia de Viettel, LifeBOX és un servei d'emmagatzematge en línia recentment llançat de Viettel amb moltes funcions superiors
Com actualitzar l'estat a Facebook Messenger, Facebook Messenger en l'última versió ha proporcionat als usuaris una funció extremadament útil: canviar
Instruccions per al joc de cartes Werewolf Online a l'ordinador, Instruccions per descarregar, instal·lar i jugar Werewolf Online a l'ordinador mitjançant l'emulador LDPlayer extremadament senzill.
Instruccions per suprimir històries publicades a Instagram. Si vols suprimir una història a Instagram però no saps com? Avui WebTech360
Instruccions per afegir imatges destacades a Facebook Actualment, Facebook ens permet configurar imatges destacades a les nostres pàgines personals. Aquí us convidem
Com solucionar l'error de Windows Quick Assist que no funciona, Windows Quick Assist us ajuda a connectar-vos fàcilment a un ordinador remot. Tanmateix, de vegades també genera errors. Però,
Instruccions per activar/desactivar la barreja de cançons a Spotify, per ajudar la gent a canviar ràpidament l'ordre de les cançons a la llista de reproducció de música anterior
Instruccions per a la gravació secreta a l'iPhone, actualment, els usuaris d'iPhone poden gravar en secret tocant la part posterior del telèfon. Avui, WebTech360 us convida








