Com dibuixar un gat danime bonic

Com dibuixar gats d
3 millors maneres de desar fitxers a l'ordinador us ajudaran a tenir més opcions quan emmagatzemeu dades a l'ordinador. La forma normal de Windows de desar fitxers és prou convenient per al vostre treball? Segur que després d'aquest article tindreu moltes idees noves per desar dades al vostre ordinador.
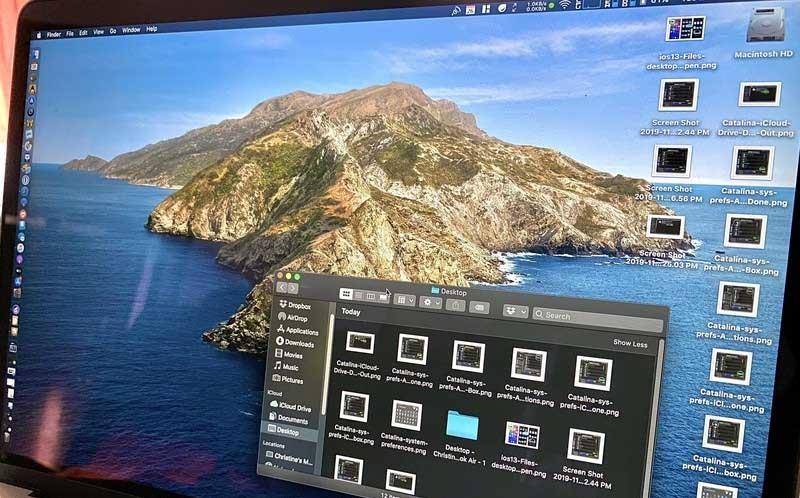
Especialment amb les 3 millors maneres de desar fitxers a l'ordinador a continuació, estalviarem innombrables vegades en la recerca d'un fitxer específic si oblidem el nom. Aquestes eines ajudaran les persones a dividir els tipus de dades, de manera que, per gran que sigui el magatzem de dades, encara podem distingir el contingut més bàsic.
Perquè un ordinador, escriptori o portàtil funcioni bé, la memòria o l'emmagatzematge tenen un paper molt important. La quantitat de memòria o unitat de cada ordinador serà diferent. Per tant, abans de comprar, cal tenir en compte el propòsit d'utilitzar-lo per prendre la decisió correcta. Si només l'utilitzeu amb finalitats d'aprenentatge normals, només necessiteu un ordinador amb una configuració moderada i una memòria no massa alta. Al contrari, si l'utilitzeu amb finalitats laborals com ara dissenyar o jugar a jocs, cal invertir en un ordinador d'alta configuració.
A més, podeu aplicar les maneres següents per desar dades a la unitat D i altres unitats de l'ordinador per organitzar els fitxers de manera més adequada.
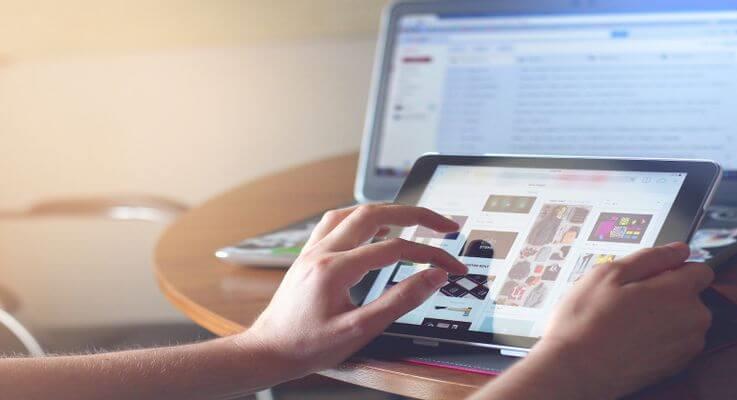
3 maneres de desar millor els fitxers al vostre ordinador
És comprensible que la gent busqui maneres de desar a la unitat D del seu ordinador perquè els ajuda a accedir-hi immediatament amb un sol clic. Això significa que, a la llarga, l'ordinador es convertirà en un "centre" d'emmagatzematge principal per a innombrables fitxers.
Això està bé si només esteu emmagatzemant el fitxer temporalment. Al contrari, amb el pas del temps, la memòria de l'ordinador s'embolica fàcilment i, de fet, us dificulta trobar immediatament el fitxer que voleu.
Si no netegeu regularment, és probable que us trobeu amb els problemes següents:
En lloc d'això, podeu aplicar el mètode de desar documents, dades i fitxers a una altra ubicació per mantenir el vostre ordinador net.
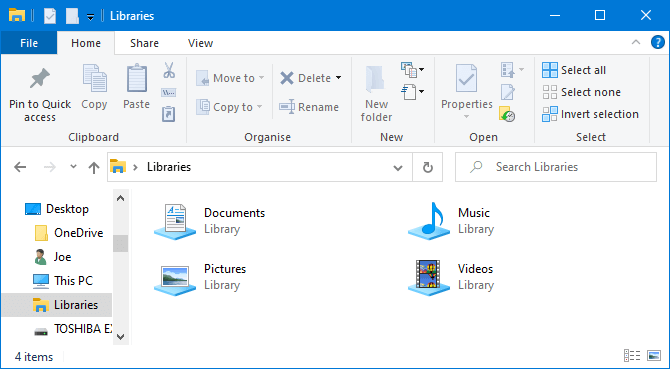
Windows 10 té una carpeta anomenada Biblioteques. Bàsicament agrupa les carpetes perquè pugueu veure tots els fitxers en un sol lloc.
De manera predeterminada, l'ordinador té Biblioteques disponibles per al carret de la càmera , Documents , Música , Imatges , Imatges desades i Vídeos . No són els mateixos que la carpeta per defecte tot i que tenen noms semblants.
Per accedir-hi, obriu l'Explorador de fitxers, escriviu Biblioteques a la barra de navegació i premeu Retorn . Navegueu lliurement per la biblioteca i feu clic a Propietats . Aquí podeu determinar quines carpetes s'han de desar a la biblioteca.
Feu clic a Afegeix... per seleccionar una carpeta i utilitzeu Optimitza aquesta biblioteca per si la biblioteca conté un tipus de fitxer específic.
Les biblioteques són molt fàcils d'utilitzar perquè no requereixen que feu cap treball addicional. En lloc de desar a l'escriptori, simplement podeu desar el fitxer a la carpeta que trieu. Les biblioteques de Windows són flexibles i realment organitzades.
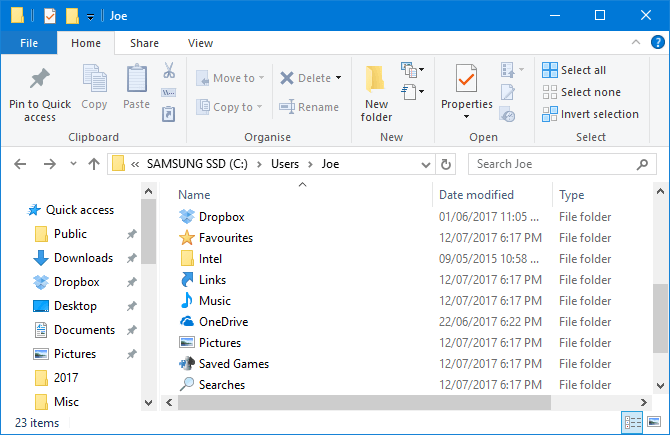
Similars a les biblioteques de Windows però més habituals, són carpetes. Hi ha moltes raons per les quals existeixen carpetes i una d'elles és l'organització.
En poques paraules, l'escriptori en si és una carpeta. Podeu obrir l'Explorador de fitxers i anar a l'escriptori per veure tot el que hi ha desat. A continuació, podeu navegar com a carpetes: categoritzar, cercar, crear...
Tanmateix, quin és el benefici aquí? Si ho feu, tindreu una carpeta real sense desordenar l'escriptori.
Windows té carpetes predeterminades per desar dades perfectament com Documents i Imatges. Podeu crear carpetes noves ràpidament fent clic a Carpeta nova al menú de la part superior o fent clic amb el botó dret i fent clic a Nou > Carpeta .
Podeu crear diverses subcarpetes tot i que el camí total està limitat a no més de 260 caràcters. Tanmateix, n'hi ha prou a prop fins i tot per a la persona més organitzada.
El servei d'emmagatzematge al núvol no només manté les vostres dades segures amb un xifratge d'extrem a extrem, sinó que també ofereix fins a GB d'emmagatzematge gratuït i espai addicional a un preu assequible. Com que les vostres dades es troben en una ubicació remota, podeu accedir-hi des de qualsevol lloc, tant en ordinadors com en dispositius mòbils connectats a Internet.
Els serveis d'emmagatzematge al núvol més populars actuals:
Molts serveis al núvol també proporcionen un historial de revisions, cosa que us ajuda a fer un seguiment de qualsevol canvi als fitxers. Si necessiteu tornar a una versió anterior, podeu fer-ho amb només uns quants clics del ratolí. Aquesta operació no es pot realitzar si deseu el fitxer a l'escriptori.
Com augmentar la capacitat d'emmagatzematge a Gmail, Drive i Google Fotos
Malauradament, no hi ha cap manera gratuïta d'augmentar la capacitat de Google Drive. Per fer-ho, cal que us registreu a Google One.
Primer, heu de comprovar si Google One està disponible al país on us trobeu a la pàgina d'assistència de Google. Si és compatible, seguiu els passos següents:
També pots registrar-te a l'aplicació Google One de forma gratuïta a Google Play Store. A l'aplicació Google One, toqueu el botó d'actualització flotant o aneu a la pestanya Configuració , seleccioneu Actualitza a la subscripció i trieu el vostre pla.
Alternativament, podeu utilitzar l'aplicació Google Fotos. Toqueu el botó de canvi de compte a la part superior dreta, seleccioneu Configuració de fotos > Còpia de seguretat i sincronització i seleccioneu Comprar 100 GB per 0,99 USD/mes. A continuació, se us dirigirà a una pàgina per triar un paquet adequat.
Finalment, si teniu instal·lat Google Drive, toqueu el menú de tres línies i seleccioneu Comprar emmagatzematge.
Encara que desar moltes carpetes i fitxers no és convenient a l'escriptori, té l'avantatge de "dominar" les dreceres.
Utilitzant les dreceres, no cal que navegueu per l'Explorador de fitxers per trobar fitxers. En canvi, només cal que feu doble clic a la drecera per accedir al fitxer desitjat.
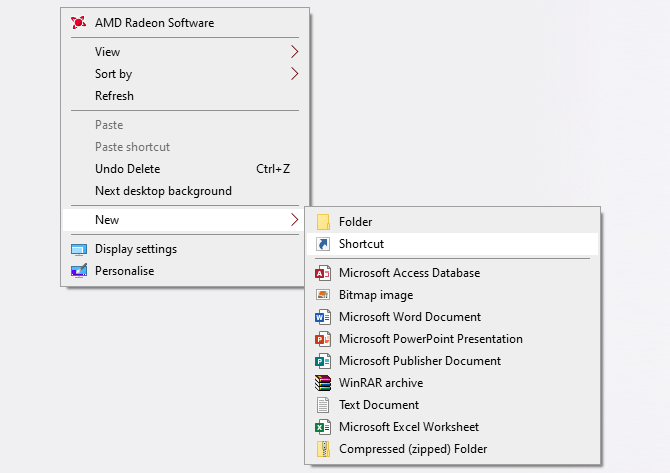
Feu clic amb el botó dret a l'escriptori i feu clic a Nou > Drecera per activar l'assistent. Alternativament, feu clic amb el botó esquerre i arrossegueu una carpeta o un fitxer a l'escriptori per convertir-lo en una drecera. Fins i tot si suprimiu la drecera, el fitxer real encara és segur.
En lloc de col·locar la drecera a l'escriptori, podeu fer-ho un pas més enllà. Feu clic amb el botó dret a qualsevol drecera i seleccioneu Fixa a la barra de tasques o Fixa per començar .
Per descomptat, no voleu que la barra de tasques o el menú Inici es sobrecarreguin, però podeu utilitzar-lo per fixar els fitxers i programes més importants als quals cal accedir per al treball diari.
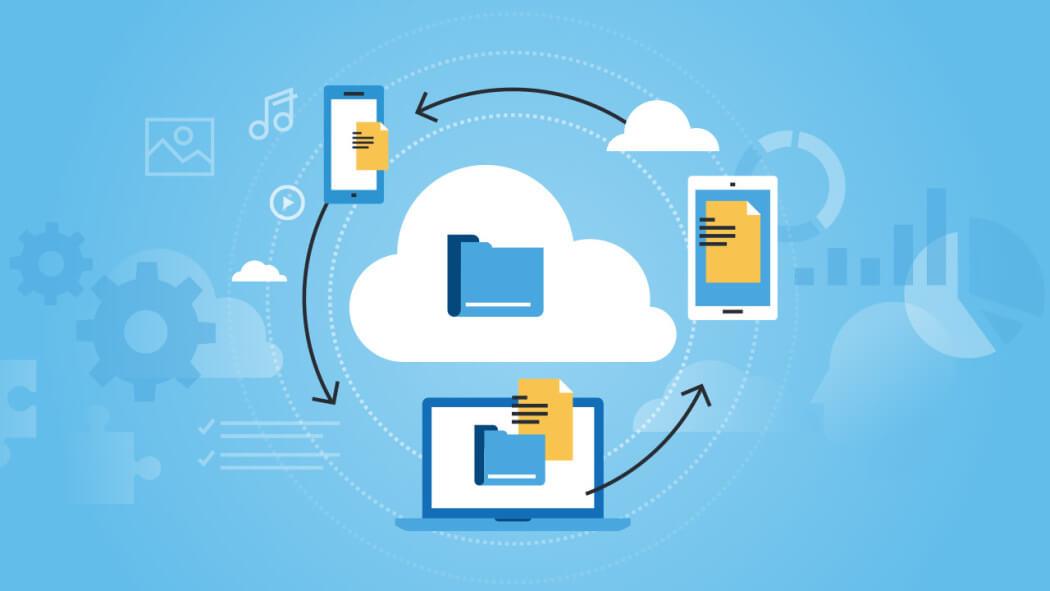
Alguns consells per desar fitxers en un altre ordinador
Com desar dades a la unitat D
Si voleu copiar fitxers de la unitat C a la unitat D, teniu moltes maneres, de les quals, utilitzar el fitxer arrossegar i deixar anar és la més senzilla.
Pas 1: feu doble clic a Ordinador o aquest PC per obrir l'Explorador de fitxers de Windows.
Pas 2: Navegueu a la carpeta o fitxers que voleu moure, feu clic amb el botó dret sobre ells i seleccioneu Copia o Retalla de les opcions proporcionades.
Pas 3: finalment, cerqueu la unitat D o una altra unitat per desar el fitxer i feu clic amb el botó dret a l'àrea buida i, a continuació, seleccioneu Enganxa.
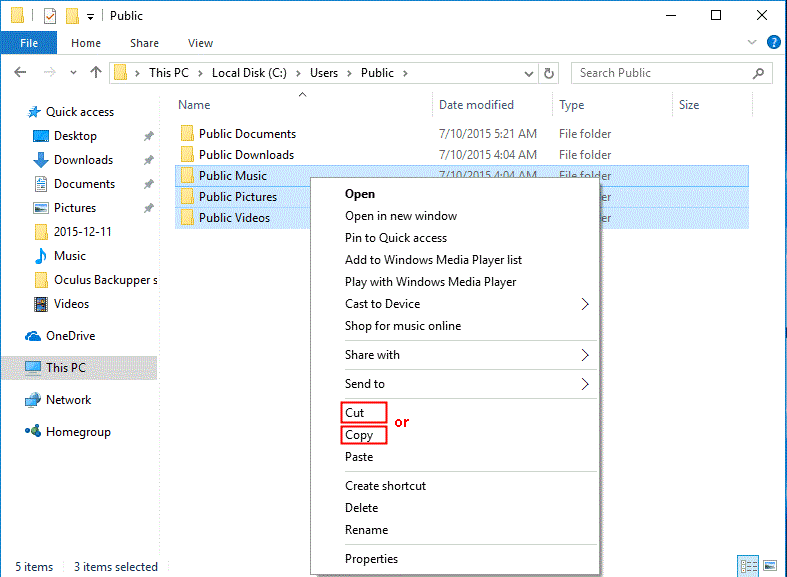
Alternativament, podeu prémer Ctrl + C (Copiar) o Ctrl + X (Tallar) després de seleccionar aquests fitxers des de la unitat d'origen. A la unitat de destinació, premeu Ctrl + V per enganxar aquests fitxers.
Important:
Aquest mètode només s'utilitza per transferir fitxers personals de la unitat C a D. Si transfereix fitxers de programa d'aquesta manera, no hi podreu accedir.
No hauríeu d'eliminar els meus documents ni una altra carpeta similar a la unitat D després de transferir fitxers. En cas contrari, la configuració del sistema es pot desordenar.
A dalt hi ha maneres més òptimes de desar fitxers a l'ordinador. Espero que aquest article us sigui útil!
Com dibuixar gats d
Instruccions per escoltar música a Google Maps. Actualment, els usuaris poden viatjar i escoltar música mitjançant l'aplicació Google Map a l'iPhone. Avui, WebTech360 us convida
Instruccions per utilitzar LifeBOX: el servei d'emmagatzematge en línia de Viettel, LifeBOX és un servei d'emmagatzematge en línia recentment llançat de Viettel amb moltes funcions superiors
Com actualitzar l'estat a Facebook Messenger, Facebook Messenger en l'última versió ha proporcionat als usuaris una funció extremadament útil: canviar
Instruccions per al joc de cartes Werewolf Online a l'ordinador, Instruccions per descarregar, instal·lar i jugar Werewolf Online a l'ordinador mitjançant l'emulador LDPlayer extremadament senzill.
Instruccions per suprimir històries publicades a Instagram. Si vols suprimir una història a Instagram però no saps com? Avui WebTech360
Instruccions per afegir imatges destacades a Facebook Actualment, Facebook ens permet configurar imatges destacades a les nostres pàgines personals. Aquí us convidem
Com solucionar l'error de Windows Quick Assist que no funciona, Windows Quick Assist us ajuda a connectar-vos fàcilment a un ordinador remot. Tanmateix, de vegades també genera errors. Però,
Instruccions per activar/desactivar la barreja de cançons a Spotify, per ajudar la gent a canviar ràpidament l'ordre de les cançons a la llista de reproducció de música anterior
Instruccions per a la gravació secreta a l'iPhone, actualment, els usuaris d'iPhone poden gravar en secret tocant la part posterior del telèfon. Avui, WebTech360 us convida








