Com desactivar Zoom perquè sexecuti automàticament a linici de Windows?

Com desactivar Zoom perquè s'executi automàticament a l'inici de Windows?
Sembla que des de l'inici de la pandèmia sembla que tots passem una gran quantitat de temps a Zoom . Sembla que gairebé tothom sap com organitzar i unir-se a una reunió de Zoom i ara és el moment de portar la vostra productivitat de Zoom al següent nivell. En aquesta guia completa volíem oferir els consells essencials per ajudar-vos a convertir-vos en un usuari potent de Zoom i a treure el màxim profit de la vostra experiència de videoconferència i xat. Si no s'indica el contrari, els consells següents són totalment aplicables tant per a ordinadors Windows (7, 8 i 10) com per a macOS.
Trucs i consells bàsics
Utilitzeu fons virtuals
Una de les característiques més interessants de Zoom i altres eines de videoconferència és la possibilitat de personalitzar el fons del vostre vídeo. Podeu carregar imatges personalitzades i després aplicar filtres de vídeo. Tenim una publicació completa sobre la modificació dels fons virtuals de Zoom que potser voldreu examinar.
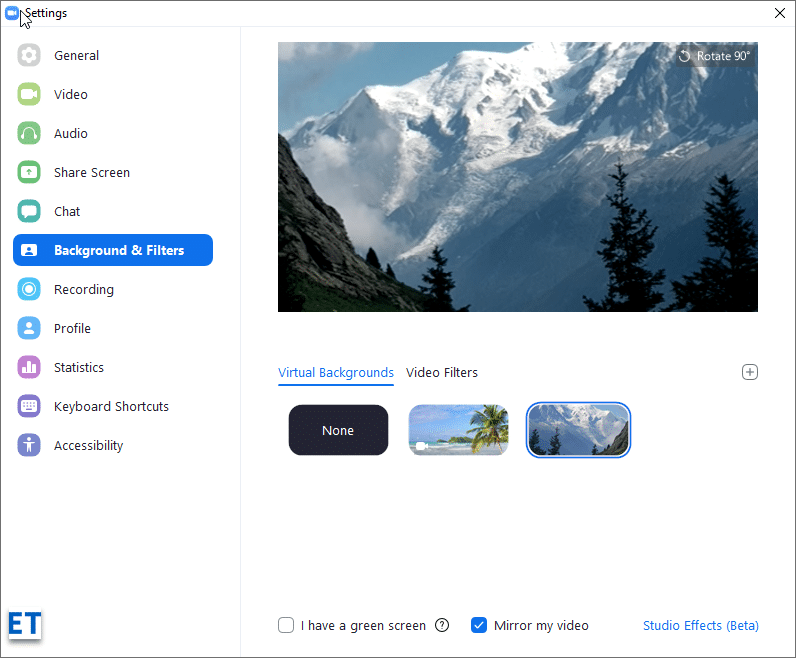
Canvieu el nom de visualització de Zoom
Si compartiu el vostre compte de Zoom amb un membre de la família, és possible que vulgueu modificar el nom de visualització que es mostra a les reunions. Fer-ho és bastant senzill:
Tingueu en compte que també podeu utilitzar presentacions de PowerPoint com a fons virtual.
Canvia la teva foto de perfil
El zoom ens facilita la modificació de la foto de perfil. Des del portal web de Zoom, navegueu a la pàgina de perfil. A continuació, premeu el botó Canvia al costat de la vostra imatge de perfil actual. A continuació, carregueu una foto nova des del disc dur de l'ordinador, iCloud, OneDrive, Dropbox o un altre emmagatzematge de fitxers en línia. Un cop fet, premeu Canvia .
Gravant la vostra reunió
Zoom us permet gravar les vostres videotrucades i emmagatzemar-les localment al núvol (per als usuaris de totes les subscripcions de pagament de Zoom). A continuació, podeu distribuir-los amb el vostre públic per a una visualització o referència posterior. La gravació és bastant senzilla:
A la vostra aplicació d'escriptori Zoom Meetings, inicieu la vostra reunió i, a continuació, premeu el botó de gravació del menú de la reunió, tal com es mostra a continuació:

No oblideu posar en pausa o aturar la gravació segons sigui necessari. Un cop fet, els vostres fitxers es convertiran al format mp4 per a vídeo i m4a per a àudio.
On guarda Zoom les gravacions?
De manera predeterminada, les gravacions es mantindran en una carpeta anomenada Zoom situada a Documents del vostre directori d'inici (tant per a ordinadors Windows com per a MAC). La carpeta es crea quan instal·leu el client d'escriptori de Zoom Meeting.
Configuració de recordatoris de reunió
Continueu oblidant-vos de les vostres reunions de Zoom? Zoom us pot enviar fàcilment recordatoris d'escriptori abans de les vostres reunions perquè pugueu fer-ho a temps.
Com configurar recordatoris? Des del vostre client de Zoom Desktop, aneu a la pestanya Inici i premeu la icona de l'engranatge Configuració a la dreta i, a continuació, a la pestanya General , feu que la configuració es mostri a continuació.
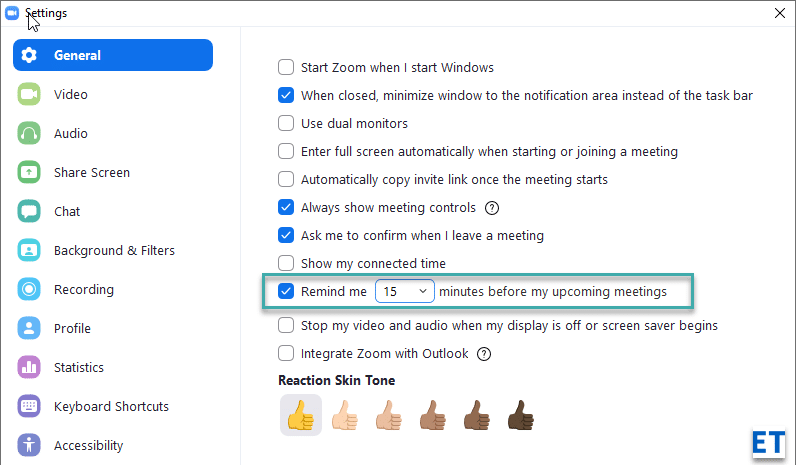
Integració amb Outlook
Utilitzeu Microsoft Outlook i Zoom? Si és així, podríeu utilitzar la integració d'Outlook per configurar les vostres reunions de Zoom directament des de Microsoft Office.
Fins i tot podeu configurar Zoom com a aplicació predeterminada de xat i reunió (des de Configuració >> pestanya General )
Utilitzeu les dreceres de teclat de Zoom
Un cop tingueu més experiència, podeu augmentar la vostra productivitat amb les tecles de drecera.
Les dreceres es defineixen a la pestanya Configuració .
Els més útils són: ALT+V per iniciar i aturar el vídeo, ALT+S per compartir la pantalla i ALT+A per silenciar o desactivar l'àudio.

Atura les notificacions push
Si utilitzeu Zoom per a un xat en grup o 1:1, probablement rebeu alertes de bàners emergents. Les notificacions d'escriptori no són la tassa de te de tothom, ja que perjudiquen la vostra capacitat de concentració. Hem escrit una guia útil sobre com aturar les alertes emergents de Zoom , que potser voldreu consultar si voleu minimitzar el soroll de les notificacions de Zoom.
Canvia el teu dispositiu d'àudio mentre estàs a la reunió
Zoom Meetings identifica els dispositius d'àudio connectats al vostre PC o Macbook i els permet utilitzar-los a la vostra reunió. Si us interessa, podeu canviar el micròfon o l'altaveu, primer haureu de connectar-los mitjançant cable o Bluetooth a l'ordinador. A continuació, premeu la petita fletxa disponible al botó Silenciar / Desactivar el silenci (el botó més esquerre de la barra de controls de la reunió de Zoom). A continuació, trieu el dispositiu d'àudio que voleu utilitzar. En el nostre cas, podem utilitzar els nostres auriculars Logitech o els AirPods.
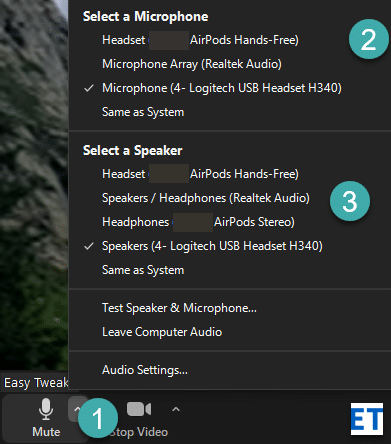
Trobeu quina és la vostra versió de zoom
No trobeu una funció específica al vostre client d'escriptori? Zoom publica contínuament noves versions del producte amb noves capacitats i funcions de seguretat. La versió de Zoom que utilitzeu és visible a la part inferior del diàleg d'inici de sessió, tal com es mostra a continuació. És una bona idea actualitzar el vostre client Zoom baixant la versió actual disponible a la pàgina Descàrregues .
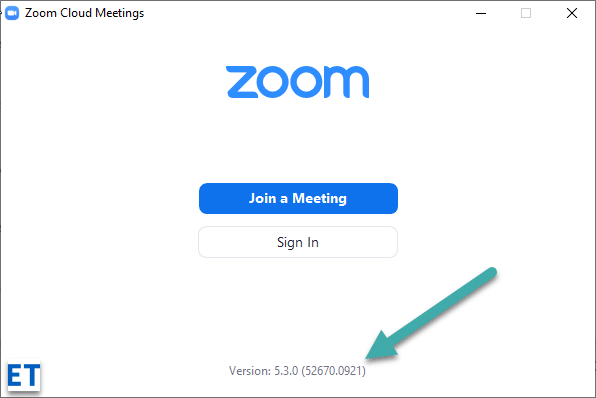
Assegureu la vostra reunió
La vostra principal preocupació hauria de ser garantir la seguretat i la privadesa en línia de vosaltres mateixos i de la vostra audiència quan feu videoconferències o parleu amb altres persones.
Utilitzeu el sentit comú i les millors pràctiques de privadesa en línia que utilitzaríeu quan utilitzeu una aplicació basada en web. Aprofiteu les següents capacitats de Zoom per protegir la vostra privadesa i seguretat a les videoconferències:
Es pot accedir a les capacitats esmentades anteriorment mitjançant el botó Seguretat del control de reunió de Zoom.
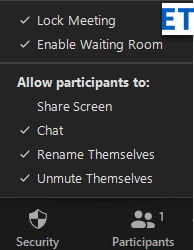
Nota: També podeu utilitzar el portal web de Zoom per habilitar sales d'espera obligatòries per al vostre compte de Zoom (gratuït i de pagament). Aneu a la pàgina Configuració de la secció Personal . A continuació, seleccioneu la pestanya Reunió i activeu la funció tal com es mostra a continuació.

Convertir-se en un usuari de Zoom Power
Mostra sempre els controls de la reunió
De manera predeterminada, els controls de la reunió de Zoom només apareixen quan passeu el cursor al client de Zoom. Dit això, hi ha una mica de configuració que permet mostrar sempre els controls de la reunió .
Obriu la vostra pàgina de configuració del zoom (premeu l'engranatge de la pàgina d'inici del vostre client d'escriptori; o premeu el vostre avatar de zoom i premeu Configuració ). A continuació, a la pestanya General , marqueu la casella de selecció Mostra sempre els controls de la reunió .
Iniciant Zoom amb el vostre ordinador
Si sou un usuari important de Zoom, és possible que vulgueu que el client d'escriptori Zoom s'executi automàticament quan engegueu l'ordinador.
L'aplicació de configuració útil ens ajuda a obrir el client Zoom cada vegada que s'inicia Windows o, alternativament, a iniciar l'aplicació però mantenir-la minimitzada a la barra de tasques per utilitzar-la.

Retoca l'aspecte del teu vídeo
Un altre paràmetre de zoom útil és el retoc de l'aparença del vídeo. A continuació s'explica com habilitar-ho:
Canvia la teva ubicació de gravació
Abans hem vist que a Windows i macOS, les vostres gravacions de Zoom es guarden de manera predeterminada a la carpeta de documents del directori d'inici. Dit això, podeu modificar aquesta ubicació predeterminada amb força facilitat des del menú de configuració del vostre client d'escriptori. Tenim una guia completa per personalitzar les ubicacions de gravació de Zoom .
Activa la compartició de diverses pantalles
És possible que tingueu reunions en què vulgueu fer una presentació conjunta amb altres participants. Com habilitar això? Des dels controls de la reunió de Zoom, premeu la pantalla Compartir i, a continuació, marqueu l'opció Diversos participants tal com es mostra a continuació.
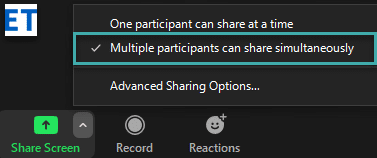
Ús de la pissarra blanca
La pissarra blanca és una característica de col·laboració crítica. Podeu configurar fàcilment una pissarra i portar la col·laboració del vostre equip al següent nivell.
Premeu el botó Compartir pantalla i, a continuació, seleccioneu l' opció Pissarra i premeu el botó Compartir . A continuació, utilitzeu el llenç per descriure les vostres idees i compartir-les amb els altres.
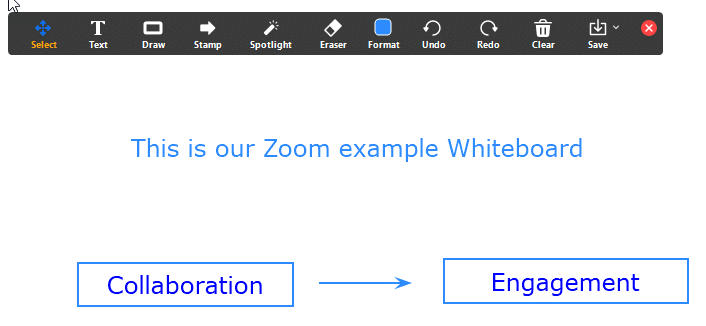
Un cop fet, podeu desar fàcilment el contingut de la pissarra com a fitxer de gràfics PDF o png.
Anoteu la vostra reunió
Hi ha casos en què potser haureu d'anotar la presentació que esteu compartint a la vostra reunió Zoom per reforçar el vostre punt.
Un cop comenceu a compartir, notareu el botó Anota a la part superior de les finestres de Zoom Meetings.

Anotar presentacions de Zoom
L'ús de les capacitats d'anotació és senzill i, de manera similar a les pissarres blanques, podeu exportar les vostres anotacions a un fitxer.
Utilitzeu Zoom Breakout Rooms
Zoom Meetings permet dividir el vostre públic en subequips ad-hoc més petits.
En primer lloc, activeu les sales de treball al portal web Zoom de la pàgina de configuració.

A continuació, utilitzant el botó Breakout Rooms recentment afegit als controls de la reunió, definiu les sales necessàries i assigneu els vostres participants.

Nota: les sales de treball de Zoom també s'inclouen al pla gratuït.
Configuració d'una enquesta
Si teniu un pla Zoom de pagament, podeu crear fàcilment enquestes i enquestes. El següent pas és llançar l'enquesta directament des de la barra de reunions de Zoom.
Una altra opció que potser voldreu explorar és utilitzar una aplicació de tercers com SurveyMonkey per executar enquestes directament des d'un canal de xat de zoom.
Ús de Microsoft Teams
Si la vostra organització utilitza Microsoft Teams però teniu clients o proveïdors que utilitzen Zoom, encara podeu col·laborar de manera eficient. L'aplicació Zoom per a Microsoft Teams us permet fer videoconferències i xatejar a Zoom directament des del vostre canal de Teams. L'aplicació està disponible gratuïtament a Zoom Marketplace i s'ha d'habilitar a través del lloc web de Zoom a la secció Avançat >> App Marketplace.
Embolcallant
Bé, va ser una llista de consells i trucs bastant llarga que esperem us ajudi a treure el màxim profit de Zoom. Si la guia us va ser útil, no dubteu a compartir-la a les xarxes socials. Si teniu preguntes, comentaris i consells fantàstics addicionals per proposar, deixeu-nos un comentari. Gràcies 🙂
Com desactivar Zoom perquè s'executi automàticament a l'inici de Windows?
Obteniu informació sobre com desactivar el soroll dels recordatoris, notificacions i sons de l'escriptori i de correu electrònic de Slack
Obteniu informació sobre com podeu presentar fàcilment un fitxer ppt a les reunions de Microsoft Teams.
Apreneu a aturar fàcilment l'inici automàtic de Microsoft Teams a macOS si continua apareixent quan engegueu el vostre sistema operatiu.
Obteniu informació sobre com activar fàcilment la integració de Microsoft Teams des del vostre calendari d'Outlook.
Obteniu informació sobre com bloquejar els participants del xat a Zoom
Obteniu informació sobre com personalitzar la mida de la lletra a Microsoft Teams i Zoom.
Obteniu informació sobre com transferir fàcilment una o diverses carpetes entre canals del mateix Microsoft Teams o diferents.
Apreneu a configurar la zona horària a la versió web de Microsoft Teams perquè es sincronitzi amb la vostra versió d'escriptori.
Obteniu informació sobre com aturar els missatges d'escriptori de Zoom a Windows i macOS.







