Com desactivar Zoom perquè sexecuti automàticament a linici de Windows?

Com desactivar Zoom perquè s'executi automàticament a l'inici de Windows?
Aquí teniu una pregunta de la Wendy:
Hola gent, treballo com a consultor en una empresa de programari informàtic. Fins ara utilitzava Webex i ara s'ha fet la transició a Microsoft Teams. Entenc que hi ha diverses tècniques per compartir diapositives pptx a Microsoft Teams per a Windows. En concret, estic interessat en compartir la meva presentació sense mostrar les notes del presentador als participants (encara m'agradaria veure les meves notes). Un requisit addicional és poder veure la llista de participants i l'alimentació de vídeo dels que es connecten amb les seves càmeres. Qualsevol indicació és apreciada.
Gràcies per la pregunta. Hi ha diverses maneres de mostrar les diapositives en una reunió d'equips. Ens centrarem en els més freqüents.
Nota: Hem desenvolupat aquesta resposta amb Windows, però això funcionarà gairebé perfectament a PowerPoint i Teams per a macOS.
Comparteix la vista de diapositives de PowerPoint
Aquesta és probablement l'opció més senzilla i directa per compartir diapositives.
Resum : Tingueu en compte que, tot i que aquest mètode és bastant senzill, té defectes. A menys que tingueu dues pantalles, no podreu accedir a les vostres notes. Tampoc podreu veure els controls de la reunió d'equips quan feu la presentació, de manera que podreu mostrar la llista de participants o accedir al xat de la reunió mentre feu la presentació.
Presenta les teves diapositives amb la vista del presentador
Si teniu dues pantalles, podeu utilitzar la vista del presentador de PowerPoint.
Resum : aquest és un mètode més robust, que us permet veure les vostres notes quan presenteu, però requereix més d'una pantalla. Tampoc us permet accedir a la interfície d'usuari de Teams i veure la llista de participants, etc.
Ús de PowerPoint Live per presentar a Teams
Ara podeu utilitzar la capacitat de PowerPoint en directe per millorar la presentació de la vostra presentació a Teams.
Resum : una opció molt interessant per als presentadors. El principal inconvenient és que, atès que actualment utilitza la versió web de PowerPoint, pot ser que hi hagi algunes funcions i animacions que no funcionin completament a PowerPoint en directe.
Per compartir contingut des del dispositiu mòbil, seleccioneu Més opcions  > Comparteix
> Comparteix  als controls de la reunió. Pots triar presentar una foto, un vídeo, PowerPoint o la pantalla sencera.
als controls de la reunió. Pots triar presentar una foto, un vídeo, PowerPoint o la pantalla sencera.
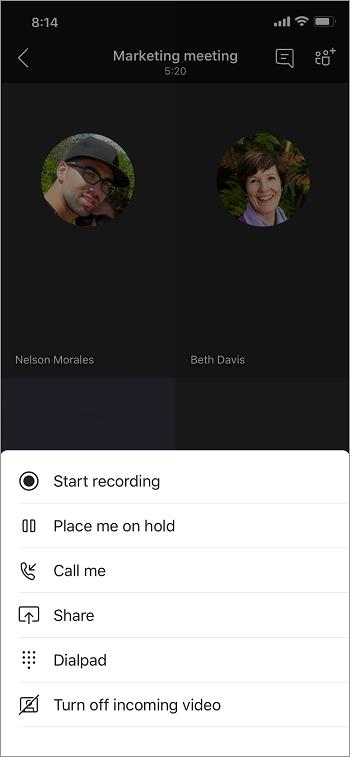
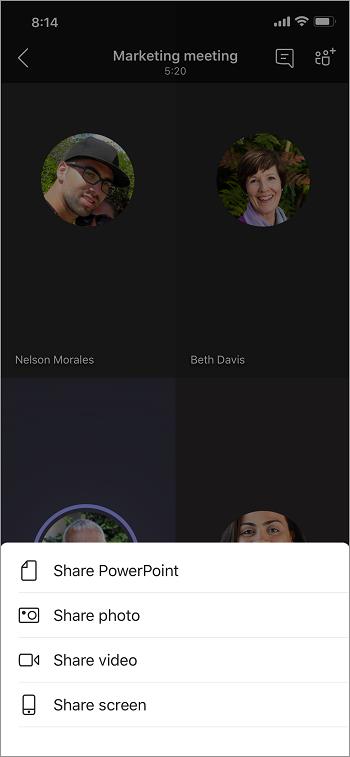
|
Compartir... |
Si vols... |
|---|---|
|
Una foto |
Fes una foto per compartir-la o tria una de la teva galeria. |
|
Vídeo en directe |
Comparteix vídeo en directe des de la teva càmera. |
|
Un PowerPoint |
Presenta un fitxer de PowerPoint amb el qual altres persones poden interactuar. |
|
La teva pantalla |
Mostra tota la pantalla, incloses les notificacions i altres activitats. |
Quan estiguis a punt per compartir, toca Comença a presentar a la part inferior de la pantalla. Premeu Deixa de presentar quan hagis acabat.
Consell: per avançar i tornar enrere en una presentació de PowerPoint, fes lliscar el dit en la direcció en què t'agradaria anar o toca els botons endavant i enrere a la part inferior de la teva pantalla.
Nota: si el vostre rol canvia de presentador a assistent durant una reunió i esteu presentant, s'aturarà l'ús compartit de pantalla.
Vols veure millor el contingut compartit?
Pessigueu o allunyeu per fer zoom i toqueu i arrossegueu per veure diferents àrees.
És possible que vulgueu minimitzar el contingut que algú està compartint per veure millor les persones de la reunió al vostre dispositiu mòbil. Així és com:
Toqueu Més accions  al costat del nom de la persona que comparteix
al costat del nom de la persona que comparteix
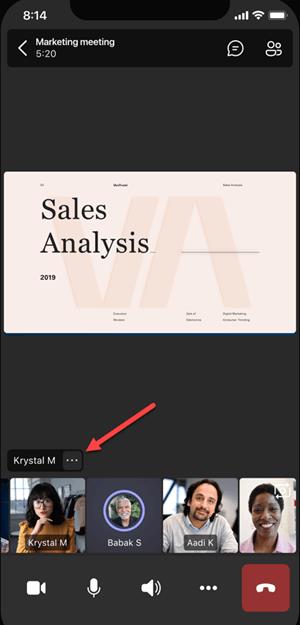
Tria Minimitza contingut al menú
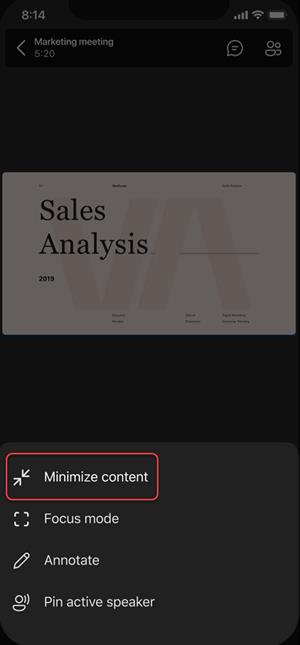
Això us donarà una millor visió de més gent a la reunió. Encara veuràs el contingut compartit a la part inferior de la pantalla.
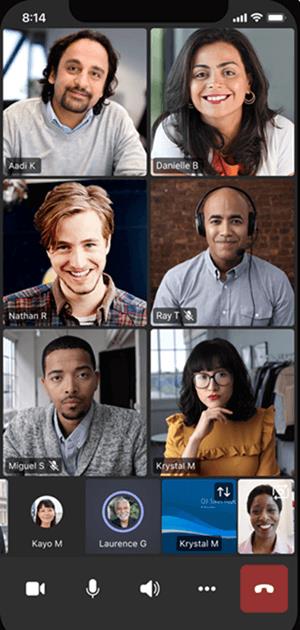
Uniu-vos a una reunió en més d'un dispositiu per obtenir més opcions de col·laboració i per compartir contingut.
Si ja esteu en una reunió al vostre ordinador portàtil, per exemple, podeu afegir el telèfon com a dispositiu complementari per presentar fitxers, compartir vídeos en directe i molt més. Qualsevol dispositiu amb l'aplicació mòbil Teams es pot afegir com a dispositiu complementari; només assegureu-vos que els dispositius que utilitzeu tinguin la sessió iniciada al mateix compte de Teams.
Hi ha moltes coses que podeu fer quan afegiu un dispositiu complementari a la vostra experiència de reunió:
Utilitzeu el vídeo mòbil per mostrar coses que no són visibles per als participants remots.
Fes una foto per compartir-la amb tothom o tria una del carret de la càmera.
Utilitzeu el telèfon per controlar una presentació.
Comparteix la pantalla del teu mòbil.
Si el podeu veure al telèfon, el podeu compartir a la reunió!
Obriu Teams al vostre telèfon mòbil quan ja esteu en una reunió en un altre dispositiu.
Veureu un missatge a prop de la part superior de la pantalla que us informa que esteu en una reunió en un altre dispositiu i us preguntarà si també voleu unir-vos-hi en aquest. Toca Uneix-te.
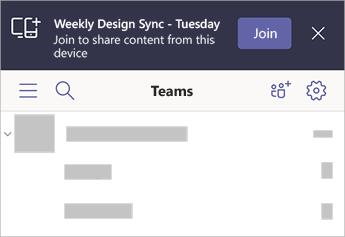
A continuació, veureu dues opcions: Afegeix aquest dispositiu i Transfereix-hi dispositiu. Toca Afegeix aquest dispositiu.
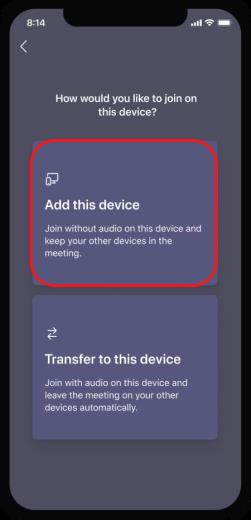
Si us uniu d'aquesta manera, silenciarem el micròfon i l'altaveu del vostre dispositiu complementari per evitar que es produeixi un efecte d'eco.
Quan estiguis preparat per compartir alguna cosa des del dispositiu complementari, toca Comença a presentar a la part inferior de la pantalla. A l'altre dispositiu, podràs veure el que estàs compartint, igual que tothom a la reunió.
Quan hagis acabat, toca Deixa de presentar o simplement penja. L'altre dispositiu encara estarà connectat a la reunió.
Com desactivar Zoom perquè s'executi automàticament a l'inici de Windows?
Obteniu informació sobre com desactivar el soroll dels recordatoris, notificacions i sons de l'escriptori i de correu electrònic de Slack
Obteniu informació sobre com podeu presentar fàcilment un fitxer ppt a les reunions de Microsoft Teams.
Apreneu a aturar fàcilment l'inici automàtic de Microsoft Teams a macOS si continua apareixent quan engegueu el vostre sistema operatiu.
Obteniu informació sobre com activar fàcilment la integració de Microsoft Teams des del vostre calendari d'Outlook.
Obteniu informació sobre com bloquejar els participants del xat a Zoom
Obteniu informació sobre com personalitzar la mida de la lletra a Microsoft Teams i Zoom.
Obteniu informació sobre com transferir fàcilment una o diverses carpetes entre canals del mateix Microsoft Teams o diferents.
Apreneu a configurar la zona horària a la versió web de Microsoft Teams perquè es sincronitzi amb la vostra versió d'escriptori.
Obteniu informació sobre com aturar els missatges d'escriptori de Zoom a Windows i macOS.







