Com desactivar Zoom perquè sexecuti automàticament a linici de Windows?

Com desactivar Zoom perquè s'executi automàticament a l'inici de Windows?
Aquí teniu una pregunta d'un dels nostres lectors:
He tingut problemes quan intentava compartir la meva pantalla a les reunions de Zoom. Els participants de la reunió diuen que només veuen una pantalla negra. He intentat aturar-me i tornar a compartir la pantalla per veure si el problema s'esborra, però el problema persisteix. Pots explicar per què la meva pantalla és negra a Zoom? Estic absolutament segur que comparteixo el meu escriptori.
Gràcies per la teva pregunta. Per raons pràctiques, mostrarem com resoldre problemes amb les pantalles negres de Zoom en ordinadors amb Nvidia GPU a Windows. Ens centrarem en les solucions habituals perquè pugueu restaurar el vostre vídeo compartit a Zoom. En la seva majoria, són aplicables sense tenir en compte la marca de la vostra targeta gràfica.
Ajusteu la configuració del tauler de control de la GPU de Nvidia
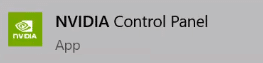
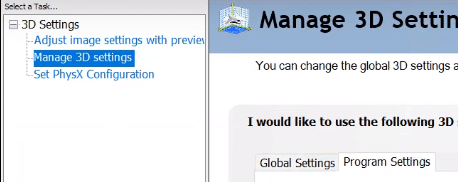
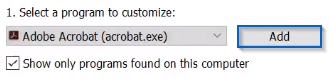
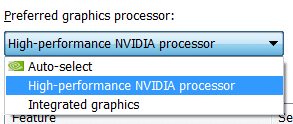
Executeu Zoom com a administrador
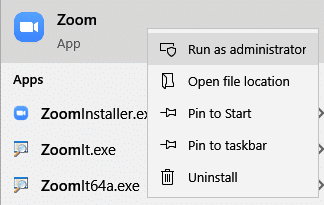
Torneu a instal·lar Zoom
Si les solucions esmentades anteriorment no han ajudat a resoldre el problema, seguiu endavant i proveu d'eliminar i tornar a instal·lar l'aplicació client de Zoom Desktop. Des de l'experiència anterior, això probablement resoldria
Aquest problema pot passar quan el controlador de gràfics no és compatible o es malmet d'alguna manera. Per tant, voleu assegurar-vos que el vostre controlador de gràfics estigui actualitzat.
Podeu comprovar manualment el controlador de la vostra targeta gràfica si aneu al lloc web del fabricant i cerqueu el controlador correcte més recent. Assegureu-vos de triar només un controlador que sigui compatible amb la vostra versió de Windows.
Si no us sentiu còmode jugant amb els controladors de dispositiu, us recomanem que utilitzeu Driver Easy. Driver Easy reconeixerà automàticament el vostre sistema i trobarà el controlador correcte per a vosaltres.
No necessiteu saber exactament quin sistema està executant el vostre ordinador, no us cal arriscar-vos a descarregar i instal·lar el controlador incorrecte i no us haureu de preocupar per cometre un error en instal·lar-lo.
1) Baixeu i instal·leu Driver Easy.
2) Executeu Driver Easy i feu clic al botó Escaneja ara . Driver Easy escanejarà el vostre ordinador i detectarà qualsevol problema amb els controladors.
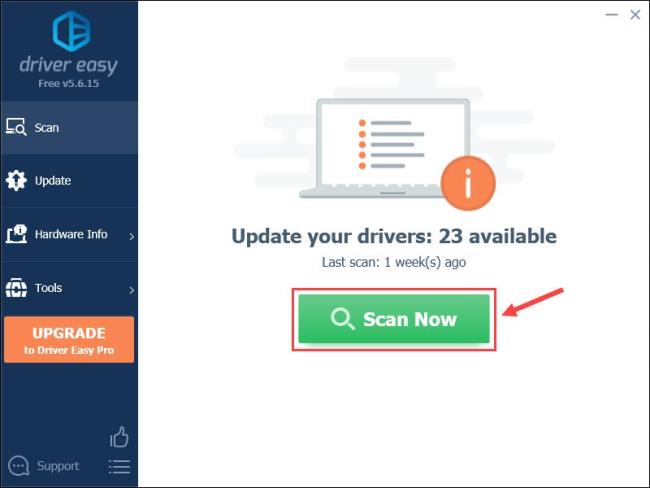
3) Feu clic al botó Actualitza al costat del controlador de vídeo per descarregar automàticament la versió correcta d'aquest controlador i, a continuació, podeu instal·lar-lo manualment.
O feu clic a Actualitza-ho tot per descarregar i instal·lar automàticament la versió correcta de tots els controladors que falten o no actualitzats al vostre sistema. (Això requereix la versió Pro , que inclou un suport complet i una garantia de devolució de 30 dies. Se us demanarà que actualitzeu quan feu clic a Actualitza-ho tot).
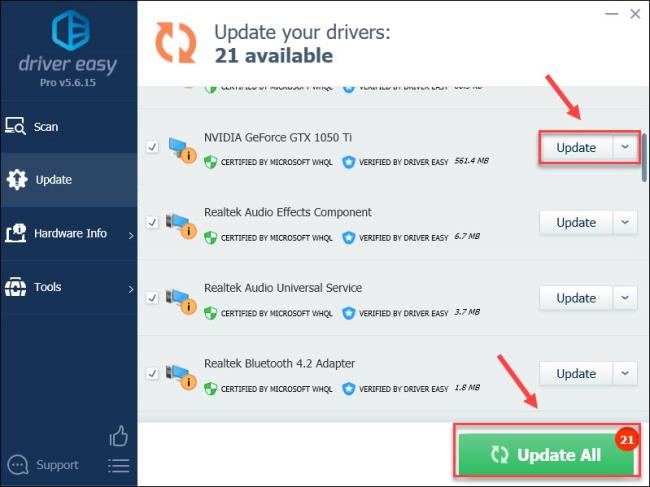
Podeu fer-ho gratuïtament si voleu, però en part és manual.
4) Reinicieu l'ordinador i feu zoom per provar el problema.
Si encara teniu el problema, proveu la següent solució a continuació.
Quan executeu una aplicació, utilitza la CPU estàndard del vostre ordinador. Si executeu una tasca pesada, com ara compartir la pantalla des de Zoom, la vostra aplicació utilitzarà altres components de maquinari del vostre ordinador per funcionar de manera més eficaç.
Si teniu un bon maquinari, activar l'acceleració de maquinari donarà lloc a un millor rendiment de la vostra aplicació; tanmateix, si el vostre maquinari és feble, aquesta característica us pot causar problemes.
Per veure si aquest és el culpable de la pantalla negra, proveu d'activar/desactivar l'acceleració de maquinari.
1) Obriu Zoom.
2) Aneu a Configuració > Compartir pantalla > Avançat.
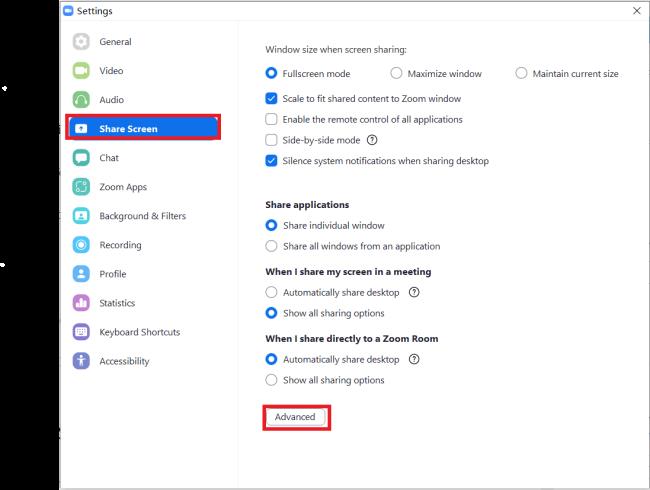
3) Desmarqueu Habilita l'acceleració de maquinari per optimitzar l'ús compartit de vídeo.

Torneu a provar de compartir la pantalla amb Zoom. Si el problema de la pantalla negra torna a passar, proveu la següent solució.
Si utilitzeu Zoom en mode de pantalla completa quan es produeixi el problema, proveu de sortir de la pantalla completa i després compartiu la vostra pantalla.
1) Obriu Zoom.
2) Aneu a Configuració > General.
3) Desmarqueu Introduïu a pantalla completa automàticament quan inicieu o us uniu a una reunió.
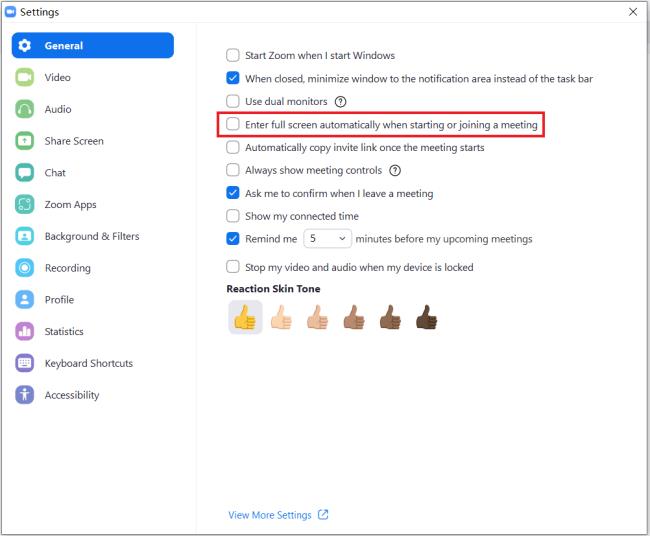
Si el problema encara existeix, passeu a la següent solució a continuació.
Com desactivar Zoom perquè s'executi automàticament a l'inici de Windows?
Obteniu informació sobre com desactivar el soroll dels recordatoris, notificacions i sons de l'escriptori i de correu electrònic de Slack
Obteniu informació sobre com podeu presentar fàcilment un fitxer ppt a les reunions de Microsoft Teams.
Apreneu a aturar fàcilment l'inici automàtic de Microsoft Teams a macOS si continua apareixent quan engegueu el vostre sistema operatiu.
Obteniu informació sobre com activar fàcilment la integració de Microsoft Teams des del vostre calendari d'Outlook.
Obteniu informació sobre com bloquejar els participants del xat a Zoom
Obteniu informació sobre com personalitzar la mida de la lletra a Microsoft Teams i Zoom.
Obteniu informació sobre com transferir fàcilment una o diverses carpetes entre canals del mateix Microsoft Teams o diferents.
Apreneu a configurar la zona horària a la versió web de Microsoft Teams perquè es sincronitzi amb la vostra versió d'escriptori.
Obteniu informació sobre com aturar els missatges d'escriptori de Zoom a Windows i macOS.







