Com desactivar Zoom perquè sexecuti automàticament a linici de Windows?

Com desactivar Zoom perquè s'executi automàticament a l'inici de Windows?
Aquí hi ha una pregunta d'un lector:
Volia canviar la meva foto de perfil a Teams. He seleccionat una imatge de OneDrive i he fet clic a pujar, però no veig cap canvi al meu avatar. Aleshores he intentat pujar altres imatges (en formats jpg, png i bmp), però també té el mateix problema. Em pots ajudar sobre com puc substituir la meva imatge de l'avatar?
Gràcies per la teva pregunta. En aquest breu tutorial parlarem de la solució a superar en actualitzar la imatge de perfil a Microsoft Teams. Si us plau, seguiu els passos per resoldre el problema amb la vostra foto de perfil.
És probable que el vostre problema estigui relacionat amb la memòria cau de Microsoft Teams, de manera que el nostre primer pas serà esborrar-lo.
Elimina la memòria cau a Teams
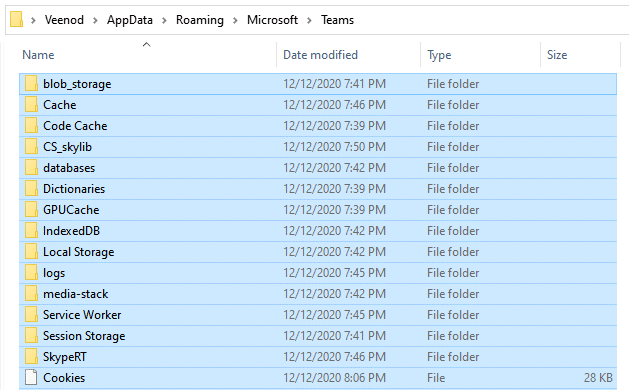
Canvia la foto de perfil a Teams
El següent pas és carregar una nova icona d'equip de Microsoft .
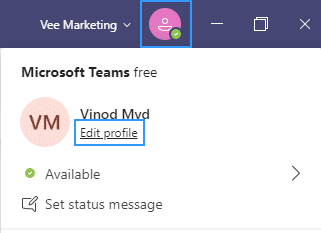
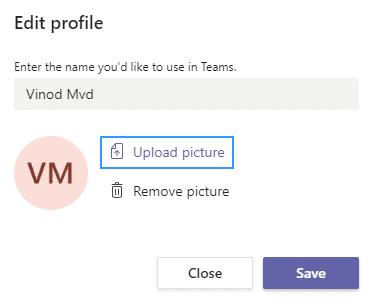

No dubteu a deixar-nos un comentari en cas de preguntes de seguiment.
És una bona idea començar per tancar i tornar a obrir l'aplicació Teams a l'escriptori o al mòbil. Això actualitza la connexió amb els servidors de Microsoft i resol ràpidament els problemes d'actualització o sincronització de la imatge de perfil aleatòria.
Als dispositius d'escriptori, feu clic amb el botó dret a la icona Teams a la barra de tasques (Windows) o Dock (Mac) i seleccioneu Surt. Si el programa no es tanca, obre el Gestor de tasques o Monitor d'activitat i acaba el procés d'equips.
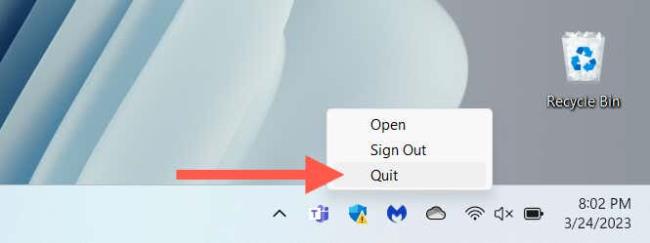
Si el problema es produeix en un dispositiu mòbil, llisca cap amunt des de la part inferior de la pantalla per obrir el commutador d'aplicacions, traieu la targeta Teams i reinicieu l'aplicació des de la pantalla d'inici.
Segons la xerrada als fòrums de Microsoft, tornar a penjar la foto de perfil a través de la interfície web de Microsoft Teams pot fer que s'actualitzi o se sincronitzi correctament. Si esteu en un dispositiu mòbil, us recomanem que utilitzeu un navegador per a PC o Mac.
Obriu Microsoft Teams al vostre navegador web (https://teams.microsoft.com) i inicieu la sessió amb les credencials del vostre compte de Microsoft.
Seleccioneu la icona Configuració a la pestanya Activitat .
Seleccioneu Comptes a la barra lateral.
Seleccioneu la vostra foto de perfil d'usuari.
Seleccioneu Suprimeix la imatge i, a continuació, Penja la imatge.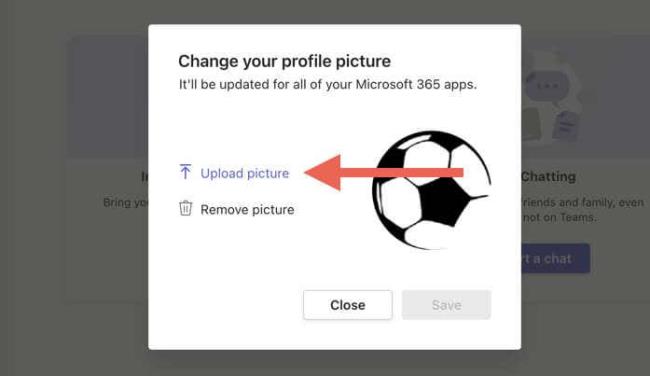
Tria la nova imatge de l'emmagatzematge intern de l'ordinador i selecciona Obre.
Seleccioneu Desa.
Sortiu i reinicieu Teams als vostres dispositius mòbils i d'escriptori i comproveu si la nova imatge de perfil es mostra sense problemes.
Si el problema persisteix, heu de tancar la sessió del vostre compte d'usuari de Microsoft Teams a tots els dispositius mòbils i d'escriptori. Aleshores, sortiu de l'aplicació, torneu-la a iniciar i torneu a iniciar la sessió.
Obriu l'aplicació Teams.
Selecciona la teva foto de perfil a la part superior dreta i tria Tanca la sessió. A l'aplicació mòbil, seleccioneu Configuració > Tanca sessió.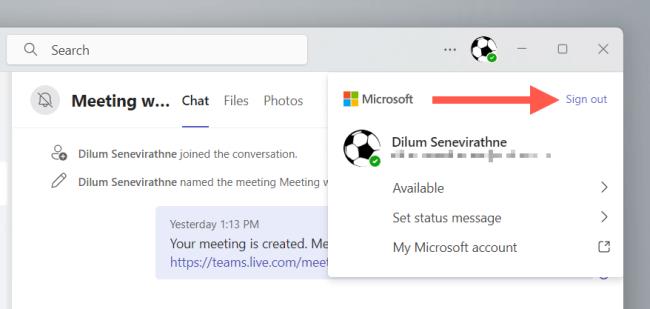
Surt dels equips. Traieu la targeta Teams de l'App Switcher si esteu en un dispositiu mòbil.
Torneu a iniciar Microsoft Teams, seleccioneu el vostre compte de Microsoft i seguiu els permisos i les sol·licituds d'autenticació.
Seleccioneu el vostre espai de treball i Microsoft Teams hauria de tornar a iniciar la sessió.
Com desactivar Zoom perquè s'executi automàticament a l'inici de Windows?
Obteniu informació sobre com desactivar el soroll dels recordatoris, notificacions i sons de l'escriptori i de correu electrònic de Slack
Obteniu informació sobre com podeu presentar fàcilment un fitxer ppt a les reunions de Microsoft Teams.
Apreneu a aturar fàcilment l'inici automàtic de Microsoft Teams a macOS si continua apareixent quan engegueu el vostre sistema operatiu.
Obteniu informació sobre com activar fàcilment la integració de Microsoft Teams des del vostre calendari d'Outlook.
Obteniu informació sobre com bloquejar els participants del xat a Zoom
Obteniu informació sobre com personalitzar la mida de la lletra a Microsoft Teams i Zoom.
Obteniu informació sobre com transferir fàcilment una o diverses carpetes entre canals del mateix Microsoft Teams o diferents.
Apreneu a configurar la zona horària a la versió web de Microsoft Teams perquè es sincronitzi amb la vostra versió d'escriptori.
Obteniu informació sobre com aturar els missatges d'escriptori de Zoom a Windows i macOS.







