Com desactivar Zoom perquè sexecuti automàticament a linici de Windows?

Com desactivar Zoom perquè s'executi automàticament a l'inici de Windows?
Aquí teniu una pregunta d'un dels nostres lectors:
He instal·lat Microsoft Teams al meu telèfon Android perquè necessito accedir a l'aplicació quan estic lluny del meu portàtil de Windows. El motiu principal d'això és rebre una notificació per telèfon si el meu equip em produeix alguna cosa. Hi ha alguna manera de canviar la notificació de so que rebo per a missatges nous i trucades entrants a Microsoft Teams? En cas afirmatiu, si us plau, feu-me saber com ho puc fer. Gràcies.
Gràcies per la teva pregunta. En aquesta publicació parlarem de com podeu personalitzar el so per a les notificacions i els tons de trucada dels equips tant als telèfons mòbils Android com als escriptoris Windows.
Canvia les notificacions de so a Android
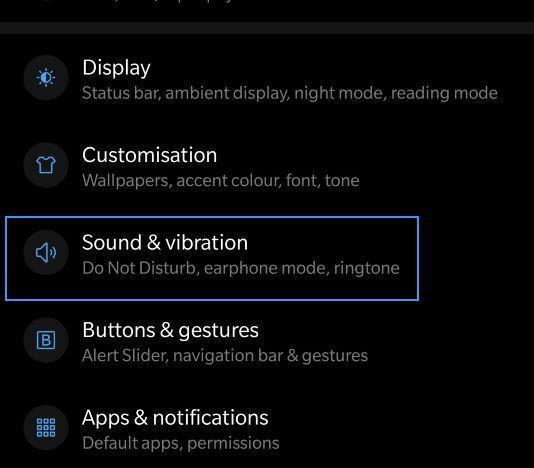
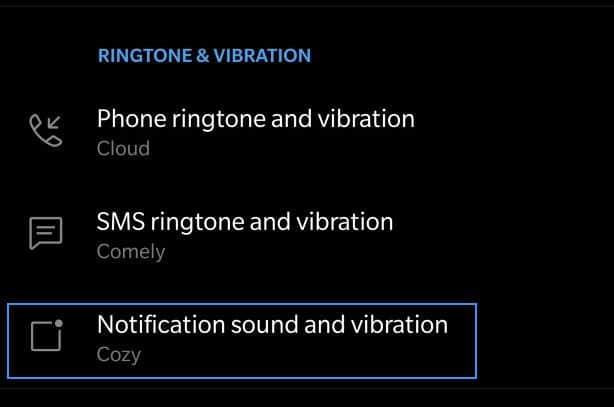
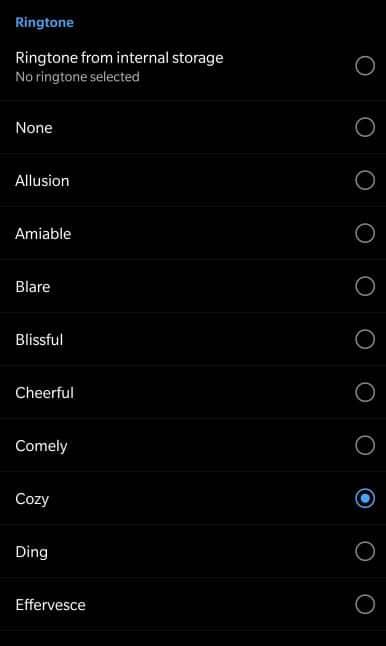
Canvia el to de trucada a Windows, Web i macOS
Podem canviar el to de trucada de les trucades que rebem a l'escriptori, però només amb els sons per defecte, que ens proporciona Microsoft.
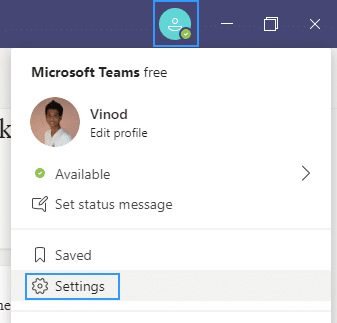
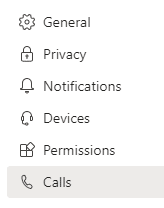
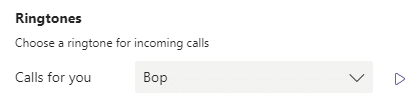
Microsoft Teams ofereix diferents maneres d'accedir, rebre i gestionar les notificacions. Aquestes opcions de configuració inclouen com, quan i on apareixen les teves notificacions, la configuració personalitzada per als canals i el xat, l'aparença i els sons, la desactivació de missatges específics, etc.
Per gestionar les notificacions, seleccioneu Configuració i més  a la part superior dreta d'Equips i, a continuació, seleccioneu Configuració
a la part superior dreta d'Equips i, a continuació, seleccioneu Configuració  > Notificacions
> Notificacions  .
.
Per desactivar o activar els sons de notificació, activa l'opció Reprodueix el so per a les trucades i les notificacions entrants.
Per rebre notificacions sobre tots els canals mostrats, selecciona Tota l'activitat
Per rebre notificacions només quan se us @mencioneu o quan rebeu respostes als vostres missatges als canals, seleccioneu Mencions i amp; respostes
Per obtenir el màxim control sobre les notificacions del canal, selecciona Personalitzat
Per obtenir més informació, consulta Personalitzar les notificacions del canal.
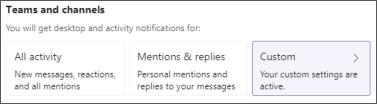
Passeu el cursor per un canal de la llista dels vostres equips i seleccioneu Més opcions  > Notificacions del canal
> Notificacions del canal  .
.
Trieu entre Tota l'activitat, Desactivat o < /span> , s'obrirà una finestra nova amb més opcions.Personalitzat, tal com ho faríeu a la configuració. Quan seleccioneu Personalitzat
Nota: De manera predeterminada, les @mencions del canal estan desactivades i totes les publicacions noves només es mostraran a Activitat  .
.
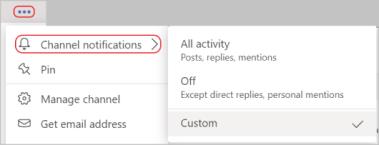
Trieu el botó Edita al costat de la categoria per personalitzar com rebeu les notificacions d'aquesta categoria.
Les categories inclouen Xat, Reunions i trucades, Persones i Altres.
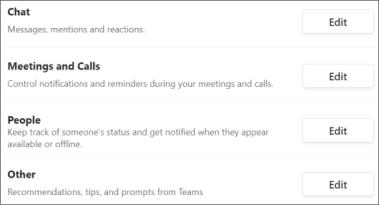
Seleccioneu Edita al costat de Xat, a continuació, trieu < /span> , que podeu trobar a l'extrem superior esquerre de Teams.Activitat per a una categoria específica. Totes les notificacions d'aquest tipus d'activitat s'enviaran a Mostra només al feed 
Nota: L'aplicació continuarà parpellejant a la barra de tasques de l'escriptori quan arribin les notificacions, però no es mostrarà cap finestra emergent a l'escriptori.
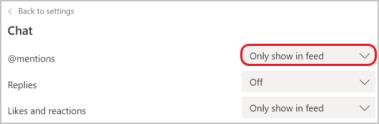
Trieu si es mostra o no una previsualització del missatge a l'escriptori activant el commutador per a Mostra la previsualització del missatge.
Seleccioneu Bàner i feed per rebre notificacions tant com a notificació d'escriptori com com a alerta a Activitat  .
.
Nota: a Windows, els bàners de notificació es mostraran a la part inferior dreta de la pantalla. A macOS, es mostren a la part superior dreta.
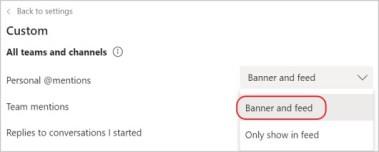
Seleccioneu Edita al costat de Reunions i trucades i després activeu l'activació per Silenciar les notificacions durant les reunions i les trucades.
Per obtenir més informació sobre com activar o desactivar les notificacions durant una reunió, consulta Silenciar les notificacions durant una reunió a Teams.
Nota: la configuració desplegable a Notificació d'inici de la reunió i Les notificacions de xat de reunions no es veuen afectades si escolliu silenciar les notificacions durant les reunions i les trucades. Podeu modificar-los per separat.
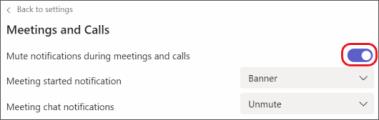
En una conversa de canal, ves a l'extrem superior dret del missatge original i selecciona Més opcions  > Desactiva les notificacions.
> Desactiva les notificacions.
Igual que amb silenciar un xat, desactivar les notificacions d'una conversa de canal aturarà les actualitzacions d'aquesta conversa específica.
Nota: Continuareu rebent notificacions si algú us @menciona directament.
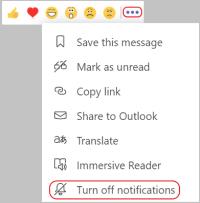
Aneu a Activitat  a la part esquerra d'Equips, passeu el cursor per sobre de la notificació que voleu canviar i, a continuació, seleccioneu Més opcions
a la part esquerra d'Equips, passeu el cursor per sobre de la notificació que voleu canviar i, a continuació, seleccioneu Més opcions  .
.
A partir d'aquí, marca una notificació com a llegida o no llegida, desactiva les notificacions de reaccions i aplicacions i, a les notificacions del canal, pots ajustar quin tipus d'activitat rebràs per a aquest canal específic.
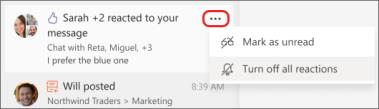
Com desactivar Zoom perquè s'executi automàticament a l'inici de Windows?
Obteniu informació sobre com desactivar el soroll dels recordatoris, notificacions i sons de l'escriptori i de correu electrònic de Slack
Obteniu informació sobre com podeu presentar fàcilment un fitxer ppt a les reunions de Microsoft Teams.
Apreneu a aturar fàcilment l'inici automàtic de Microsoft Teams a macOS si continua apareixent quan engegueu el vostre sistema operatiu.
Obteniu informació sobre com activar fàcilment la integració de Microsoft Teams des del vostre calendari d'Outlook.
Obteniu informació sobre com bloquejar els participants del xat a Zoom
Obteniu informació sobre com personalitzar la mida de la lletra a Microsoft Teams i Zoom.
Obteniu informació sobre com transferir fàcilment una o diverses carpetes entre canals del mateix Microsoft Teams o diferents.
Apreneu a configurar la zona horària a la versió web de Microsoft Teams perquè es sincronitzi amb la vostra versió d'escriptori.
Obteniu informació sobre com aturar els missatges d'escriptori de Zoom a Windows i macOS.







