Com desactivar Zoom perquè sexecuti automàticament a linici de Windows?

Com desactivar Zoom perquè s'executi automàticament a l'inici de Windows?
Cada dia, milions de persones utilitzen eines de col·laboració en línia i, concretament, Microsoft Teams per comunicar-se amb amics, familiars i companys. A la guia completa d'avui analitzarem la resolució de problemes bàsics d'alguns dels problemes més habituals que podeu trobar quan feu servir Microsoft Teams.
Veurem i proporcionarem orientació bàsica sobre com resoldre els problemes més comuns de Microsoft Teams en diverses àrees:
Solucionant problemes de compartició de pantalla de Microsoft Teams
No es pot compartir la pantalla a Microsoft Teams
Quan intenteu compartir la vostra pantalla en una reunió d'equips i ningú no pot veure el contingut de la pantalla.
Pas 1: reinicieu Microsoft Teams
Per trivial que sembli, potser voldreu reiniciar Microsoft Teams.
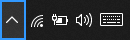
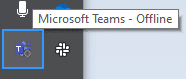
Pas 2: netegeu la memòria cau d'equips
Pas 3: actualitzeu la versió del programari de Microsoft Teams
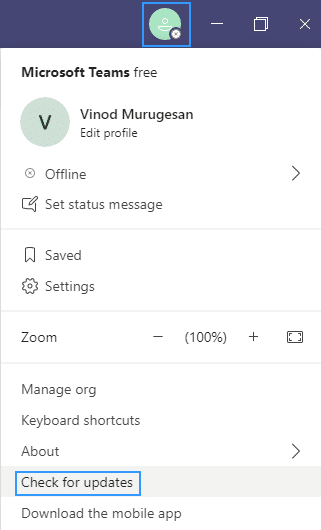
Pas 4: només per a usuaris empresarials: actualitzeu les polítiques d'usuaris a Teams
Hi ha una poca possibilitat que la configuració de compartició de contingut de la vostra organització no permeti compartir la pantalla.
El procediment següent només el poden executar els administradors designats de Microsoft Teams de tecnologia de la informació:
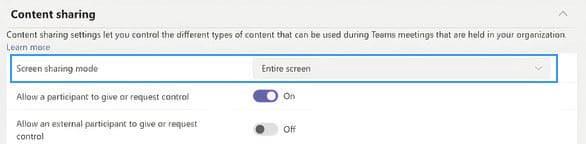
No es pot compartir en dispositius Android
El sistema operatiu Android requereix atorgar permís a les aplicacions instal·lades perquè puguin executar tasques específiques, com ara compartir la pantalla. Si per algun motiu no podeu compartir contingut als equips de Microsoft basats en Android, potser voldreu provar el següent:
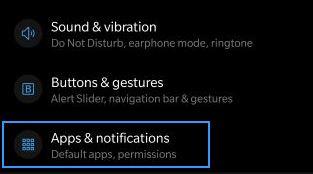
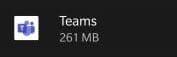
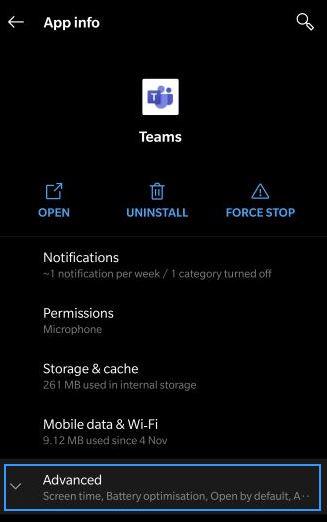
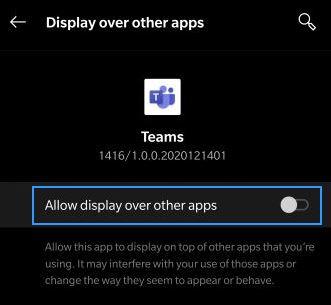
El participant de la reunió no pot veure la pantalla compartida
Un cas molt més freqüent sembla ser (almenys segons les preguntes dels nostres lectors) que us uniu a una reunió d'equips i no podeu veure el contingut (ja sigui un fitxer, una anotació, un vídeo o una presentació) que està compartint l'amfitrió de la reunió. o un presentador designat.
Si aquest és el cas, seguiu endavant i llegiu el nostre tutorial sobre com els participants de la reunió de l'equip poden resoldre problemes amb l'ús compartit de la pantalla .
No es pot unir a les reunions de Teams des de Mozilla o Safari
A partir d'avui, Microsoft Teams no és compatible amb Safari, Firefox i fins i tot Internet Explorer. Si intenteu unir-vos a una reunió d'equips des dels navegadors esmentats anteriorment, se us oferirà descarregar un client de Microsoft Teams o us podeu unir a la reunió mitjançant un navegador compatible com ara Chrome o Microsoft Edge.
Nota: en cas que no tingueu drets d'administrador al vostre ordinador, només us podreu unir mitjançant el navegador.
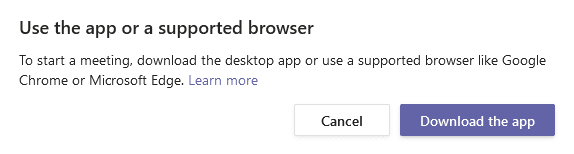
Solucionant problemes de càmera a Teams
Problema : els altres participants no poden veure la sortida de la càmera en una videotrucada o en una reunió de Teams.
Pas 1: assegureu-vos que la lent de la càmera no estigui bloquejada
Per trivial que sembli, comproveu si la lent de la càmera no ho és
Pas 2: assegureu-vos que la càmera estigui connectada a l'ordinador
En primer lloc, assegureu-vos que la vostra càmera estigui connectada al vostre ordinador Windows i reconeguda pel vostre sistema operatiu i Microsoft Teams.
Podeu veure fàcilment les vostres càmeres disponibles al tauler de configuració del dispositiu d'equips. Podeu accedir a aquest diàleg des de la vostra reunió prement la icona de punts suspensius (...) i seleccionant Configuració del dispositiu .
Com podeu veure a continuació, és fàcil visualitzar els altaveus, micròfons i càmeres que estan integrats o connectats al vostre sistema.
Si la vostra càmera de vídeo no està disponible a la llista de dispositius disponibles, desactiveu Teams i, a continuació, assegureu-vos que la càmera estigui realment connectada. A continuació, reinicieu Teams i uniu-vos a la vostra reunió.
Pas 3: comproveu que la vostra càmera funciona amb aplicacions de tercers
Si Teams identifica la vostra càmera, és possible que vulgueu comprovar si la càmera funciona i la pot utilitzar una altra aplicació.
Pas 4: actualitzeu el controlador de la càmera
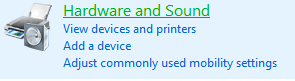

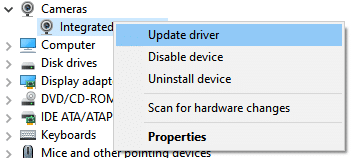
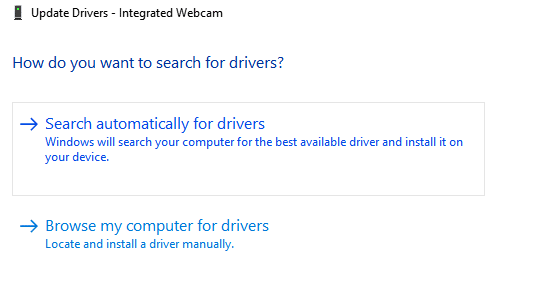
Problemes d'àudio de Microsoft Teams
Problema : no podeu escoltar els altres participants en una reunió d'equips, un vídeo o una trucada d'àudio. Això passa quan s'utilitzen altaveus externs o auriculars/auriculars.
Pas 1: assegureu-vos que els altaveus estiguin connectats
A la part dreta de la barra de tasques, premeu la icona dels altaveus i assegureu-vos que els altaveus estiguin connectats a l'ordinador Windows.
Pas 2: comproveu la configuració d'àudio de Microsoft Teams

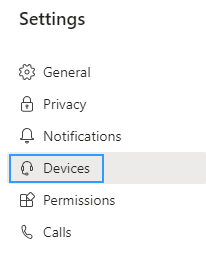
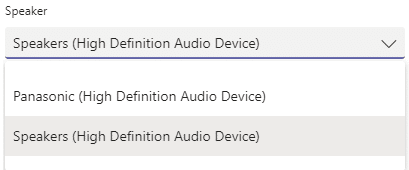
Si ja esteu en una reunió o trucada, podeu accedir a la configuració del dispositiu prement els punts suspensius (…) i seleccionant Configuració del dispositiu al menú.
A continuació, podeu ajustar la configuració dels dispositius d'àudio i dels altaveus segons sigui necessari.
Un cop hàgiu seleccionat el vostre altaveu o auriculars preferits, la majoria de les possibilitats que el vostre problema es solucioni. Si no és així, passeu al pas 3.
Pas 3: executeu l'eina de resolució de problemes d'àudio de Windows 10
Windows 10 ofereix un solucionador de problemes molt potent que pot solucionar la majoria dels problemes habituals de programari i maquinari relacionats amb l'àudio que podeu trobar.
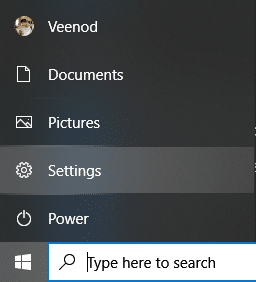
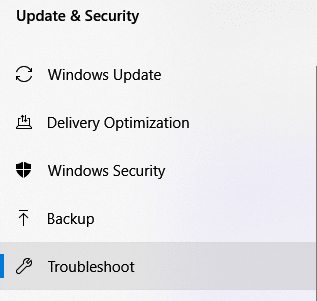
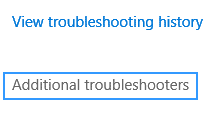
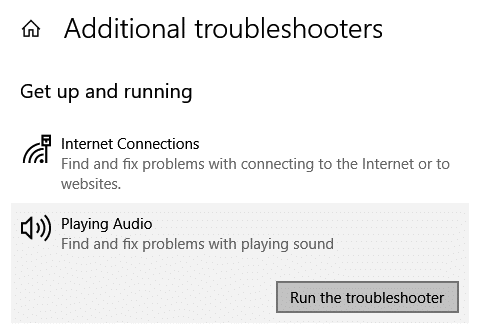
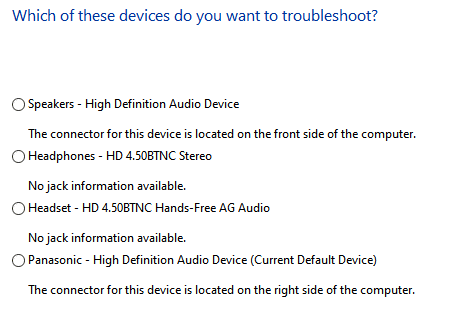
Problemes amb el micròfon de Microsoft Teams
Problema: la gent no us pot escoltar quan parleu en una reunió, videotrucada o àudio de Microsoft Teams.
Pas 1: comproveu la configuració d'àudio a Teams
El primer que farem és assegurar-nos que el vostre micròfon sigui reconegut per Teams i seleccionat per utilitzar-lo a la vostra reunió o trucada.
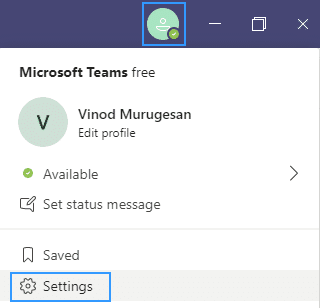
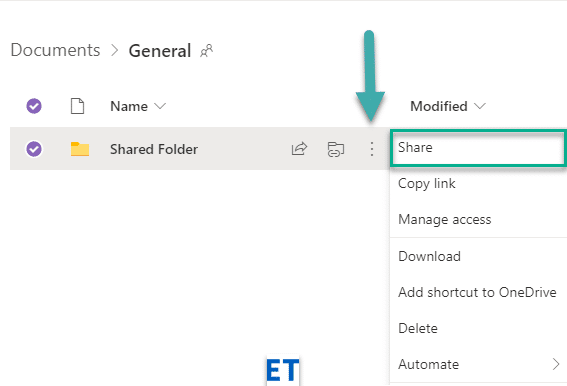
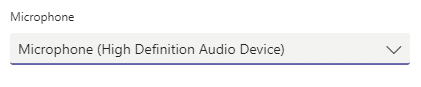
Tingueu en compte que si esteu solucionant problemes del micròfon durant una trucada, podeu accedir a la configuració del dispositiu directament des del tauler de la reunió.
Pas 2: assegureu-vos que les aplicacions puguin accedir al vostre micròfon
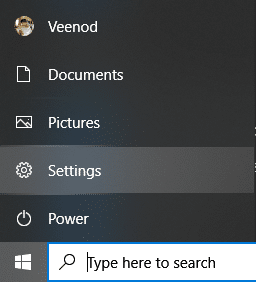
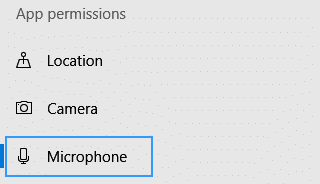
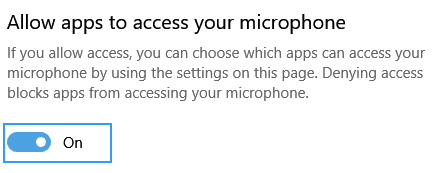
Pas 3: executeu l'eina de resolució de problemes de gravació d'àudio
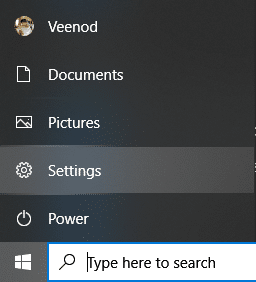
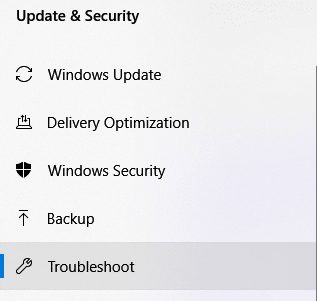
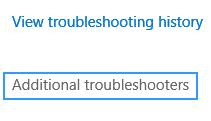
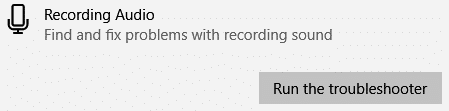
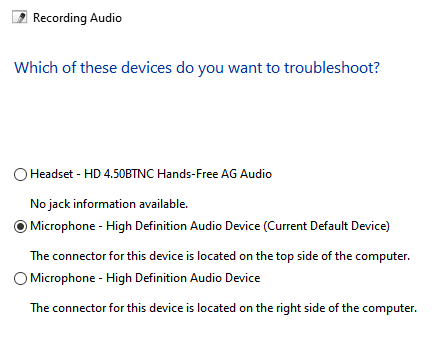
Connectivitat: solucioneu els problemes de connexió de les reunions de Teams
Problema: no podeu iniciar sessió a Microsoft Teams a causa de problemes relacionats amb la xarxa (Internet / VPN / LAN, etc.) o amb l'antivirus.
Pas 1: assegureu-vos que esteu connectat a Internet
Per trivial que pugui semblar, assegureu-vos que el vostre ordinador estigui connectat a Internet obrint una nova finestra del navegador i navegant a un lloc web.
Pas 2: executeu el solucionador de problemes de connexió a Internet
Si no podeu accedir a Internet, aneu endavant i executeu el programa de resolució de problemes de connectivitat de Windows integrat.
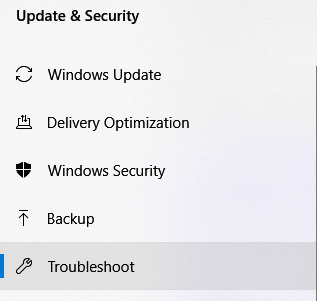
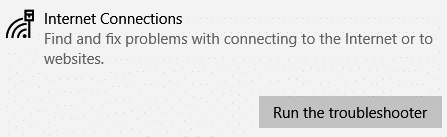
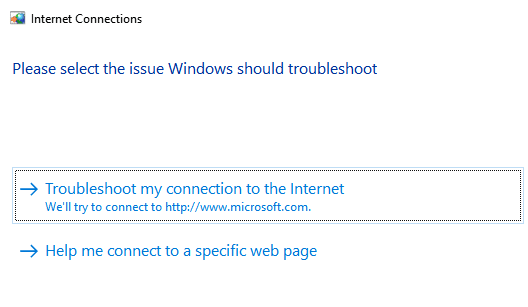
Pas 3: permet l'aplicació Teams al tallafoc de Windows Defender:
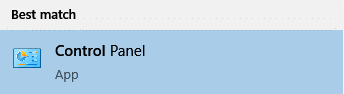
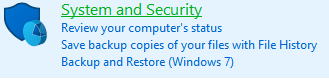


Problemes d'inici de sessió: no es pot accedir a Teams amb el vostre inici de sessió de Windows
Pas 1: elimineu les credencials de Windows existents del vostre sistema
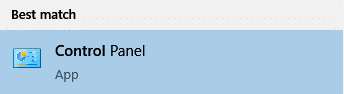
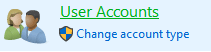

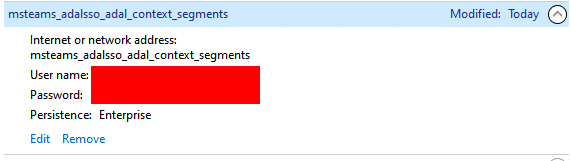
Problemes d'instal·lació: no es pot desinstal·lar Microsoft Teams
Si trobeu dificultats per desinstal·lar Microsoft Teams a Windows, consulteu aquesta guia d'eliminació de Microsoft Teams .
Conclusió
Gràcies per llegir la nostra completa guia de resolució de problemes. Si la guia us va ser útil, no dubteu a compartir-la amb amics i companys. Gràcies 🙂
Com desactivar Zoom perquè s'executi automàticament a l'inici de Windows?
Obteniu informació sobre com desactivar el soroll dels recordatoris, notificacions i sons de l'escriptori i de correu electrònic de Slack
Obteniu informació sobre com podeu presentar fàcilment un fitxer ppt a les reunions de Microsoft Teams.
Apreneu a aturar fàcilment l'inici automàtic de Microsoft Teams a macOS si continua apareixent quan engegueu el vostre sistema operatiu.
Obteniu informació sobre com activar fàcilment la integració de Microsoft Teams des del vostre calendari d'Outlook.
Obteniu informació sobre com bloquejar els participants del xat a Zoom
Obteniu informació sobre com personalitzar la mida de la lletra a Microsoft Teams i Zoom.
Obteniu informació sobre com transferir fàcilment una o diverses carpetes entre canals del mateix Microsoft Teams o diferents.
Apreneu a configurar la zona horària a la versió web de Microsoft Teams perquè es sincronitzi amb la vostra versió d'escriptori.
Obteniu informació sobre com aturar els missatges d'escriptori de Zoom a Windows i macOS.







