Com desactivar Zoom perquè sexecuti automàticament a linici de Windows?

Com desactivar Zoom perquè s'executi automàticament a l'inici de Windows?
Sempre és una bona idea provar la vostra tecnologia abans d'organitzar una reunió o esdeveniment virtual. Provar els vostres canals d'àudio i vídeo a Zoom és fàcil. Zoom també ofereix accés a reunions de prova. Fins i tot si no sou l'amfitrió, potser voldreu provar Zoom abans de la vostra reunió de Zoom programada. Hi ha diverses maneres de provar Zoom.
Unir-se a una reunió de prova de Zoom
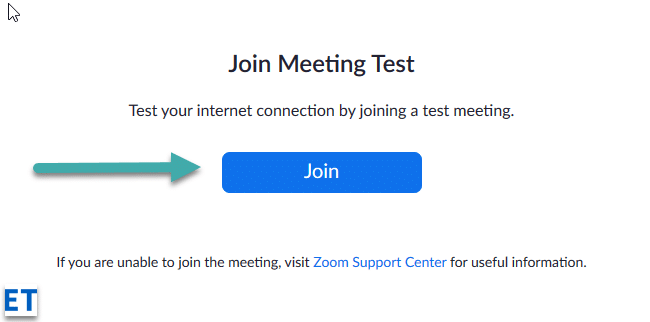
Quan s'hagi completat la prova, apareixerà un quadre de diàleg amb el missatge "L'altaveu i el micròfon es veuen bé". Quan estigueu satisfet de que Zoom funciona, feu clic al botó Deixar vermell .
Unir-se a una trucada de prova des de l'aplicació Zoom
També podeu fer una trucada de prova per validar el funcionament del micròfon i del vídeo directament des de l'aplicació Zoom Meetings
Unir-se a una reunió de prova és una manera excel·lent de familiaritzar-se amb l'aspecte i les funcions de Zoom, i òbviament es recomana si teniu reunions importants i necessiteu millorar la vostra preparació.
Quan inicieu una reunió nova (icona taronja), també tindreu l'oportunitat de provar els altaveus i el micròfon. Provar Zoom abans d'organitzar una reunió Zoom us donarà la confiança necessària per organitzar una reunió o esdeveniment virtual sense problemes.
Prova el teu vídeo abans d'una reunió
Inicieu la sessió al client d'escriptori Zoom.
Feu clic a la vostra foto de perfil i, a continuació, feu clic a Configuració  .
.
Feu clic a la pestanya Vídeo  .
.
Veureu un vídeo de previsualització de la càmera que està seleccionada actualment; podeu triar una càmera diferent si hi ha una altra disponible.
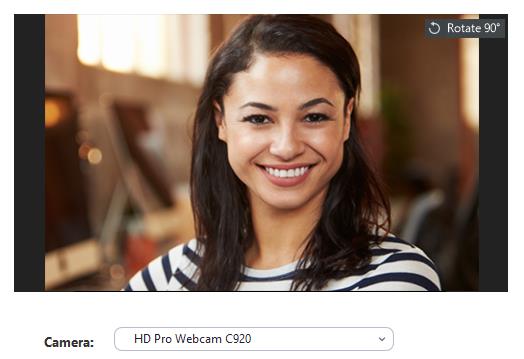
Prova el teu vídeo mentre estàs en una reunió
Comença o uneix-te a una reunió.
Al costat de Iniciar vídeo / Aturar vídeo als controls de la reunió, feu clic a la fletxa amunt  .
.

Seleccioneu Configuració de vídeo .
Zoom mostrarà el vídeo i la configuració de la càmera.
Si no veus el vídeo de la teva càmera, a Càmera , fes clic al menú desplegable i selecciona una altra càmera.
Prova el teu vídeo abans d'una reunió
Inicieu la sessió al client de Zoom.
Feu clic a la vostra foto de perfil i, a continuació, feu clic a Configuració  .
.
Feu clic a la pestanya Vídeo .
.
Veureu un vídeo de previsualització de la càmera que està seleccionada actualment; podeu triar una càmera diferent si hi ha una altra disponible.
Prova el teu vídeo mentre estàs en una reunió
Comença o uneix-te a una reunió.
Al costat de Inicia el vídeo / Atura el vídeo als controls de la reunió, feu clic a la fletxa amunt  i, a continuació, seleccioneu Configuració de vídeo .
i, a continuació, seleccioneu Configuració de vídeo .
Això obrirà la vostra configuració de vídeo i podreu canviar la càmera.
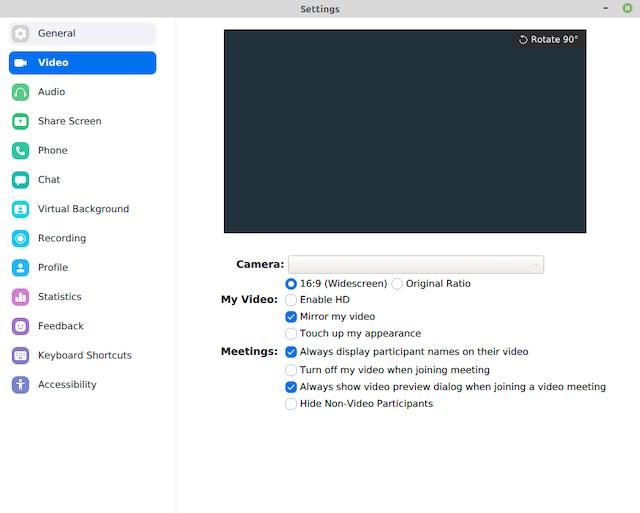
Amb l'aplicació mòbil Zoom per a Android, podeu iniciar una reunió instantània per provar el vostre vídeo.
Inicieu la sessió a l'aplicació mòbil Zoom.
Toqueu la pestanya Reunions .
.
Toqueu Reunió nova .
Toqueu el commutador Vídeo activat per activar-lo.
Toqueu Inicia una reunió .
Si és la primera vegada que us uniu a una reunió de Zoom des d'aquest dispositiu, se us demanarà que autoritzeu el permís de Zoom per accedir a la càmera i al micròfon.
Amb l'aplicació mòbil Zoom per a iOS, podeu iniciar una reunió instantània per provar el vostre vídeo.
Inicieu la sessió a l'aplicació mòbil Zoom.
Toqueu la pestanya Reunions .
.
Toqueu Reunió nova .
Toqueu el commutador Vídeo activat per activar-lo.
Toqueu Inicia una reunió .
Si és la primera vegada que us uniu a una reunió de Zoom des d'aquest dispositiu, se us demanarà que autoritzeu el permís de Zoom per accedir a la càmera i al micròfon.
Prova l'àudio en unir-te a una reunió
Si no heu activat la configuració per unir-se automàticament amb l'àudio de l'ordinador, podeu provar l'altaveu i el micròfon just abans d'entrar a una reunió de Zoom:
Quan us uniu a una reunió, feu clic a Prova altaveu i micròfon .
La reunió mostrarà una finestra emergent per provar els altaveus.
Si no sentiu el to de trucada, utilitzeu el menú desplegable o feu clic a No, prova amb un altre altaveu per canviar d'altaveu fins que sentiu el to de trucada. Feu clic a Sí per continuar amb la prova del micròfon.
Si no escolteu cap reproducció d'àudio, feu servir el menú desplegable o feu clic a No, prova un altre micròfon per canviar de micròfon fins que escolteu la resposta. Feu clic a Sí quan escolteu la reproducció.
Feu clic a Uniu-vos amb l'àudio de l'ordinador per sortir de la prova d'altaveus i micròfons.
Nota : durant una reunió, també podeu fer clic a la icona de fletxa que hi ha al costat de Silenciar / Activar el silenci a la barra d'eines de controls de la reunió per triar un altaveu o un micròfon diferent.
Prova la configuració d'àudio abans d'una reunió
Inicieu la sessió al client d'escriptori Zoom.
A l'extrem superior dret, feu clic a la vostra foto de perfil i, a continuació, feu clic a Configuració .
Feu clic a la pestanya Àudio .
A la secció Altaveu , feu clic a Prova altaveu per reproduir un to de prova.
Si no el podeu escoltar, seleccioneu un altaveu diferent al menú desplegable o ajusteu el volum.
A la secció Micròfon , feu clic a Prova el micròfon per provar el micròfon.
El vostre àudio començarà a gravar i veureu que la barra de nivell d'entrada es mou quan Zoom reculli l'àudio. L'àudio es reproduirà. Podeu seleccionar un altre micròfon al menú o ajustar el nivell d'entrada segons sigui necessari.
(Opcional) Marqueu la casella de selecció Ajusta automàticament el volum del micròfon si voleu que Zoom ajusti el volum d'entrada automàticament.
Resoldre problemes del micròfon
Uniu-vos a una reunió de prova per provar la configuració d'àudio
En un navegador mòbil, aneu a http://zoom.us/test.
Inicieu l'aplicació mòbil Zoom per unir-vos a la reunió de prova.
Nota : si aquesta és la primera reunió de Zoom a la qual us heu unit, se us demanarà que doneu accés al micròfon.
Per unir l'àudio, toca Wifi o Dades mòbils .
Zoom provarà automàticament l'altaveu i el micròfon del vostre dispositiu.
Toqueu Fet per sortir de la reunió de prova.
Uniu-vos amb l'àudio del dispositiu en una reunió
Inicieu la sessió a l'aplicació mòbil Zoom.
Comença o uneix-te a una reunió.
Nota : si aquesta és la primera reunió de Zoom a la qual us heu unit, se us demanarà que doneu accés al micròfon.
Toqueu una de les opcions següents:
(Opcional) A l'extrem inferior esquerre de la barra d'eines de controls de la reunió, toqueu la icona del micròfon per silenciar i activar el so.
(Opcional) A la barra d'eines de controls de la reunió, toqueu la icona Més i, a continuació, toqueu Desconnecta l'àudio si necessiteu unir l'àudio amb un mètode diferent.
i, a continuació, toqueu Desconnecta l'àudio si necessiteu unir l'àudio amb un mètode diferent.
Com desactivar Zoom perquè s'executi automàticament a l'inici de Windows?
Obteniu informació sobre com desactivar el soroll dels recordatoris, notificacions i sons de l'escriptori i de correu electrònic de Slack
Obteniu informació sobre com podeu presentar fàcilment un fitxer ppt a les reunions de Microsoft Teams.
Apreneu a aturar fàcilment l'inici automàtic de Microsoft Teams a macOS si continua apareixent quan engegueu el vostre sistema operatiu.
Obteniu informació sobre com activar fàcilment la integració de Microsoft Teams des del vostre calendari d'Outlook.
Obteniu informació sobre com bloquejar els participants del xat a Zoom
Obteniu informació sobre com personalitzar la mida de la lletra a Microsoft Teams i Zoom.
Obteniu informació sobre com transferir fàcilment una o diverses carpetes entre canals del mateix Microsoft Teams o diferents.
Apreneu a configurar la zona horària a la versió web de Microsoft Teams perquè es sincronitzi amb la vostra versió d'escriptori.
Obteniu informació sobre com aturar els missatges d'escriptori de Zoom a Windows i macOS.







