Com desactivar Zoom perquè sexecuti automàticament a linici de Windows?

Com desactivar Zoom perquè s'executi automàticament a l'inici de Windows?
Aquí teniu una pregunta que acabem de rebre del nostre lector Mark:
Fa uns mesos que faig servir l'aplicació Microsoft Teams. Acabo de descobrir que a Teams després de 10 minuts més o menys, l'estat en línia es canviarà automàticament a Absent (groc) quan treballo en altres aplicacions i Teams s'executa en segon pla o quan faig una pausa per dinar. M'encantaria canviar la meva configuració d'absència i establir-la com a "disponible", fins i tot quan no estic a Teams, ja que necessito que els clients sàpiguen que estic en línia i disponible per a ells. Podeu fer-me saber si teniu alguna solució per a això o, per defecte, l'estat dels equips estarà sincronitzat amb l'activitat del meu sistema operatiu Windows (falta de)?
Gràcies per la teva pregunta. En essència, la vostra disponibilitat en línia d'equips està sincronitzada amb les nostres (1) cites/reunions del calendari d'Outlook, (2) la vostra activitat a l'aplicació Teams (com ara una presentació o una trucada) i òbviament (3) l'estat del sistema: actiu, dormint, ocioso i com a tal.
En aquest breu tutorial analitzarem un truc senzill de Microsoft Teams per assegurar-vos que el vostre estat en línia a Teams es mantingui disponible ("verd") en lloc de fora o fora de línia fins i tot quan no esteu al vostre escriptori. Tingueu en compte que haureu de comprovar la configuració de son del sistema perquè això funcioni. A menys que sigui absolutament necessari, no recomanem executar aplicacions innecessàries en segon pla per evitar que el vostre sistema estigui inactiu.
Pas 1: manteniu el vostre estat disponible a Teams
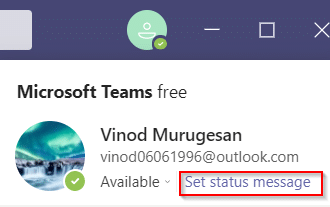
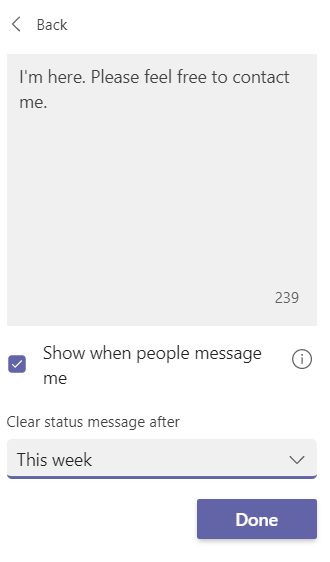
Pas 2: reviseu la vostra configuració d'alimentació per evitar que el sistema s'endormi
Després de canviar el temps d'espera d'exclusió de Teams, ens hem d'assegurar que, mentre el nostre ordinador Windows estigui connectat o funcioni amb bateries, no s'aturarà.
Configurar la teva presència en línia com a ocupat, fora o fora de línia a Teams
De la mateixa manera, podeu canviar fàcilment l'estat de presència a Absent o fora de línia. Sens dubte, us serà útil quan vulgueu fer una feina ininterrompuda.
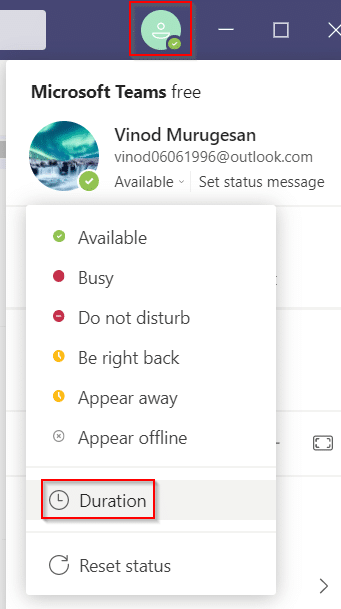
Atès que els equips de Microsoft canvien el vostre estat a absent quan el vostre PC entra en mode de repòs o quan feu servir la plataforma en segon pla. En aquesta situació, podeu utilitzar programari i eines de tercers que mantenen el cursor en moviment a la pantalla per evitar que l'ordinador entri en mode de repòs. Per tant, per arreglar el problema "Els equips de Microsoft continuen dient que estic fora però no estic", enumerem les eines de tercers que podeu utilitzar per mantenir el vostre estat com sempre disponible.
a) Moviment del ratolí
Mouse jiggler és un programari fantàstic que podeu utilitzar per evitar que el vostre ordinador o portàtil entri en mode de suspensió o inactiu. Mouse jiggler fa que el cursor mogui a la pantalla de Windows i impedeix que el vostre ordinador passi inactiu. Quan utilitzeu Mouse jiggler, els equips de Microsoft assumiran que encara sou a l'ordinador i el vostre estat es mantindrà com a disponible. Seguiu aquests passos si no sabeu com fer que els equips de Microsoft es mantinguin verds mitjançant l'eina de moviment del ratolí.
Això és; podeu marxar sense haver de preocupar-vos de canviar el vostre estat als equips de Microsoft.
b) Mou el ratolí
Una altra opció alternativa que podeu utilitzar és l'aplicació Move Mouse, que està disponible a la botiga web de Windows. És una altra aplicació de simulador de ratolí que evita que el vostre ordinador entri en mode de suspensió o inactiu. Per tant, si us pregunteu com mantenir actiu l'estat dels equips de Microsoft, podeu utilitzar l'aplicació per moure el ratolí. Els equips de Microsoft pensaran que esteu utilitzant el vostre ordinador i no canviarà el vostre estat de disponible a fora.

Com desactivar Zoom perquè s'executi automàticament a l'inici de Windows?
Obteniu informació sobre com desactivar el soroll dels recordatoris, notificacions i sons de l'escriptori i de correu electrònic de Slack
Obteniu informació sobre com podeu presentar fàcilment un fitxer ppt a les reunions de Microsoft Teams.
Apreneu a aturar fàcilment l'inici automàtic de Microsoft Teams a macOS si continua apareixent quan engegueu el vostre sistema operatiu.
Obteniu informació sobre com activar fàcilment la integració de Microsoft Teams des del vostre calendari d'Outlook.
Obteniu informació sobre com bloquejar els participants del xat a Zoom
Obteniu informació sobre com personalitzar la mida de la lletra a Microsoft Teams i Zoom.
Obteniu informació sobre com transferir fàcilment una o diverses carpetes entre canals del mateix Microsoft Teams o diferents.
Apreneu a configurar la zona horària a la versió web de Microsoft Teams perquè es sincronitzi amb la vostra versió d'escriptori.
Obteniu informació sobre com aturar els missatges d'escriptori de Zoom a Windows i macOS.







