Com desactivar Zoom perquè sexecuti automàticament a linici de Windows?

Com desactivar Zoom perquè s'executi automàticament a l'inici de Windows?
Aquí hi ha una pregunta de Dorothy:
Hola nois, fa uns mesos em van demanar que instal·lés Zoom Meetings per unir-me a una formació en línia. Com que el meu lloc de treball utilitza Webex per a la col·laboració en línia, així com Slack per a la comunicació en equip, m'agradaria veure si hi ha una opció per desactivar Zoom de l'inici automàtic cada vegada que encenc el meu macbook.
Gràcies per la pregunta. Sí, desactivar l'inici automàtic de Zoom és possible i bastant fàcil. Explicarem dues maneres que podeu utilitzar per aconseguir-ho.
Una manera alternativa (tot i que més elaborada i menys recomanada) és configurar els elements d'inici de sessió automàtic d'Usuaris i grups segons sigui necessari. Aquest procés suposa que teniu permís a macOS per dur a terme tasques d'administració per al vostre usuari.
Si comenceu a utilitzar Zoom més sovint, podeu assegurar-vos que s'inicia automàticament quan engegueu l'ordinador. La manera més senzilla de reprendre el llançament automàtic de Zoom és utilitzar la primera opció descrita anteriorment, només assegurant-vos de comprovar l'entrada Obrir a l'inici de sessió .
Finalment, si voleu portar el vostre ús de Zoom al següent nivell, no dubteu a consultar els nostres millors consells i guia de trucs de Zoom .
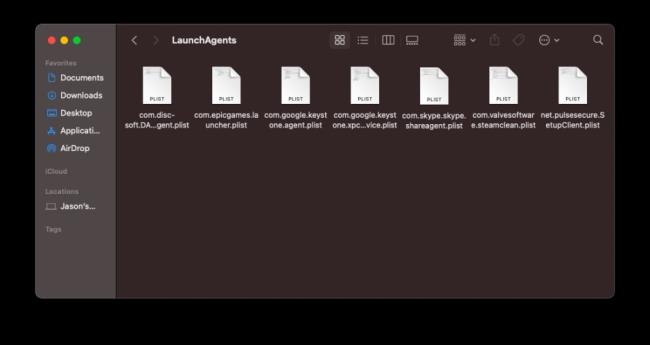
Si encara teniu determinats programes oberts quan engegueu el vostre Mac, és probable que s'hagi de llançar dimonis i agents amagats a les vostres biblioteques. Aquests fitxers estan amagats en llocs on normalment no mirareu i digueu a l'ordinador que iniciï programes independentment dels elements d'inici habituals. Fins i tot es poden utilitzar amb finalitats nefastes.
Els podeu trobar en diversos llocs. Obriu la vostra unitat de disc al Finder (normalment s'anomena Macintosh HD de manera predeterminada), després obriu Biblioteca i cerqueu carpetes anomenades LaunchAgents i LaunchDeamons. També es poden emmagatzemar per separat als fitxers ocults de l'ordinador. Obriu el Finder, feu clic a Vés i manteniu premuda la tecla Opció . Seleccioneu la Biblioteca carpeta que apareix i torneu a cercar les carpetes LaunchAgents i LaunchDeamons
Dins d'aquestes carpetes hi ha fitxers .plist que poden estar connectats a un programa o servei determinat. Si veieu un nom de fitxer que coincideix amb un programa que sabeu que es continua iniciant a l'inici, podeu suprimir-lo lliurement. Això impedirà que el programa digui a macOS que s'ha de llançar. També podeu trobar fitxers que coincideixen amb programes que ja no estan instal·lats; aquests també es poden eliminar.
Tanmateix, no recomanem que suprimiu tots els fitxers .plist que trobeu en massa. Si no sabeu per a què serveix alguna cosa, cerqueu-ne el nom en línia abans de continuar. També hi ha carpetes LaunchAgents i LaunchDeamons dins de la carpeta del sistema del vostre Mac amb les quals no us hauríeu de posar perquè el vostre ordinador les necessita per funcionar correctament.
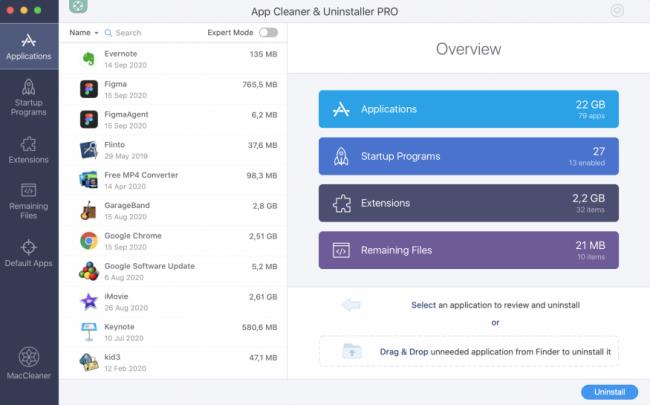
Si tot això sembla massa complicat, no us preocupeu. Programes d'utilitat com CleanMyMac X, MacKeeper i Nektony's App Cleaner & El desinstal·lador pot ajudar a identificar dimonis i agents i gestionar-ne l'eliminació.
Com desactivar Zoom perquè s'executi automàticament a l'inici de Windows?
Obteniu informació sobre com desactivar el soroll dels recordatoris, notificacions i sons de l'escriptori i de correu electrònic de Slack
Obteniu informació sobre com podeu presentar fàcilment un fitxer ppt a les reunions de Microsoft Teams.
Apreneu a aturar fàcilment l'inici automàtic de Microsoft Teams a macOS si continua apareixent quan engegueu el vostre sistema operatiu.
Obteniu informació sobre com activar fàcilment la integració de Microsoft Teams des del vostre calendari d'Outlook.
Obteniu informació sobre com bloquejar els participants del xat a Zoom
Obteniu informació sobre com personalitzar la mida de la lletra a Microsoft Teams i Zoom.
Obteniu informació sobre com transferir fàcilment una o diverses carpetes entre canals del mateix Microsoft Teams o diferents.
Apreneu a configurar la zona horària a la versió web de Microsoft Teams perquè es sincronitzi amb la vostra versió d'escriptori.
Obteniu informació sobre com aturar els missatges d'escriptori de Zoom a Windows i macOS.







