Com desactivar Zoom perquè sexecuti automàticament a linici de Windows?

Com desactivar Zoom perquè s'executi automàticament a l'inici de Windows?
Aquí teniu una nota que vam rebre d'un lector:
Hola! El departament de tecnologia de la informació de la meva empresa ha començat a desplegar l'aplicació Teams per millorar la comunicació durant els últims mesos en què hem començat a treballar des de casa. En resum, vaig començar a utilitzar-lo i és força genial, però suposo que tinc dues preguntes: Primera pregunta: Em sembla que no puc eliminar missatges a Teams, és possible fins i tot eliminar missatges permanentment a la secció de Xats? I el segon és: com puc anul·lar l'enviament o recordar missatges que he enviat a altres persones en un xat de grup?
Hola. Gràcies per les teves preguntes, també estem treballant una mica amb Teams, i és fantàstic poder respondre algunes preguntes aquí.
A la nostra resposta, suposaria que utilitzeu la versió d'escriptori a Windows, tot i que el procés no és molt diferent per a Teams a macOS, Android o iOS.
Comencem amb la teva primera consulta.
Elimina els missatges de xat i les converses
Podeu suprimir missatges que heu enviat a altres persones com a part d'una conversa de Microsoft Teams.
A continuació s'explica com fer-ho:
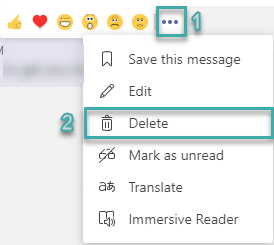
Eliminar un missatge d'un canal
És possible que hi hagi casos en què hagis publicat un missatge en un xat de grup i és possible que vulguis eliminar-lo de la pestanya Publicacions del canal.
A continuació s'explica com fer-ho:
Nota: per a cada missatge suprimit de la pestanya Publicacions del canal, Microsoft Teams mostrarà un missatge Aquest missatge s'ha suprimit. Així, altres persones no veuran el vostre missatge original, però sabran que heu eliminat un fil de la conversa.
Suprimir permanentment un historial de xat complet
Aquesta és una pregunta freqüent. En aquest moment, no hi ha cap opció d'eliminació disponible per als xats, de manera que no podeu eliminar un fil complet de la pestanya de xats, sinó només missatges individuals d'una conversa. Actualitzarem aquesta publicació tan aviat com aquesta característica aparentment molt necessària s'incorpori al producte (setembre de 2020: segons un fil a UserVoice, l'equip de desenvolupament de Microsoft va confirmar que això està al seu full de ruta). Tanmateix, podeu amagar-lo. un fil de conversa, segueix llegint per obtenir-ne més detalls.
Vols convertir-te en un usuari potent de Microsoft Teams?
LLEGIU: 40 consells i trucs útils de Microsoft Teams que hauríeu de tenir en compte.
Ocultar una conversa d'equips
A l'apartat anterior hem après que no és possible desfer-se dels missatges de manera permanent. Dit això, podeu amagar un fil de xat privat de la vostra llista de converses. Això també és bastant senzill:
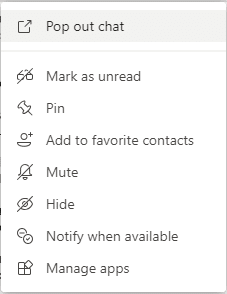
Nota: Revertir el procés que acabem de cobrir també és bastant senzill, només heu de continuar com s'ha explicat anteriorment en aquesta secció i seleccioneu l' ordre Desamaga .
Gaudeix dels equips.
Inicieu la sessió al Centre de compliment de Microsoft 365. Aneu a Polítiques > Retenció. Seleccioneu Nova política de retenció.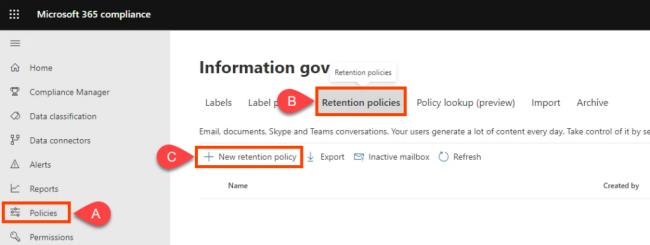
Anomeneu la política com ara Teams Chat – No Retention i seleccioneu Següent.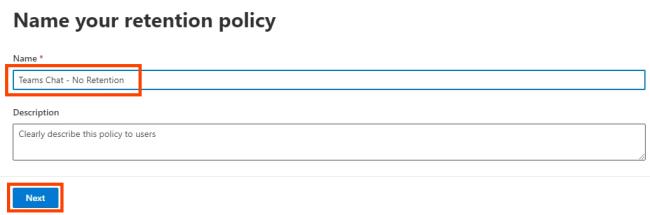
El tipus de política de retenció serà de manera predeterminada Estàtic. Deixeu-ho així i seleccioneu Següent.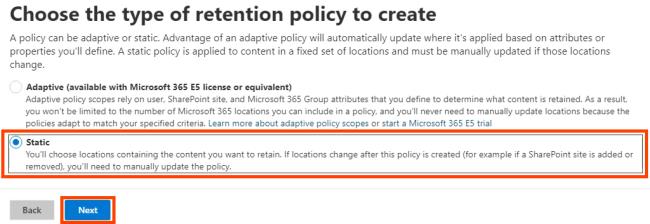
Canvia l'estat de totes les Ubicacions a . Si voleu aturar la retenció dels missatges del canal d'equips o també dels missatges del canal privat d'equips, activeu-los també.Següent. Seleccioneu Exclosos: capi Inclosos: tots els usuaris de la política. Els valors predeterminats són Exclòs o Inclòs . Aquí també podeu definir qui està Activat. Assegureu-vos que estigui activat Xats d'equips, excepte Desactivat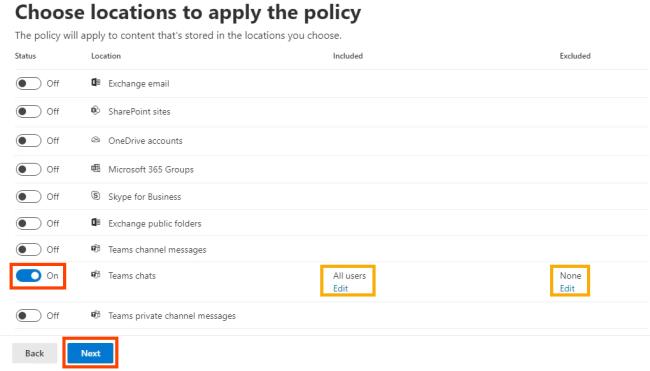
Per establir la retenció a zero, selecciona Suprimeix els elements només quan arribin a una edat determinada. Tingueu en compte que diu: "Els articles no es conservaran...". Això és el que voleu i elimina els missatges de xat immediatament. A Suprimeix elements anteriors a, seleccioneu Personalitzat.< a i=7>En suprimir elements més antics de, establir anys, < /span> .Següent i, a continuació, seleccioneu 0 a dies i mesos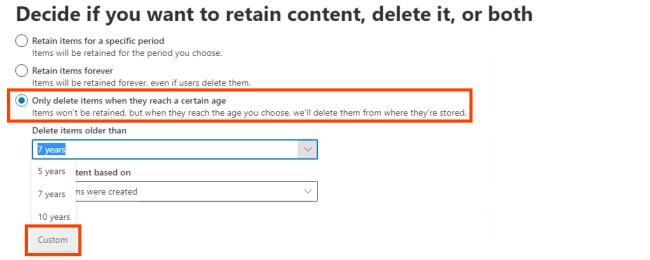
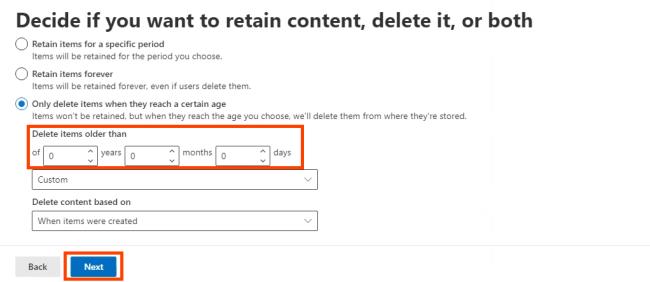
Microsoft 365 us ofereix l'oportunitat de revisar la configuració de la política de retenció. Si esteu satisfet, seleccioneu Envia. Tingueu en compte que la política pot trigar fins a un dia a entrar en vigor. Les supressions són permanents.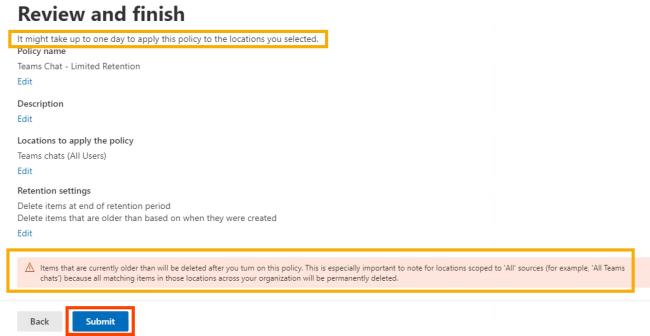 Una vegada que digui S'ha creat la vostra política seleccioneu Fet< /span>.
Una vegada que digui S'ha creat la vostra política seleccioneu Fet< /span>.
PowerShell és un llenguatge de script per a Windows i Microsoft 365. Per utilitzar aquest script, heu de ser l'administrador global de la vostra organització o tenir els permisos assignats per l'administrador global.
Com que Exchange Online gestiona les polítiques de retenció de xat de Microsoft Teams, heu d'instal·lar l'ExchangePowershellModule per utilitzar aquests cmdlets.
Creeu la política de retenció: New-RetentionCompliancePolicy -Nom "Teams Chat – No Retention" -TeamsChatLocation Tots -TeamsChatLocationException Cap -Activat $true
Definiu la regla a la política per suprimir les converses d'equips. Com que la durada de la retenció s'ha establert per a 0 dies, l'historial de xat pot existir fins a 24 hores: New-RetentionComplianceRule -Nom "Chat Delete Rule" -Política "Teams Chat - No Retention" -RetentionComplianceAction Delete -Durada de retenció 0
Com desactivar Zoom perquè s'executi automàticament a l'inici de Windows?
Obteniu informació sobre com desactivar el soroll dels recordatoris, notificacions i sons de l'escriptori i de correu electrònic de Slack
Obteniu informació sobre com podeu presentar fàcilment un fitxer ppt a les reunions de Microsoft Teams.
Apreneu a aturar fàcilment l'inici automàtic de Microsoft Teams a macOS si continua apareixent quan engegueu el vostre sistema operatiu.
Obteniu informació sobre com activar fàcilment la integració de Microsoft Teams des del vostre calendari d'Outlook.
Obteniu informació sobre com bloquejar els participants del xat a Zoom
Obteniu informació sobre com personalitzar la mida de la lletra a Microsoft Teams i Zoom.
Obteniu informació sobre com transferir fàcilment una o diverses carpetes entre canals del mateix Microsoft Teams o diferents.
Apreneu a configurar la zona horària a la versió web de Microsoft Teams perquè es sincronitzi amb la vostra versió d'escriptori.
Obteniu informació sobre com aturar els missatges d'escriptori de Zoom a Windows i macOS.







