Com desactivar Zoom perquè sexecuti automàticament a linici de Windows?

Com desactivar Zoom perquè s'executi automàticament a l'inici de Windows?
Aquesta és la pregunta que acabem de rebre d'un lector:
Els meus companys i jo compartim un ordinador personal Windows 10 dedicat per accedir a les reunions de Zoom i als xats de grup. Em preocupa una mica que el meu historial de xat no es mantingui privat, tot i que cadascú de nosaltres utilitzem un compte de Zoom diferent i assegureu-vos de tancar la sessió abans que altres iniciïn sessió. Hi ha alguna cosa que puc fer per desfer-me del meu historial de converses i fitxers si cal?
Gràcies per la pregunta, vegeu la nostra resposta a continuació. Espero que us ajudi, si no, deixeu un comentari.
Suprimeix l'historial de xat de Zoom
Procediu de la següent manera:
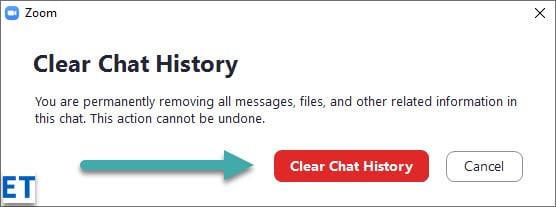
Suprimeix missatges de xat específics a Zoom
Suposem que heu enviat un missatge de xat a un contacte o grup per error (ja sigui en una reunió o en un xat asíncron). Si els destinataris han vist el missatge, no hi haurà manera de recuperar-lo. Dit això, si sou prou ràpid podeu eliminar el missatge i evitar que el vegin altres persones.
Eliminació dels fitxers de xat del vostre ordinador
Pot ser que tot el que busqueu és simplement suprimir un o més fitxers enviats o rebuts com a part d'un missatge a Zoom (i mantenir la conversa en si). Si és així, aquí anem:
Desfer-se dels xats d'equips
Un parell de lectors van preguntar si és possible eliminar completament l'historial de xat a Microsoft Teams. Aquí teniu una publicació detallada del bloc sobre amagar l' historial de xat de Microsoft Teams .
Si no voleu que l'historial de xat estigui habilitat per a les properes reunions, podeu desactivar-lo fàcilment. L'amfitrió ha de ser qui ha d'anar a la seva configuració de zoom i desactivar l'opció "Desa l'historial de xat". Un cop desactivat, no es desaran missatges ni fitxers enviats al xat.
Si sou un amfitrió que no vol que els participants de la reunió tinguin accés a l'historial de xat, desactivar-lo també és una capa addicional de seguretat i privadesa. D'aquesta manera, no us haureu de preocupar de compartir res sensible durant la vostra reunió que, d'altra manera, estaria disponible per revisar-lo després.
És fàcil desactivar l'opció "Desa l'historial de xat" per a qualsevol reunió que organitzeu en el futur perquè ningú hi pugui accedir després, encara que siguin participants actius a la reunió.
També podeu ajustar fàcilment la configuració de l'historial de xat per a qualsevol reunió que ja hagi tingut lloc. Per exemple, suposem que ja heu organitzat una reunió o sou un participant que requereix accés a un historial de xat concret. A continuació, podeu entrar a la configuració del zoom i habilitar l'opció "Desa l'historial de xat". Un cop habilitat, es desaran tots els missatges i fitxers enviats durant la reunió i l'amfitrió o els participants hi podran accedir en qualsevol moment.
És fàcil controlar qui pot accedir a l'historial de xat de les vostres reunions, tant per a reunions passades com futures. Tot el que heu de fer és ajustar la configuració "Desa l'historial de xat" a la configuració del zoom i tenir l'opció activada/desactivada segons qui ho necessiti. Tots els participants podran veure l'historial de xat quan estigui activat, i ningú hi tindrà accés quan estigui desactivat. Això facilita la seguretat de la informació confidencial i les converses personals.
Com desactivar Zoom perquè s'executi automàticament a l'inici de Windows?
Obteniu informació sobre com desactivar el soroll dels recordatoris, notificacions i sons de l'escriptori i de correu electrònic de Slack
Obteniu informació sobre com podeu presentar fàcilment un fitxer ppt a les reunions de Microsoft Teams.
Apreneu a aturar fàcilment l'inici automàtic de Microsoft Teams a macOS si continua apareixent quan engegueu el vostre sistema operatiu.
Obteniu informació sobre com activar fàcilment la integració de Microsoft Teams des del vostre calendari d'Outlook.
Obteniu informació sobre com bloquejar els participants del xat a Zoom
Obteniu informació sobre com personalitzar la mida de la lletra a Microsoft Teams i Zoom.
Obteniu informació sobre com transferir fàcilment una o diverses carpetes entre canals del mateix Microsoft Teams o diferents.
Apreneu a configurar la zona horària a la versió web de Microsoft Teams perquè es sincronitzi amb la vostra versió d'escriptori.
Obteniu informació sobre com aturar els missatges d'escriptori de Zoom a Windows i macOS.







