Com desactivar Zoom perquè sexecuti automàticament a linici de Windows?

Com desactivar Zoom perquè s'executi automàticament a l'inici de Windows?
Aquí hi ha una pregunta d'un lector
En el meu paper anterior, he d'utilitzar Slack diàriament, per tant, el tenia instal·lat al meu portàtil de Windows i s'obre automàticament quan engego la meva màquina. En la meva tasca actual de projecte, poques vegades faig servir Slack, però potser ho necessito de tant en tant; per tant, vaig decidir mantenir-lo instal·lat. Dit això, preferiria que l'aplicació s'obri només segons sigui necessari i no s'iniciï automàticament quan iniciï Windows. Si us plau, podeu indicar-me com puc evitar que l'aplicació s'iniciï a l'inici?
Gràcies per la teva pregunta. En aquesta breu publicació, us mostrarem com desactivar Slack des de l'inici automàtic a Windows. Veurem dues maneres diferents de fer-ho: des del sistema operatiu i des de la pròpia aplicació Slack. Just FYI: també tenim un tutorial similar per a Webex i Zoom .
Desactiveu l'inici automàtic de Slack a Windows 10:
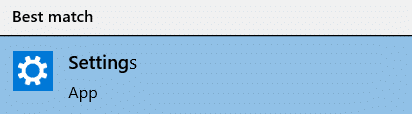
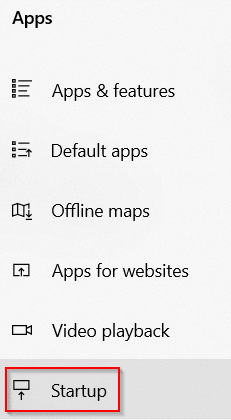

Desactiveu l'inici automàtic des de Slack
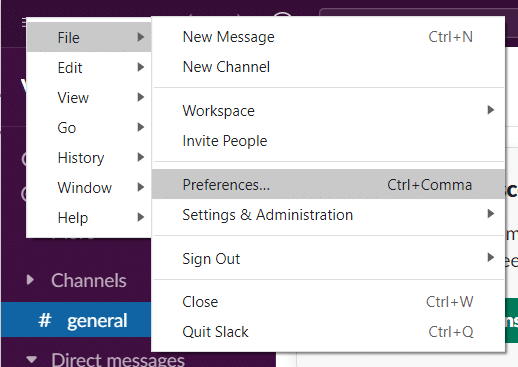
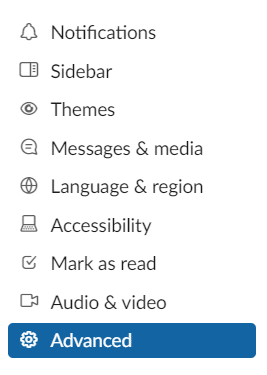

Una altra opció és revisar les aplicacions d'inici mitjançant el Gestor de tasques, que us permet investigar-les amb més facilitat i avaluar millor si les voleu desactivar o no. A Windows 10 o 11, feu clic amb el botó dret a qualsevol àrea buida de la barra de tasques. Al menú emergent, feu clic a Gestor de tasques.
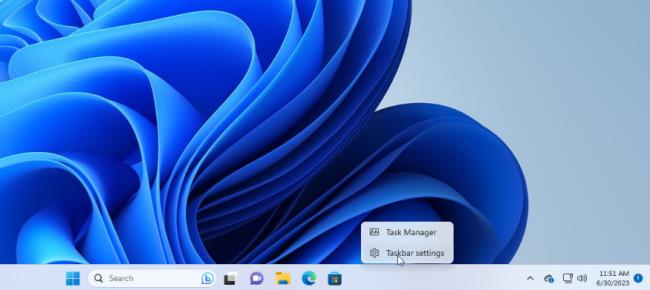
A continuació, apareix la finestra del Gestor de tasques. A Windows 10, feu clic a la pestanya Inici (pot ser que hàgiu de fer clic a Més detalls primer). A Windows 11, feu clic a la categoria de Aplicacions d'inici.
Veureu una llista de totes les aplicacions que s'inicien automàticament cada vegada que es carregui Windows. Alguns dels programes que probablement reconeixeu; altres poden ser desconeguts. El repte aquí és perseguir els que no necessiten iniciar-se a l'inici sense molestar els que ho fan.
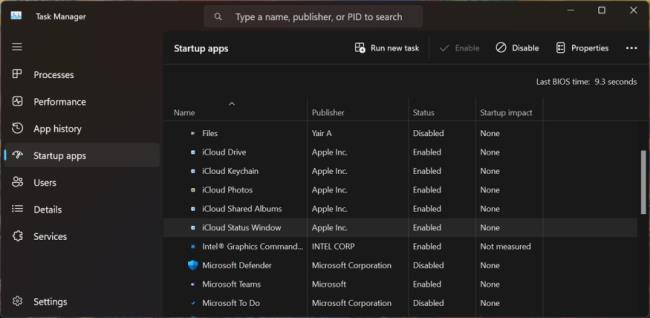
Per defecte, la llista s'ha d'ordenar per nom, però podeu fer clic a qualsevol dels encapçalaments per ordenar la llista per editor de programari, estat d'inici i impacte d'inici. Feu clic a un títol específic una segona vegada per invertir l'ordre. Per expulsar una aplicació de la seqüència d'inici, feu-hi clic amb el botó dret i seleccioneu Desactiva. Qualsevol cosa que estigui desactivada s'etiquetarà com a tal a la columna Estat.
La vostra aposta més segura és desactivar una aplicació a la vegada, reiniciar el vostre ordinador i, a continuació, assegurar-vos que vosaltres i Windows podeu viure sense que el programa s'executi a l'inici. Si trobeu cap problema amb un programa que heu desactivat, torneu a la pantalla Configuració o al Gestor de tasques i doneu-li la benvinguda a la vostra rutina d'inici.
Si no podeu identificar una aplicació concreta pel seu nom o editor, feu-hi clic amb el botó dret i seleccioneu Propietats. Això obre una finestra de Propietats del fitxer que pot revelar-ne més detalls, com ara una descripció i un número de versió.
Si no esteu segur de si heu de desactivar o no una aplicació determinada perquè s'iniciï a l'inici, feu-hi clic amb el botó dret i seleccioneu Cerca en línia. Windows executa una cerca de Bing al vostre navegador web per a aquest programa. A continuació, podeu consultar els resultats per trobar informació i consells sobre si s'ha de prohibir l'inici del programa o no.
Com desactivar Zoom perquè s'executi automàticament a l'inici de Windows?
Obteniu informació sobre com desactivar el soroll dels recordatoris, notificacions i sons de l'escriptori i de correu electrònic de Slack
Obteniu informació sobre com podeu presentar fàcilment un fitxer ppt a les reunions de Microsoft Teams.
Apreneu a aturar fàcilment l'inici automàtic de Microsoft Teams a macOS si continua apareixent quan engegueu el vostre sistema operatiu.
Obteniu informació sobre com activar fàcilment la integració de Microsoft Teams des del vostre calendari d'Outlook.
Obteniu informació sobre com bloquejar els participants del xat a Zoom
Obteniu informació sobre com personalitzar la mida de la lletra a Microsoft Teams i Zoom.
Obteniu informació sobre com transferir fàcilment una o diverses carpetes entre canals del mateix Microsoft Teams o diferents.
Apreneu a configurar la zona horària a la versió web de Microsoft Teams perquè es sincronitzi amb la vostra versió d'escriptori.
Obteniu informació sobre com aturar els missatges d'escriptori de Zoom a Windows i macOS.







