Com desactivar Zoom perquè sexecuti automàticament a linici de Windows?

Com desactivar Zoom perquè s'executi automàticament a l'inici de Windows?
Aquí hi ha una pregunta d'un lector:
Tinc sessions de Zoom repetitives amb els meus clients una vegada a la setmana. Recentment he identificat que totes les meves reunions de Zoom estan marcades per gravar-les com a automàtiques al meu ordinador local. M'agradaria assegurar-me que la gravació de reunions no s'activa automàticament, sinó només segons sigui necessari, per a seminaris web o reunions d'aprenentatge. Al client d'escriptori Zoom, no puc trobar una configuració senzilla per desactivar la gravadora de reunions de Zoom. Si us plau, feu-me saber com puc desactivar l'enregistrament automàtic de totes les meves reunions de Zoom.
Gràcies per la teva pregunta. En aquesta publicació ens agradaria cobrir els conceptes bàsics de la gravació de reunions a Zoom.
Aprendrem com podeu utilitzar l'aplicació del portal web Zoom per desactivar l'enregistrament automàtic de reunions. A continuació, veurem com gravar manualment la sessió si cal.
Desactiva l'enregistrament automàtic a Zoom

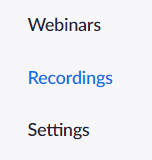

Grava les reunions de Zoom
Si cal, òbviament podeu gravar manualment les vostres reunions.
Aquí teniu el procés pas a pas:

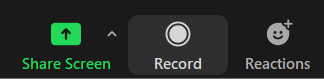
Un cop desactiveu aquesta configuració al portal web de Zoom, s'aplicarà a totes les reunions i seminaris web nous que creeu. Per desactivar aquesta configuració a reunions o seminaris web existents, podeu desactivar-la al nivell de reunió o seminari web .
La vostra sala personal és una sala de reunions virtual reservada permanentment per a vosaltres a la qual podeu accedir amb el vostre ID de reunió personal (PMI) o enllaç personal. Podeu editar la configuració d'aquesta sala personal al client d'escriptori Zoom o al portal web.
Com desactivar Zoom perquè s'executi automàticament a l'inici de Windows?
Obteniu informació sobre com desactivar el soroll dels recordatoris, notificacions i sons de l'escriptori i de correu electrònic de Slack
Obteniu informació sobre com podeu presentar fàcilment un fitxer ppt a les reunions de Microsoft Teams.
Apreneu a aturar fàcilment l'inici automàtic de Microsoft Teams a macOS si continua apareixent quan engegueu el vostre sistema operatiu.
Obteniu informació sobre com activar fàcilment la integració de Microsoft Teams des del vostre calendari d'Outlook.
Obteniu informació sobre com bloquejar els participants del xat a Zoom
Obteniu informació sobre com personalitzar la mida de la lletra a Microsoft Teams i Zoom.
Obteniu informació sobre com transferir fàcilment una o diverses carpetes entre canals del mateix Microsoft Teams o diferents.
Apreneu a configurar la zona horària a la versió web de Microsoft Teams perquè es sincronitzi amb la vostra versió d'escriptori.
Obteniu informació sobre com aturar els missatges d'escriptori de Zoom a Windows i macOS.







