Com desactivar Zoom perquè sexecuti automàticament a linici de Windows?

Com desactivar Zoom perquè s'executi automàticament a l'inici de Windows?
Aquí hi ha una pregunta d'un lector:
Hola! He començat a utilitzar Slack fa uns dies i trobo moltes funcions útils a l'eina. Estic tractant d'aconseguir totes les funcions que inclou aquesta eina, de manera que també puc recomanar aquesta eina al meu equip. Tinc una pregunta: he sabut que podem editar un missatge fins i tot després d'haver-lo enviat. Em pots ajudar sobre com ho puc fer?
Gràcies per la pregunta. En aquesta publicació, parlarem sobre com editar i eliminar un missatge després del missatge que es publica a Slack.
Nota: si no veieu l'opció d'edició o supressió al costat del vostre missatge, aneu a la secció Configuració i permisos .
Com editar els missatges de Slack?
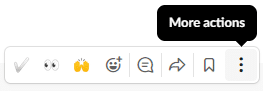
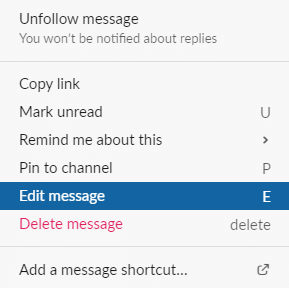
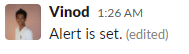
Suprimeix els missatges de Slack
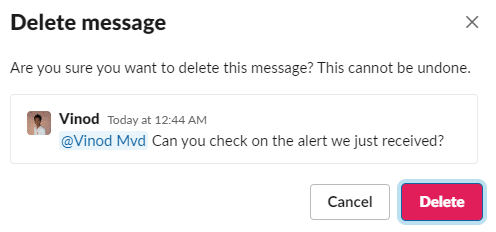
Configuració i permisos
Si no veieu l'opció d'edició i supressió a l'espai de treball, hi ha la possibilitat que la configuració de l'administració s'estableixi en conseqüència per a l'espai de treball. Només assegureu-vos que teniu drets d' administrador per al vostre espai de treball. Seguiu els passos que s'indiquen a continuació per introduir l'opció d'edició i supressió al vostre espai de treball.
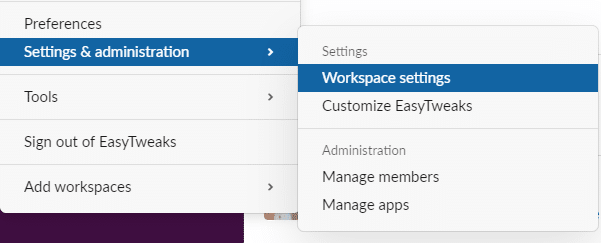
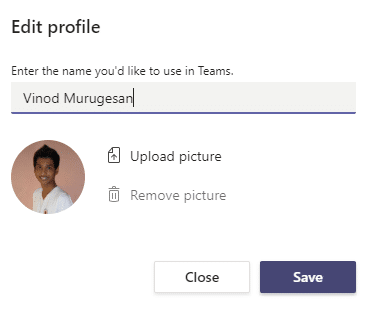

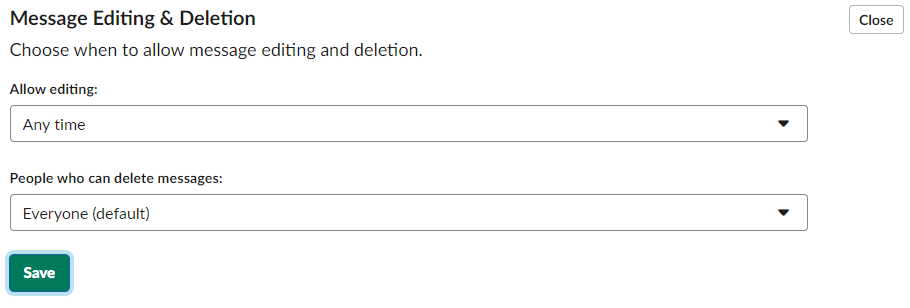
Espero que aquesta publicació sigui útil. No dubteu a publicar preguntes de seguiment als comentaris.
Quan hàgiu enviat un missatge i observeu que no està del tot correcte, podeu anul·lar l'enviament per corregir la vostra errada, afegir-hi l'emoji que falta i enviar-lo quan estigui realment a punt. Si no envia els missatges, se suprimirà el missatge del canal i tornarà el contingut, inclosos els fitxers, a l'entrada del missatge, on podeu editar el missatge per tornar-lo a enviar o suprimir-lo. Podeu anul·lar l'enviament d'un missatge quan:
Des del vostre escriptori, premeu Cmd+Z (Mac) o Ctrl+Z (Windows).
Seleccioneu Desenvia per confirmar.
Si vols, marca la casella que hi ha al costat de No m'ho tornis a mostrar.
Edita el teu missatge i, a continuació, prem Retorn per enviar-lo.
De manera predeterminada, qualsevol membre pot anul·lar l'enviament dels seus missatges, però els propietaris poden restringir aquest permís limitant qui pot suprimir missatges. Si no pots suprimir un missatge, cerca un propietari o un administrador per demanar ajuda.
Nota: L'enviament de missatges només està disponible actualment a l'escriptori. Als dispositius mòbils, podeu editar o suprimir un missatge, sempre que el permís no estigui restringit.
Com desactivar Zoom perquè s'executi automàticament a l'inici de Windows?
Obteniu informació sobre com desactivar el soroll dels recordatoris, notificacions i sons de l'escriptori i de correu electrònic de Slack
Obteniu informació sobre com podeu presentar fàcilment un fitxer ppt a les reunions de Microsoft Teams.
Apreneu a aturar fàcilment l'inici automàtic de Microsoft Teams a macOS si continua apareixent quan engegueu el vostre sistema operatiu.
Obteniu informació sobre com activar fàcilment la integració de Microsoft Teams des del vostre calendari d'Outlook.
Obteniu informació sobre com bloquejar els participants del xat a Zoom
Obteniu informació sobre com personalitzar la mida de la lletra a Microsoft Teams i Zoom.
Obteniu informació sobre com transferir fàcilment una o diverses carpetes entre canals del mateix Microsoft Teams o diferents.
Apreneu a configurar la zona horària a la versió web de Microsoft Teams perquè es sincronitzi amb la vostra versió d'escriptori.
Obteniu informació sobre com aturar els missatges d'escriptori de Zoom a Windows i macOS.







