Com desactivar Zoom perquè sexecuti automàticament a linici de Windows?

Com desactivar Zoom perquè s'executi automàticament a l'inici de Windows?
Aquí hi ha una pregunta d'un lector:
Utilitzo un ordinador portàtil basat en Windows. La càmera del meu portàtil no funciona quan faig servir Microsoft Teams i de vegades rebo un missatge que no es troba cap càmera disponible . Acabo de comprar una nova càmera USB externa i m'agradaria definir-la com la meva càmera predeterminada de Microsoft Teams. Em pots ajudar a entendre com fer-ho?
Gràcies per la teva pregunta. En aquesta publicació parlarem de com podem canviar la vostra càmera predeterminada a Microsoft Teams. Les instruccions següents seran útils si (1) el vostre sistema operatiu Windows no pot trobar una càmera disponible, (2) la vostra càmera actual està trencada o (3) només voleu actualitzar-la a una càmera millor i d'alta resolució.
Canvia la càmera a Microsoft Teams
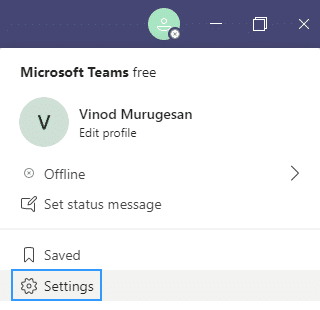
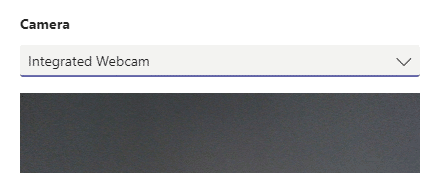
Canvia la càmera durant una reunió
Si necessiteu canviar la càmera durant la reunió, seguiu el procediment següent.

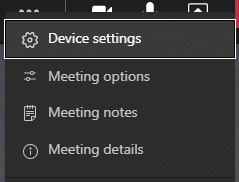
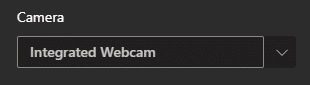
Això és tot 🙂
1. Per tant, primer comproveu que el vostre vídeo s'hagi afegit/habiliteu correctament al dispositiu.
2. Per verificar la configuració del vídeo, a l'aplicació d'escriptori Teams:
3. Un cop tot estigui configurat, suggeriu-vos que feu una trucada de prova i comproveu que tot funciona perfectament.
Com desactivar Zoom perquè s'executi automàticament a l'inici de Windows?
Obteniu informació sobre com desactivar el soroll dels recordatoris, notificacions i sons de l'escriptori i de correu electrònic de Slack
Obteniu informació sobre com podeu presentar fàcilment un fitxer ppt a les reunions de Microsoft Teams.
Apreneu a aturar fàcilment l'inici automàtic de Microsoft Teams a macOS si continua apareixent quan engegueu el vostre sistema operatiu.
Obteniu informació sobre com activar fàcilment la integració de Microsoft Teams des del vostre calendari d'Outlook.
Obteniu informació sobre com bloquejar els participants del xat a Zoom
Obteniu informació sobre com personalitzar la mida de la lletra a Microsoft Teams i Zoom.
Obteniu informació sobre com transferir fàcilment una o diverses carpetes entre canals del mateix Microsoft Teams o diferents.
Apreneu a configurar la zona horària a la versió web de Microsoft Teams perquè es sincronitzi amb la vostra versió d'escriptori.
Obteniu informació sobre com aturar els missatges d'escriptori de Zoom a Windows i macOS.







