Com desactivar Zoom perquè sexecuti automàticament a linici de Windows?

Com desactivar Zoom perquè s'executi automàticament a l'inici de Windows?
Aquí teniu una pregunta de la Rosa:
Sovint faig servir el calendari de Microsoft Teams per programar les nostres reunions recurrents. Normalment envio tota la informació necessària al text del cos de la invitació, però avui volia adjuntar un fitxer. Per a la meva sorpresa, no he trobat cap botó que em permeti adjuntar un full de càlcul Excel i un document de Microsoft Word a la meva invitació a la reunió de Teams, de manera que els convidats puguin revisar el material de la reunió i estar millor preparats per a la reunió. Alguna idea sobre com procedir?
Fitxer adjunt a les cites de Microsoft Teams Calendar
Gràcies per la teva pregunta. Podeu procedir de tres maneres diferents.
En el tutorial d'avui ens centrarem en profunditat en la primera opció.
S'està enviant fitxers des del teu canal com a fitxers adjunts
Creeu enllaços a fitxers adjunts
Inseriu l'enllaç del fitxer adjunt a la reunió d'equips
Adjuntant fitxers d'equips als missatges de correu electrònic
Si voleu adjuntar fitxers als correus electrònics de sortida enviats a Gmail, Outlook o un altre client de correu electrònic, només heu d'obtenir l'enllaç al fitxer i, a continuació, copiar-lo al cos del vostre correu electrònic.
En cas de preguntes, si us plau, deixeu-nos un comentari.
Trieu aquesta opció si voleu enviar una invitació per correu electrònic a persones o grups i fer un seguiment de qui heu convidat. Això també us permet eliminar el permís per a individus o grups específics més tard si ho necessiteu.
Al vostre lloc de SharePoint, aneu a la biblioteca on voleu compartir fitxers.
Tria el fitxer o la carpeta que vols compartir seleccionant la seva icona de cercle.
Nota: No es pot compartir diversos elements alhora. En comptes d'això, podeu afegir les coses que voleu compartir a una carpeta i després compartir-la.
Si utilitzeu la visualització de llista, seleccioneu el cercle del costat esquerre de l'element.
Si utilitzeu la visualització de fitxes, seleccioneu el cercle a l'extrem superior dret de l'element.
Seleccioneu Comparteix  a la part superior de la pàgina.
a la part superior de la pàgina.
Notes:
Si el fitxer o la carpeta seleccionats ja s'han compartit amb algú, hi ha una llista Compartida amb a la part inferior. Cada imatge és la foto de perfil d'una persona o les inicials d'un grup amb qui s'ha compartit el fitxer. Si voleu editar el nivell d'accés d'una persona o grup, seleccioneu una foto o les inicials del grup per obrir Gestiona l'accés.
Si el fitxer o la carpeta seleccionats no es comparteix actualment amb algú, no hi haurà una llista Compartida amb .
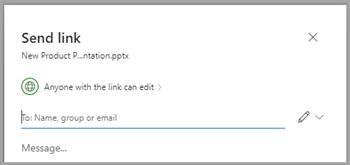
A Envia l'enllaç, seleccioneu Tothom que tingui l'enllaç pot editar per obrir la configuració de l'enllaç.
Nota: Depenent de la configuració establerta pel vostre administrador, és possible que tingueu una configuració predeterminada diferent. Per exemple, aquest botó podria dir Persones de <La vostra organització> pot editar.
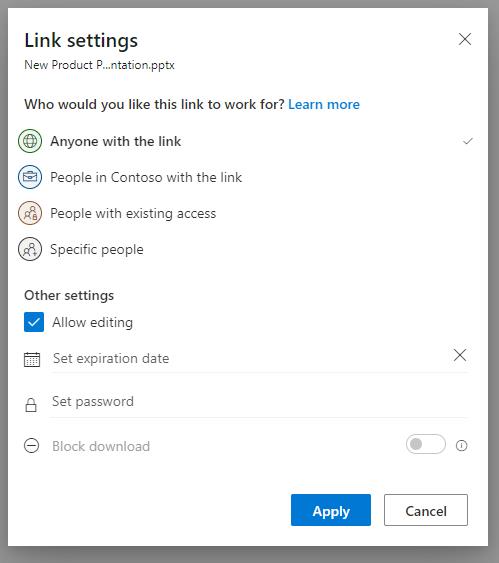
Seleccioneu una opció per a qui voleu donar accés amb l'enllaç:
Nota: si una opció per compartir s'ha desactivat, és possible que els administradors de la teva organització l'hagin restringit. Per exemple, poden optar per eliminar l'opció Qualsevol per evitar l'accés anònim de persones alienes a la vostra organització.
Qualsevol dóna accés a qualsevol persona que rebi aquest enllaç, tant si el reben directament com si el reenvia d'una altra persona. Això pot incloure persones fora de la vostra organització.
Persones de <La vostra organització> amb l'enllaç ofereix accés al fitxer a qualsevol persona de la vostra organització que tingui l'enllaç, tant si el reben directament com si el reenvien d'una altra persona.
Les persones amb accés existent les poden utilitzar les persones que ja tinguin accés al document o a la carpeta. No canvia cap permís i no comparteix l'enllaç. Utilitzeu-ho si només voleu enviar un enllaç a algú que ja té accés.
Persones específiques només dóna accés a les persones que especifiqueu, tot i que és possible que altres persones ja hi tinguin accés. Això pot incloure persones fora de la vostra organització. Si la gent reenvia la invitació per compartir, només les persones que ja tinguin accés a l'element podran utilitzar l'enllaç.
A Altres configuracions, podeu definir qualsevol de les opcions següents:
Permet l'edició permet que les persones que hagin iniciat la sessió amb un compte de Microsoft editin els fitxers o les carpetes als quals tenen accés. Si compartiu una carpeta, les persones amb permisos d'edició poden copiar, moure, editar, canviar el nom, compartir i suprimir qualsevol cosa de la carpeta a la qual tenen accés. Si desmarqueu aquesta casella, els usuaris poden veure, copiar o baixar els vostres articles sense iniciar la sessió. També poden reenviar l'enllaç a altres persones. Tanmateix, no poden fer canvis a la versió del vostre SharePoint. Alguns enllaços tenen opcions limitades i només es troben en enllaços anònims.
Notes:
Permet l'edició està activat de manera predeterminada.
També podeu definir permisos d'edició a la pantalla anterior. A Envia l'enllaç, al costat del camp Nom, grup o correu electrònic , seleccioneu la icona de llapis per canviar els permisos d'edició de les persones o grups que heu introduït.
Bloqueja la baixada impedeix que les persones baixin el fitxer o les carpetes als quals tenen accés. Si desmarqueu aquesta casella, la gent pot baixar els fitxers als seus dispositius.
Nota: És possible que aquesta opció no estigui disponible per al tipus de fitxer que seleccioneu. Aquesta opció només està disponible si no permeteu l'edició.
Definir la data de caducitat us permet establir una data per a la caducitat de l'enllaç. Després de la data que hàgiu establert, l'enllaç no funcionarà i haureu de crear un enllaç nou per als usuaris que necessiten accedir al vostre fitxer o carpeta.
Nota: Definir la data de caducitat només està disponible si es tracta d'un enllaç de qualsevol persona.
Estableix una contrasenya et permet definir una contrasenya per accedir al fitxer. Quan un usuari obre l'enllaç, se li demanarà que introdueixi una contrasenya abans de poder accedir al fitxer. Haureu de proporcionar aquesta contrasenya per separat a qualsevol persona amb qui vulgueu compartir el fitxer.
Nota: Definir la contrasenya només està disponible si es tracta d'un enllaç de qualsevol persona.
Obre només en mode de revisió limita la gent a deixar comentaris i fer suggeriments al fitxer.
Notes:
Només els documents de Word tenen aquesta opció de permís.
Si algú ja té permisos d'edició per al document, seleccionar Obre només en mode de revisió no impedirà que faci modificacions. Per a ells, el document s'obrirà en mode d'edició.
Un cop hàgiu definit tots els paràmetres i els permisos dels enllaços, seleccioneu Aplica.
Al camp Nom, grup o correu electrònic , comenceu a escriure les adreces electròniques o els noms de contacte de les persones amb qui voleu compartir. Quan comenceu a introduir informació al quadre, també podeu triar un contacte de la llista que apareix.
Consell: Per compartir ràpidament amb persones específiques, pots escriure el seu nom o correu electrònic i després fer servir la icona de llapis a la dreta de Nom, grup o correu electrònic camp per seleccionar Pot editar o Pot veure . A continuació, seguiu els mateixos passos a continuació per compartir-lo amb les persones específiques que heu enumerat. Per als documents de Word, podeu utilitzar l'opció Pot revisar per permetre que algú afegeixi comentaris i suggeriments, però evitar que faci modificacions.
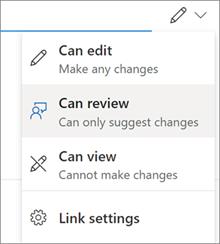
Inclou un missatge a sota del Nom, grup o correu electrònic camp, si vols.
Nota: si voleu redactar el missatge a l'Outlook, seleccioneu el botó Outlook i el botó s'inserirà l'enllaç a un esborrany de correu electrònic i tots els que hagis introduït per compartir-los estaran a la llista A/Destinataris.
Seleccioneu Envia.
Nota: Respecteu els drets d'autor i aneu amb compte amb el que compartiu en línia. Copiar o compartir materials no autoritzats infringeix l'Acord de serveis de Microsoft.
Com desactivar Zoom perquè s'executi automàticament a l'inici de Windows?
Obteniu informació sobre com desactivar el soroll dels recordatoris, notificacions i sons de l'escriptori i de correu electrònic de Slack
Obteniu informació sobre com podeu presentar fàcilment un fitxer ppt a les reunions de Microsoft Teams.
Apreneu a aturar fàcilment l'inici automàtic de Microsoft Teams a macOS si continua apareixent quan engegueu el vostre sistema operatiu.
Obteniu informació sobre com activar fàcilment la integració de Microsoft Teams des del vostre calendari d'Outlook.
Obteniu informació sobre com bloquejar els participants del xat a Zoom
Obteniu informació sobre com personalitzar la mida de la lletra a Microsoft Teams i Zoom.
Obteniu informació sobre com transferir fàcilment una o diverses carpetes entre canals del mateix Microsoft Teams o diferents.
Apreneu a configurar la zona horària a la versió web de Microsoft Teams perquè es sincronitzi amb la vostra versió d'escriptori.
Obteniu informació sobre com aturar els missatges d'escriptori de Zoom a Windows i macOS.







