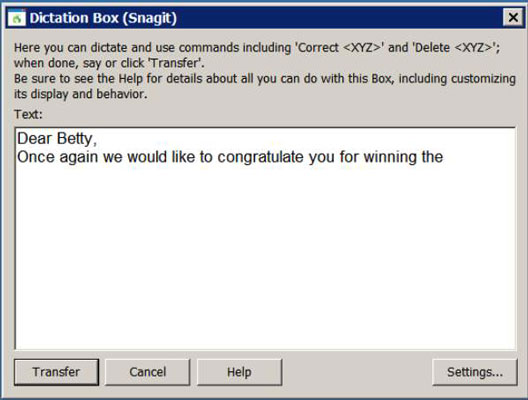Et preguntes quan utilitzar la caixa de dictat de NaturallySpeaking? Treballeu al nivell de Dictation Box quan trobeu que no teniu totes les ordres de veu que feu servir normalment. Els consells següents us donen una idea de quin tipus d'accions podeu fer amb el Dictation Box i us expliquen com fer-les.
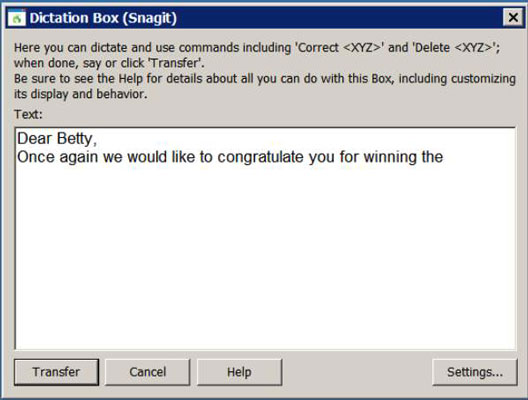
La caixa de dictats de NaturallySpeaking
Quan dicteu en una aplicació on només s'aplica el quadre de dictat, no teniu accés a diverses capacitats que tindries en una aplicació de control de text complet o una aplicació de llenguatge natural. Però, no tinguis por, pots:
No sembla un gran sacrifici, oi? El Dictation Box us ofereix l'opció de fer coses en aplicacions que d'altra manera no volen jugar bé amb NaturallySpeaking.
Primer, confirmeu que la vostra aplicació no té control de text complet (la marca de verificació de la DragonBar és grisa en lloc de verda). Col·loqueu el cursor a l'aplicació desitjada i digueu: "Mostra el quadre de dictat". S'obre la caixa de dictats.
Ara podeu canviar el tipus de lletra, la mida, el color, la negreta, la cursiva i el subratllat del text dins del quadre de dictat. Podeu fer-ho fent servir algunes de les mateixes ordres que ho faríeu a Word o fent clic al botó Configuració del quadre de dictat i escollint Canvia la font. També podeu fer clic al botó Tipus de lletra predeterminat per fer canvis de lletra al valor predeterminat la propera vegada que utilitzeu el quadre de dictat.
Podeu utilitzar els menús i les tecles d'accés ràpid de l'aplicació per solucionar algunes limitacions. Per exemple, podeu formatar el vostre text amb cursiva dient qualsevol
-
Una ordre de menú (com ara "Estil de clic, cursiva" )
-
Una tecla d'accés ràpid (com ara "Premeu Control I" )
Com moure's en un document
Les ordres " Mou " i " Anar " funcionen de la mateixa manera al quadre de dictat que al NaturallySpeaking DragonPad. Les ordres "Insereix abans" i "Insereix després" també funcionen aquí. També podeu utilitzar les ordres del ratolí per posicionar el cursor.
Si només esteu llegint un document i no us importa on està el cursor, utilitzeu les ordres " Prem pàgina amunt " i " Prem pàgina avall " .
Si un treball d'edició requereix més feina del que us sembla a l'aplicació Dictation Box, torneu-lo a la botiga. Retalla el text de la finestra de l'aplicació i enganxeu-lo al NaturallySpeaking DragonPad, on teniu més eines per treballar. Després d'obtenir el text de la manera que voleu, retalleu-lo i enganxeu-lo de nou a l'aplicació original.
Com fer les correccions
La vostra capacitat per fer correccions al nivell de la caixa de dictats es veu afectada pel fet que l'heu parlat recentment:
-
Si detecteu un error de NaturallySpeaking immediatament després que succeeixi, podeu dir "Corregiu-ho" per invocar el menú Correcció.
-
Per corregir un error de NaturallySpeaking que s'ha produït fa un temps, seleccioneu el text amb el ratolí i després digueu el text nou.
Si el text nou encara és incorrecte, digueu "Corregiu-ho" per invocar el menú Correcció. També pots dir "Corregeix" o "Selecciona" per ressaltar i corregir el text.
El quadre de diàleg Correcció en si funciona sempre de la mateixa manera, independentment de l'aplicació des d'on la crideu.